Eine SD-Karte ist für viele Menschen ein unverzichtbarer Bestandteil. Sie ist ein winziges Speichermedium, das eine große Menge an Informationen speichern kann. Eine SD-Karte kann auch in Mobiltelefonen, Kameras usw. verwendet werden, um Daten zu speichern. SD-Karte lässt sich nicht formatieren, SD-Karte lässt sich nicht formatieren oder Windows kann die SD-Karte nicht formatieren, diese Fehler treten in diesen Jahren immer häufiger auf. Eine beträchtliche Anzahl von Kunden haben mit einem bestimmten Problem im Umgang mit SD-Karten, dh "kann nicht formatieren sd-Karte Windows 10." So, um Ihnen zu helfen, sind wir hier mit einigen hilfreichen Lösungen, die höchstwahrscheinlich füllen Ihren Bedarf.

Lösung 1: Speicherkarte/SD-Karte in der Windows Datenträgerverwaltung formatieren
Lösung 2: Führen Sie Diskpart aus, um die SD-Karte zu reinigen, die sich nicht formatieren lässt
Lösung 3: Ändern Sie Laufwerksbuchstaben und Pfade, um die SD-Karte zu finden
Lösung 5: Fehlerhafte Sektoren prüfen und reparieren
Lösung 6: SD-Karte mit SD-Kartenformatierer eines Drittanbieters formatieren
Video-Tutorial, wie man SD-Karte nicht formatieren Windows 10/11 zu beheben
Kostenlos Testen
Für PC
Sicherer Download
Kostenlos Testen
Für Mac
Sicherer Download
Teil 1: Warum lässt sich meine SD-Karte nicht formatieren?
Bevor Sie die Frage "Warum kann ich meine Micro-SD-Karte nicht formatieren?" beantworten, sollten Sie sich über das Thema informieren. In diesem Teil werden spezifische Gründe genannt, warum sich eine beschädigte SD-Karte nicht formatieren lässt.
- Der Schreibschutz auf der SD-Karte verhindert, dass die Karte formatiert werden kann.
- Eine andere Erklärung könnten die fehlerhaften Sektoren auf der Karte sein. Dies kann zu einer Beschädigung der Karte führen.
- Die SD-Karte könnte aufgrund von Systemdateifehlern beschädigt sein.
- Ein weiterer Grund für das Auftreten dieses Problems könnte ein Virus oder Malware sein. Viren können übertragen werden, wenn Sie Ihre SD-Karte mit verschiedenen Geräten verbinden.
Teil 2: Wie repariere ich eine SD-Karte, die sich nicht formatieren lässt?
Lösung 1. Formatieren Sie die Speicherkarte/SD-Karte in der Windows Datenträgerverwaltung
Viele von uns, die nicht in der Lage sind, die SD-Karte zu formatieren, verwenden den Windows File Explorer. Es ist ein schneller Zugang für uns, um ein schnelles Format einer Wechselfestplatte auszuspielen, mit der Möglichkeit, dass Windows nicht in der Lage ist zu formatieren. Versuchen Sie hier, Ihre SD-Karte in der Windows Datenträgerverwaltung zu formatieren, einem anderen Standardprogramm von Windows.
Schritt 1: Öffnen Sie die "Datenträgerverwaltung" in Windows 11/10/8/7, klicken Sie mit der rechten Maustaste auf die SD-Karte und wählen Sie "Formatieren".
Schritt 2: Wählen Sie ein geeignetes Dateisystem wie FAT32, NTFS, exFAT, und klicken Sie auf "OK", um eine schnelle Formatierung durchzuführen.
Lösung 2: Führen Sie Diskpart aus, um die SD-Karte, die sich nicht formatieren lässt, zu reinigen
Schritt 1: Drücken Sie gleichzeitig die Tastenkombination Windows + R und geben Sie "cmd" in das Feld Ausführen ein, um die Eingabeaufforderung zu öffnen.
Schritt 2: Geben Sie "diskpart" ein, um Diskpart Utility zu starten, und dann "list disk", um die Laufwerke auf dem PC aufzulisten.
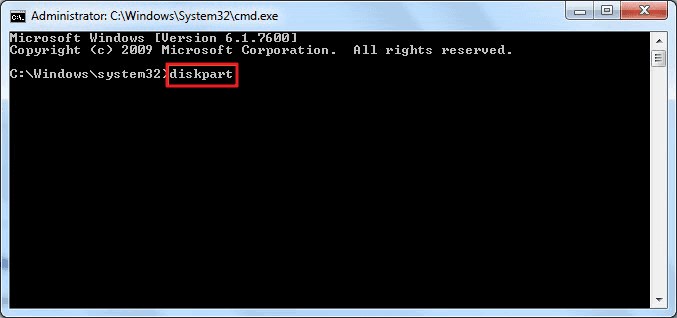
Schritt 3: Geben Sie die Laufwerksnummer Ihrer SD-Karte ein, d. h. wählen Sie Laufwerk 2.
Schritt 4: Geben Sie clean ein, um alle Informationen auf der SD-Karte mit dem Clean Utility zu löschen.
Schritt 5: Erstellen Sie eine neue Partition auf der Karte, indem Sie "create partition primary" eingeben.
Schritt 6: Geben Sie design fs="file system" (Dateisystem bezieht sich auf ntfs/fat32), um die Partition zu formatieren.
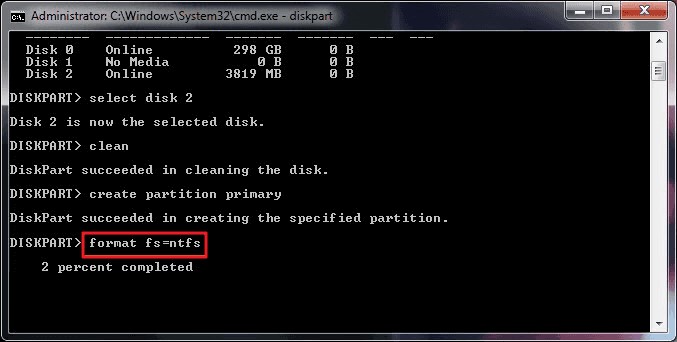
Lösung 3: Ändern Sie den Laufwerksbuchstaben und die Pfade, um die SD-Karte zu finden
Manchmal lässt sich das Problem "Windows kann die SD-Karte nicht formatieren" einfach nicht beheben. Um solche Probleme zu beheben, müssen Sie die folgende Methode befolgen:
Schritt 1: Schließen Sie Ihre nicht formatierbare Karte an den PC an.
Schritt 2: Klicken Sie mit der rechten Maustaste auf "Dieser PC" und klicken Sie auf "Verwalten" unter Verwalten > Datenträgerverwaltung.
Schritt 3: Suchen Sie Ihre SD-Karte und klicken Sie mit der rechten Maustaste auf > Laufwerksbuchstabe ändern > Pfade.
Schritt 4: Wählen Sie einen anderen Laufwerksbuchstaben für Ihre SD-Karte aus und klicken Sie auf OK.
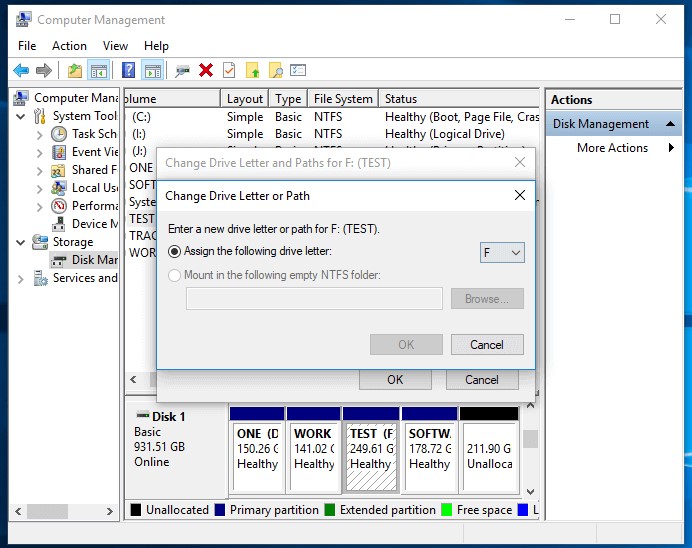
Lösung 4: Schreibschutz von Micro-SD-Karte entfernen, die nicht formatiert werden kann
Eine schreibgeschützte SD-Karte ist auf eine Nur-Lese-Kapazität eingestellt und kann nicht formatiert werden. Folglich können Sie die SD-Karte nicht formatieren. Der Schreibschutz kann zu dem Problem "Windows kann die SD-Karte nicht formatieren" führen. Wenn dies der Fall ist, müssen Sie nur den Schreibschutz Ihrer Karte aufheben, damit sie wieder einwandfrei funktioniert.
Schritt 1: Drücken Sie Windows + R, um das Feld Ausführen zu öffnen.
Schritt 2: Geben Sie "diskpart" in das Ausführen-Feld ein und drücken Sie "Enter".
Schritt 3: Geben Sie die Befehle in das sich öffnende Fenster von diskpart ein. Drücken Sie jedes Mal die Enter-Taste, nachdem Sie die folgenden Befehle eingegeben haben:
- Liste disk/
- Wählen Sie Platte # (# zeigt die Platte mit dem Schreibschutz).
- Attribute disk clear schreibgeschützt.
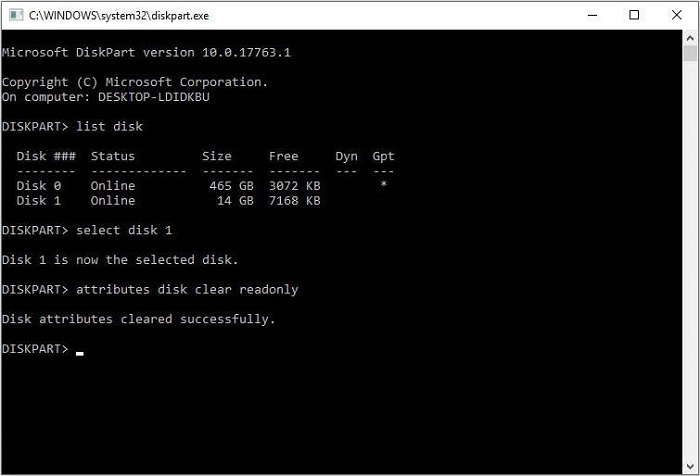
Es wäre ideal, wenn Sie Windows schließen, wenn Sie die Meldung "Diskpart-Attribute erfolgreich gelöscht" erhalten. Das bedeutet, dass das Problem der "beschädigten SD-Karte lässt sich nicht formatieren" gelöst ist.
Video-Anleitung: Wie entfernt man den Schreibschutz von SD-Karten?
Lösung 5: Fehlerhafte Sektoren prüfen und reparieren
Schlechte Sektoren sind auf Ihrem Speichermedium bzw. Ihrer Festplatte nicht zu erkennen, verhindern aber, dass Sie Ihren PC reibungslos nutzen und Dateien öffnen können. Eine der häufigsten Lösungen für fehlerhafte Sektoren ist die Formatierung der Festplatte. Beseitigen Sie die fehlerhaften Sektoren und formatieren Sie die Karte mit einer beliebigen Methode Ihrer Wahl.
Schritt 1: Öffnen Sie mit den Tasten Windows-Taste + R die Ausführungsleiste und geben Sie cmd ein. Drücken Sie die Eingabetaste, um die Eingabeaufforderung (cmd.exe) zu öffnen.
Schritt 2: Geben Sie den Befehl: chkdsk E:/f/r/x ein. Ersetzen Sie E in der Eingabeaufforderung durch den Laufwerksbuchstaben Ihrer SD-Karte.
Lösung 6: SD-Karte mit SD-Kartenformatierer eines Drittanbieters formatieren
Wenn Sie den Schreibschutz auf Ihrer SD-Karte entfernt haben und das Problem immer noch auftritt, müssen Sie die SD-Karte formatieren. Sie können die SD-Karte mit Hilfe eines Windows 10 SD-Formatierers eines Drittanbieters formatieren.
Es gibt viele solcher Tools, um Ihre Arbeit zu erledigen. Von nun an suchen Sie nach der idealen Wahl und werden Sie das Problem "SD-Karte lässt sich nicht formatieren Android" los. Nachdem Sie dies getan haben, wird Ihr Problem "Warum kann ich meine SD-Karte nicht formatieren" sofort gelöst werden.
Teil 3: Wie kann man Daten von einer SD-Karte wiederherstellen, die sich nicht formatieren lässt?
Häufig kann eine SD-Karte beschädigt werden, wenn Daten von einem Gerät auf ein anderes übertragen werden. Wenn Sie mit dem Windows kann nicht formatieren micro sd-Karte bleiben und müssen Ihre verlorenen Daten zurück zu bekommen, keine Sorge. Mit der Hilfe von Tenorshare 4DDiG Data Recovery, ist es eine Sache von ein paar Minuten. Dieses Produkt hat unzähligen Kunden bei der Wiederherstellung von Dateien von SD-Karten nach versehentlichem Löschen oder Formatieren geholfen. Unabhängig davon, ob Sie einen Windows- oder Mac-PC verwenden, funktioniert das Programm mit beiden wunderbar. Hier erfahren Sie, wie Sie es zur Wiederherstellung Ihrer Daten verwenden können:
Kostenlos Testen
Für PC
Sicherer Download
Kostenlos Testen
Für Mac
Sicherer Download
- Schritt 1:Anschließen und Auswählen der Karte
- Schritt 2:Scannen der SD-Karte und Vorschau der Daten
- Schritt 3:Daten von der SD-Karte wiederherstellen
Installieren Sie zuallererst Tenorshare 4DDiG Windows Data Recovery. Führen Sie das Programm aus, verbinden Sie Ihre SD-Karte, auf der Sie Daten verloren haben, mit Ihrem PC, und wählen Sie dann Start.

Nachdem Sie vorher auf Scannen klicken, überprüft 4DDiG schnell Ihre Karte rundum, um die verlorenen Dateien aufzudecken. Nach dem Scannen, Sie können wählen, Datei zu preivew vor Datenrettung.

4DDiG stellt Daten aller Art wieder her und ermöglicht Ihnen eine Vorschau. Nachdem Sie auf Wiederherstellen geklickt haben, fragt 4DDiG nach dem Ort, an dem Sie die gefundenen Dokumente speichern möchten.

Video-Anleitung: Wie kann man gelöschte Dateien von der SD-Karte wiederherstellen?
Kostenlos Testen
Für PC
Sicherer Download
Kostenlos Testen
Für Mac
Sicherer Download
Teil 4: FAQS über SD-Karte lässt sich nicht formatieren
1.Wie repariere ich eine SD-Karte, die nicht auf FAT32 formatiert werden kann?
In Windows 10 ist es schwierig, eine Karte in FAT32 zu formatieren, wenn sie über 32 GB groß ist. Das liegt an seiner Lebensdauer als Dateisystem. Sie können es versuchen:
- Formatieren, wenn Windows File Explorer und Disk Management funktionieren
- Formatieren Sie Ihre Karte mit Diskpart zu FAT32 in Windows 10
- Formatieren der SD-Karte in FAT32 mit der Befehlszeile in Windows 10
2.Wie behebt man die RAW-SD-Karte, die sich nicht formatieren lässt?
Die besten Lösungen, um Probleme im Zusammenhang mit dem Format von Raw-SD-Karten zu beheben, sind:
- Formatieren mit der Option CMD
- Formatieren der Karte erzwingen
- Formatieren Sie Ihre Raw-Speicherkarte mit Diskpartin Windows 10
3.Wie repariere ich eine SD-Karte, die sich nicht formatieren lässt, auf einer Android/Canon-Kamera?
Schritt 1: Löschen Sie die SD-Karte auf Ihrem PC und legen Sie sie in Ihre Android-Kamera.
Schritt 2: Gehen Sie zu Einstellungen > Speicher.
Schritt 3: Wählen Sie die Karte aus und tippen Sie auf die drei Punkte, die Einstellungen anzeigen.
Schritt 4: Wählen Sie "Als intern formatieren".
Schritt 5: Wählen Sie "Löschen und Formatieren" und starten Sie die Kamera neu.
4.Wie kann ich die Formatierung einer SD-Karte erzwingen?
Um die Formatierung Ihrer SD-Karte zu erzwingen, können Sie Folgendes versuchen:
- Formatieren Sie die Karte mit einem Mobiltelefon oder einer Kamera
- Verwenden Sie eine kostenlose Software zum Formatieren der Festplatte
5.Wie behebt man, dass sich die SD-Karte auf Mac oder Android nicht formatieren lässt?
- Sie können Ihre Karte mit dem Festplatten-Dienstprogramm formatieren, wenn Sie einen Mac PC haben.
- Bei den meisten Android-Geräten können die Probleme leicht durch einen Neustart des Geräts behoben werden.
- Das ~/. bash_profile
- Ordner wie /usr, /bin und /etc. sind ebenfalls außer Sichtweite versteckt.
Schlussfolgerung:
Das Problem "SD-Karte kann nicht formatiert werden" kann entmutigend sein. Kurz gesagt, Sie können denken, es ist ein ernstes Problem und kann leicht erschreckt werden. Wir haben einige Lösungen, die Sie in der Situation helfen können, wenn Sie treffen "Windows konnte nicht abgeschlossen werden, die Formatierung" Fehler als auch geteilt. Wenn Sie einige wichtige Daten beim Formatieren Ihrer Karte verloren haben, können Sie es wieder reibungslos mit der Tenorshare 4DDiG SD Data Recovery Software und es ist eine zuverlässige Option.
Sie könnten auch mögen
-

-

-

-

-

-











