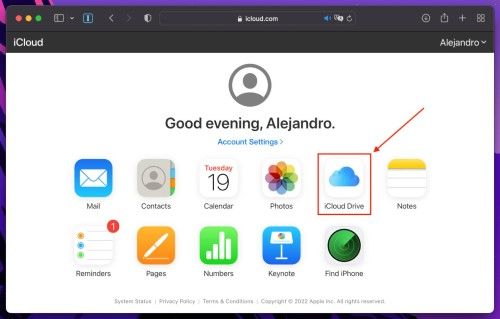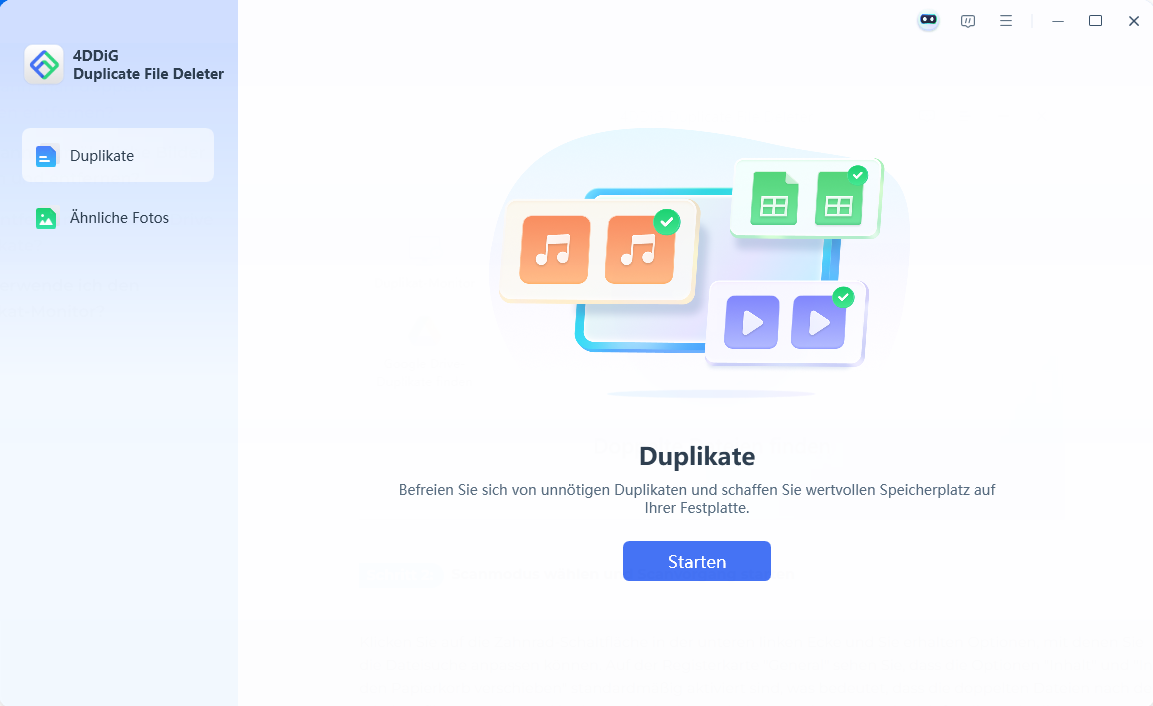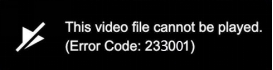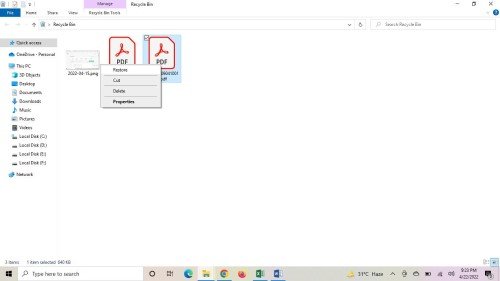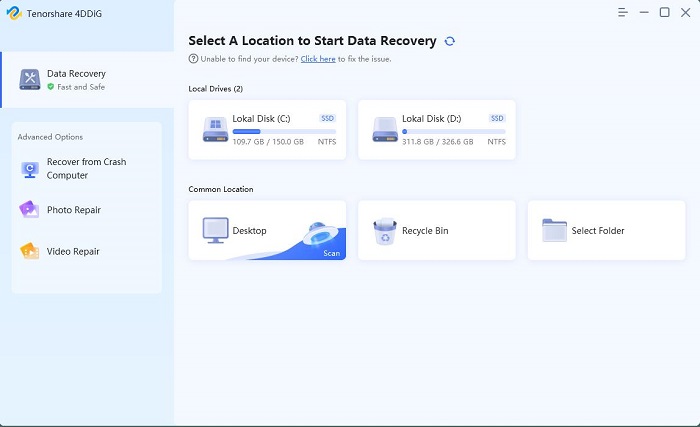Wie kann man eine beschädigte SD-Karte ohne Datenverlust reparieren?
SD-Karten sind ein zusätzliches Speichermedium, das für viele digitale Geräte wie Digitalkameras, Mobiltelefone und Computersysteme verwendet wird. Sie sind ein praktisches und vorteilhaftes Mittel, um Speicherkapazität für Datenübertragungszwecke zu schaffen. Alle digitalen Geräte haben unzählige Vorteile und die Angst, die auf ihnen gespeicherten Daten zu verlieren, hat viele Gründe. Auch SD-Karten sind anfällig und können durch viele äußere und innere Faktoren beschädigt werden, egal aus welchem Grund. Der Schmerz wird doppelt so groß, wenn die Daten auf der SD-Karte zu einem denkwürdigen Ereignis gehören. In diesem Leitfaden zeigen wir Ihnen 13 Möglichkeiten wie Sie eine beschädigte SD-Karte reparieren können .

Teil 1: Symptome einer beschädigten SD-Karte
Manchmal verhält sich die SD-Karte abnormal, was darauf hindeutet, dass sie durch etwas gestört wird. Verschiedene Symptome deuten darauf hin, dass die SD-Karte allmählich beschädigt wird. Wenn Sie diese Symptome erkennen, können Sie das Risiko eines Datenverlusts verringern. Zumindest können Sie Ihre wichtigen Daten verschieben, bevor sie von einer beschädigten SD-Karte verloren gehen. Die Anzeichen der Diskrepanz sind eigentlich zu Ihren Gunsten, da sie Sie darauf hinweisen, Ihre Daten herauszunehmen und auf einem anderen Gerät zu speichern. Sehen wir uns die häufigsten Anzeichen an.
- Fehlende Daten :Der Moment, in dem Sie feststellen, dass einige Ihrer Fotos, Videos, Notizen, Blätter oder andere Daten fehlen, bedeutet, dass Ihre SD-Karte am Rande der Korruption ist.
- Karte nicht erkannt : Die sofortige Meldung, dass die SD-Karte nicht erkannt wird, bedeutet, dass die Daten auf der SD-Karte beschädigt sind.
- Fehlermeldungen : Wenn Sie die SD-Karte einlegen und versuchen, darauf zuzugreifen, werden Meldungen wie "Zugriff verweigert" oder "Karte nicht formatiert" angezeigt. Dies ist auch ein Zeichen dafür, dass die Karte beschädigt ist.
- Unbekannte Dateien : Bei einem Virenbefall, der Ihre Karte beschädigt, werden unbekannte Dateien angezeigt, die weder geöffnet noch gelöscht sind.
- Lesen und Schreiben nicht möglich : Wenn Sie Probleme beim Lesen oder Schreiben auf der Karte haben, ist sie möglicherweise beschädigt.
- Gerätefehlfunktion : Ein Gerät, das mit einer beschädigten SD-Karte verbunden ist, kann zu einer Fehlfunktion des Geräts führen.
- Leere SD-Karte : Eine beschädigte SD-Karte mit Daten kann auf Ihrem Gerät als leer angezeigt werden.
Teil 2: Vorläufige Überprüfungen zur Behebung einer beschädigten SD-Karte
Probieren Sie einige grundlegende Überprüfungen aus, die funktionieren können, bevor Sie sich an komplexere Reparaturmethoden wagen. Diese Bits wirken wie Erste Hilfe für die beschädigte SD-Karte und stellen sicher, dass die SD-Karte problematisch ist.
1. Adapter/Kartenleser oder USB-Anschluss wechseln
Auch der Kartenleser ist ein empfindliches Gerät. Es kann beschädigt werden, daher ist es wichtig zu prüfen, ob die SD-Karte in einem anderen Kartenleser funktioniert; versuchen Sie auch einen anderen USB-Anschluss, wenn der Anschluss nicht richtig funktioniert.
2. Versuchen Sie, die Karte auf einem anderen Gerät/PC zu verwenden
Versuchen Sie, die SD-Karte mit einem anderen System zu verbinden und darauf zuzugreifen, um zu sehen, ob das System die Karte nicht erkennt oder die Karte selbst beschädigt ist.
3. Ist Ihre SD-Karte schreibgeschützt?
Die SD-Karte wird unbrauchbar, wenn sie schreibgeschützt ist. Sie können dann keine neuen Daten auf die Karte schreiben, keine Dateien löschen und sie auch nicht formatieren.
Wie entfernt man den Schreibschutz von USB- oder SD-Karten in Windows 10 und Mac?
Teil 3: 10 fortgeschrittene Lösungen, um eine beschädigte SD-Karte zu reparieren
Versuchen Sie die angegebenen 10 Lösungen, um beschädigte SD-Karte zu reparieren. Jede von ihnen ist vorgesehen, um verschiedene Fehler und Korruption der Karte zu reparieren.
Lösung 1: Suchen Sie nach versteckten Dateien auf einer beschädigten SD-Karte
Manchmal funktioniert dies perfekt, um eine beschädigte SD-Karte zu reparieren, besonders wenn die Karte nichts anzeigt, obwohl Daten darauf gespeichert sind.
-
Verbinden Sie die Karte mit Ihrem System.
-
Öffnen Sie den Datei-Explorer > Extras > Ordneroptionen > Registerkarte "Ansicht".
-
Aktivieren Sie die Option "Versteckte Elemente". Prüfen Sie, ob Sie die versteckten Dateien jetzt sehen können.
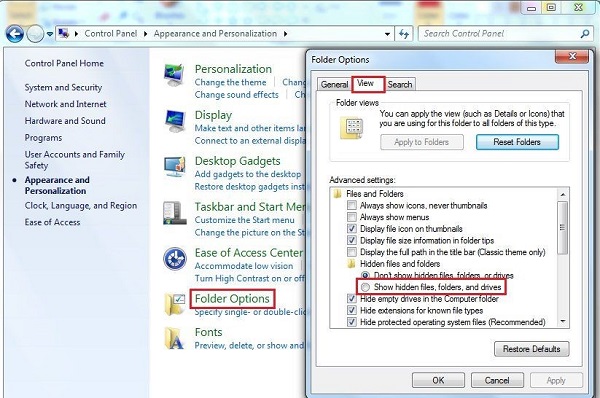
Lösung 2: Verwenden Sie den Befehl CHKDSK, um den Fehler zu überprüfen
Es gibt ein einfaches und schnell reagierendes Kommandozeilenprogramm, um eine beschädigte SD-Karte zu reparieren. CHKDSK prüft das Dateisystem auf relevante physikalische Fehler. Mit seiner Hilfe ist es unglaublich einfach, Dateien von einer beschädigten SD-Karte zu reparieren und wiederherzustellen.
-
Geben Sie "cmd" in der Taskleiste ein.
-
Wählen Sie Als Administrator ausführen.
-
Geben Sie ein: chkdsk X: /f Achten Sie darauf, dass Sie X durch den Buchstaben ersetzen, der der SD-Karte zugewiesen ist.
-
Drücken Sie die Eingabetaste.
-
Lassen Sie den Befehl CHKDSK ablaufen. Dies dauert je nach Datenmenge auf der SD-Karte eine gewisse Zeit.
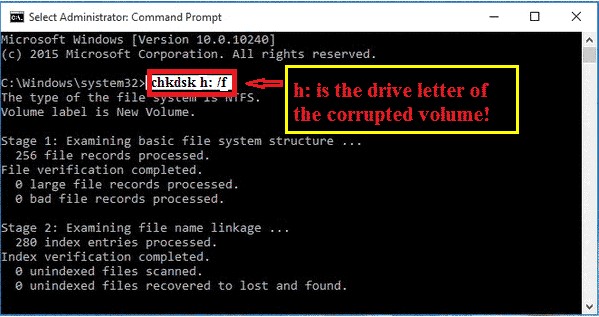
Lösung 3: Weisen Sie einen neuen Laufwerksbuchstaben zu
Wenn die Karte nicht lesbar ist, können Sie einen neuen Laufwerksbuchstaben zuweisen, um dieses Problem zu lösen.
-
Rufen Sie die Datenträgerverwaltung aus der Menüliste auf.
-
Suchen Sie die SD-Karte in der Datenträgerverwaltung.
-
Klicken Sie mit der rechten Maustaste darauf und wählen Sie "Laufwerksbuchstaben und Pfade ändern" aus dem Kontextmenü.
-
Klicken Sie im sich öffnenden Menü auf Ändern.
-
Wählen Sie einen Laufwerksbuchstaben aus der Dropdown-Liste und klicken Sie auf OK.
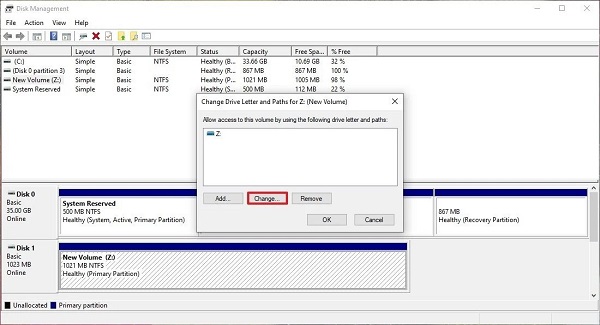
Lösung 4: Installieren Sie den SD-Kartentreiber neu
Die Neuinstallation des Treibers für den Kartenleser ist eine weitere Lösung, die möglicherweise funktioniert, um die beschädigte SD-Karte zu reparieren.
-
Rufen Sie den Gerätemanager im Fenster "Computerverwaltung" auf.
-
Öffnen Sie "Speichertechnische Geräte".
-
Suchen Sie den Kartenleser.
-
Wählen Sie die Marke und das Modell des Kartenlesers aus.
-
Wählen Sie die Option "Gerät deinstallieren".
-
Deinstallieren Sie, indem Sie die Option "Die Treibersoftware für dieses Gerät löschen" auswählen.
-
Starten Sie Ihren Computer neu.
-
Laden Sie den neuesten Treiber von der Website des Kartenlesers herunter und installieren Sie ihn.
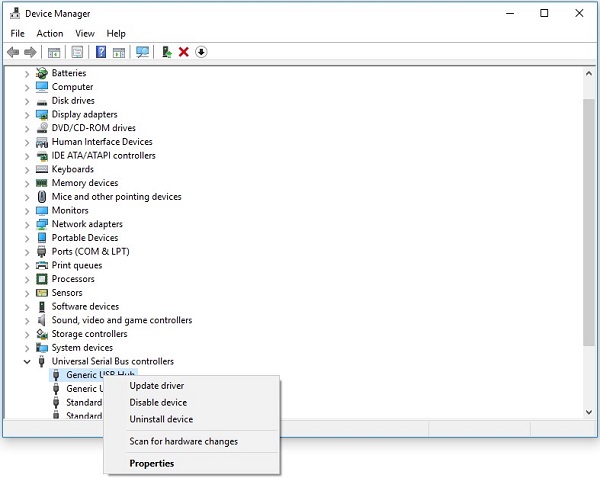
Lösung 5: Verwenden Sie die Windows-Problembehandlung, um SD-Kartenfehler zu beheben
Die Fehlerbehebung kann Fehler, die mit der Hardware zusammenhängen, leicht finden und beheben.
-
Schließen Sie die SD-Karte an Ihr System an.
-
Gehen Sie in den Windows-Einstellungen unter der Registerkarte "Update und Sicherheit" auf "Problembehandlung".
-
Klicken Sie auf "Die Problembehandlung ausführen".
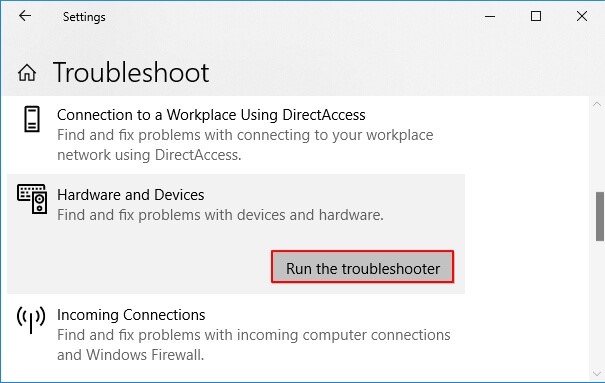
Lösung 6: Verwenden Sie die Reparaturlösung des Herstellers
Seriöse SD-Kartenhersteller bieten Dienste an, die Benutzern bei der Behebung von SD-Kartenbeschädigungen helfen. Dies kann Ihr letzter Ausweg sein, um Daten von einer beschädigten SD-Karte wiederherzustellen. Die Hilfe eines Herstellers kann zeitaufwändig und teuer sein, aber es lohnt sich, wenn die Daten wertvoll sind.
Lösung 7: Verwenden Sie die Funktion "Fehlerprüfung" des Laufwerks
Eine weitere praktische Möglichkeit, Daten von einer beschädigten SD-Karte wiederherzustellen, besteht darin, die Fehlerprüfung auszuführen und die beschädigte SD-Karte selbstständig zu reparieren.
-
Öffnen Sie den Windows Explorer.
-
Gehen Sie zu den Eigenschaften der SD-Karte.
-
Klicken Sie auf die Schaltfläche Prüfen auf der Registerkarte Werkzeuge.
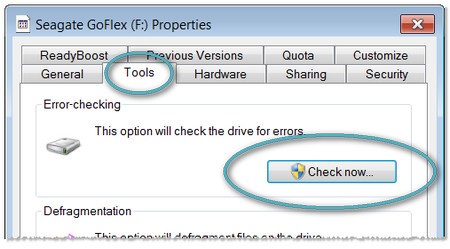
Lösung 8: Verwenden Sie Diskpart im CMD-Befehl
Ermitteln Sie zunächst die der SD-Karte zugewiesene Datenträgernummer.
-
Gehen Sie ins Startmenü, klicken Sie mit der rechten Maustaste auf Computer und wählen Sie Datenträgerverwaltung.
-
Wählen Sie Verwalten.
-
Wählen Sie Datenträgerverwaltung.
-
Suchen Sie nach dem Laufwerk und notieren Sie die Laufwerksnummer.
Führen Sie die folgenden Schritte aus, um den Befehl Diskpart in cmd auszuführen:
-
Öffnen Sie ein Eingabeaufforderungsfenster.
-
Wählen Sie Admin aus dem Pop-up-Menü.
-
Geben Sie diskpart ein und drücken Sie die Eingabetaste.
-
Schreiben Sie list disk, und drücken Sie Enter.
-
Wählen Sie die Festplattennummer.
-
Geben Sie clean ein und drücken Sie die Eingabetaste.
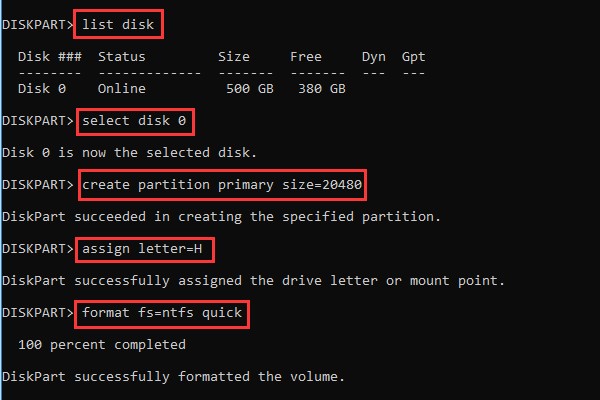
Lösung 9: Formatieren einer beschädigten SD-Karte
Sie können diese Formatierung verwenden, um eine beschädigte SD-Karte wiederherzustellen. Es behebt fast jedes Korruptionsproblem.
-
Schließen Sie Ihre SD-Karte an Ihren Desktop/Laptop an.
-
Doppelklicken Sie auf Arbeitsplatz/Dieser PC, um den Windows Explorer zu öffnen.
-
Klicken Sie mit der rechten Maustaste auf Ihre SD-Karte unter Geräte und Laufwerke und wählen Sie Formatieren.
-
Klicken Sie auf das Feld Dateisystem. Wählen Sie eines davon aus - NTFS, FAT32, exFAT - das Sie formatieren möchten.
-
Klicken Sie auf Start.
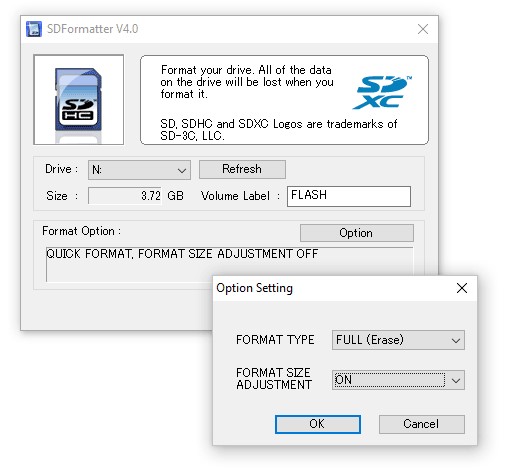
Lösung 10: Daten von einer beschädigten SD-Karte wiederherstellen, wenn nichts funktioniert
Tenorshare 4DDiG Data Recovery Software ist ein bemerkenswertes Wiederherstellungstool, das fast alles wiederherstellen kann. Es funktioniert, wenn nichts mehr geht. Folgen Sie den einfachen Schritten und stellen Sie Dateien von einer beschädigten SD-Karte wieder her.
- Stellen Sie 1000+ Datentypen mit Tenorshare 4DDiG wieder her.
- Unterstützt Windows 11/10/8.1/8/7.
- Stellen Sie Daten von einem abgestürzten System wieder her.
- Wiederherstellen von Dateien von mehreren Geräten.
Sicher herunterladen
Sicher herunterladen
Führen Sie die folgenden Schritte aus, um Daten von einer beschädigten SD-Karte wiederherzustellen
-
SD-Karte auswählen
Nachdem Sie 4DDiG auf Ihrem Computer installiert haben, schließen Sie die beschädigte SD-Karte an Ihren PC an und starten Sie das Programm. 4DDiG sollte die betroffene SD-Karte sofort erkennen, so dass Sie die SD-Karte auswählen können, auf der Sie Ihre Daten verloren haben, und auf Start klicken, um fortzufahren.
-
Scannen und Vorschau
4DDiG prüft Ihr ausgewähltes Laufwerk schnell und gründlich, um beschädigte Daten zu finden und zu reparieren. Wenn Sie die verlorenen Informationen nicht aufspüren können, können Sie auf Deep Scan klicken, was eine lange Zeit in Anspruch nehmen kann. Nach dem Scannen können Sie Dateien auswählen, die Sie vor der Datenwiederherstellung in der Vorschau ansehen möchten.
-
Dateien wiederherstellen
Die 4DDiG Recovery Software kann verschiedene Dateitypen wie Fotos, Aufnahmen, Töne oder Archive erkennen und wiederherstellen. Sie können auf Recover klicken, um sie von Ihrer Festplatte wiederherzustellen. Nachdem Sie auf Wiederherstellen geklickt haben, öffnet sich ein Dialogfeld, in dem Sie nach dem Ort gefragt werden, an dem Sie die Dokumente wiederherstellen möchten. Wählen Sie den Bereich aus und klicken Sie auf OK.
Teil 4: Tipps zur Vermeidung von SD-Kartenbeschädigungen in der Zukunft
Befolgen Sie die unten beschriebenen einfachen Maßnahmen, um eine Beschädigung der SD-Karte zu vermeiden:
- Formatieren Sie die neue SD-Karte sofort, bevor Sie sie verwenden, und tun Sie dies regelmäßig, wenn sie leer ist.
- Wann immer Sie Ihre SD-Karte löschen wollen, formatieren Sie sie, anstatt sie komplett zu löschen.
- Werfen Sie die Karte ordnungsgemäß aus, anstatt sie direkt herauszuziehen.
- Verwenden Sie mehrere Karten anstelle einer großen Speicherkarte und bewahren Sie sie an einem sicheren Ort auf.
Teil 5: FAQs über beschädigte SD-Karten
1. Kann ich Daten von einer beschädigten Speicherkarte wiederherstellen, ohne sie zu formatieren?
Der beste Weg, Daten von einer SD-Karte wiederherzustellen, ist die Verwendung eines zuverlässigen Wiederherstellungstools wie Tenorshare 4DDiG . Es ist einfach, schnell und kann kostenlos ausprobiert werden.
2. Was ist der Unterschied zwischen einer beschädigten SD-Karte und einer beschädigten SD-Karte?
Das kann man nicht wirklich sagen, solange man nicht weiß, dass die Karte physisch beschädigt wurde. Jede SD-Karte, die nicht mehr erkennbar ist oder nicht mehr funktioniert, gilt als beschädigt oder defekt.
3. Bestehen irgendwelche Risiken bei der Ausführung von chkdsk auf einer SD-Karte?
Die Ausführung von chkdsk birgt das Risiko eines Datenverlusts. Bevor Sie chkdsk auf einer SD-Karte ausführen, sollten Sie besser ein professionelles Datenwiederherstellungstool verwenden.
Schlussfolgerung:
Die Wiederherstellung von Daten von einer SD-Karte ist aufgrund ihrer Anfälligkeit und geringen Größe eine Herausforderung. Wenn Sie wichtige Daten auf Ihrer SD-Karte haben, sollten Sie ein Wiederherstellungstool verwenden, um sie wiederherzustellen. Das beste Wiederherstellungstool, das alle Daten mühelos wiederherstellen kann, ist Tenorshare 4DDiG . Sie können jedoch auch andere in diesem Artikel beschriebene Lösungen verwenden, wenn Sie nicht befürchten, dass Ihre Daten auf der Karte verloren gehen.
Lesen Sie auch
- Startseite >>
- SD-Karte >>
- Wie kann man eine beschädigte SD-Karte ohne Datenverlust reparieren?