Wie behebt man das Problem mit der hohen Festplattennutzung von Microsoft Compatibility Telemetry?„Mein Mitbewohner hat sich darüber beschwert, dass sein PC sehr langsam geworden ist. Ich habe nachgesehen und festgestellt, dass der Microsoft-Compatibility Telemetryprozess viel Speicherplatz beansprucht. Wie werde ich das los?“
Microsoft war schon immer der Zeit voraus, wenn es um Innovation ging. Von der Benutzeroberfläche bis zu den Funktionen hat Microsoft Windows immer neue Wege gefunden, um die Benutzererfahrung zu vereinfachen. Die Microsoft-Compatibility Telemetry ist eine solche Funktion, die darauf ausgelegt ist, die Benutzererfahrung zu verbessern, indem einige technische Daten über Ihren PC gesammelt werden. Aber auch Microsoft ist nicht perfekt und manchmal funktionieren Funktionen nicht so, wie sie sollen. Im Fall des Compatibility Telemetry-Dienstprogramms führt das Einschalten dieser Funktion bei vielen Benutzern zu einer hohen CPU-Auslastung der Microsoft-Compatibility Telemetry. Dies führt zu einem langsamen PC und ehrlich gesagt, wer will das, oder? Aber keine Sorge, wir haben die Fixes, die Ihren PC wieder schnell machen, indem wir dieses irritierende Problem angehen. Nicht nur das, Wir werden Ihnen auch sagen, wie Sie Ihre verlorenen Daten wiederherstellen können, falls Sie Ihre Festplatte formatieren, während Sie dieses Problem lösen. Lesen Sie also weiter!
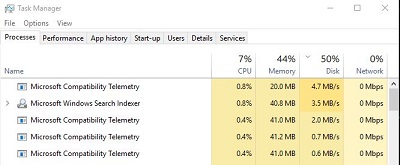
- Teil 1: Was ist Microsoft-Compatibility Telemetry?
- Teil 2: Warum verwendet meine Microsoft-Compatibility Telemetry so viel Datenträger?
-
Teil 3: Wie behebt man Microsoft Compatibility Telemetry High CPU?
- Lösung 1: Deaktivieren Sie die Microsoft-Compatibility Telemetry
- Lösung 2: Stellen Sie Diagnosedaten auf Basic um
- Lösung 3: Löschen Sie CompatTelRunner.exe
- Lösung 4: Deaktivieren Sie Connected User Experiences und Telemetry Service
- Lösung 5: Führen Sie SFC aus
- Lösung 6: Aktualisieren Sie Windows
- Lösung 7: Formatieren Sie das Laufwerk und installieren Sie das System neu
- Bonus: Wie stellt man formatierte Daten von einem Windows-Laufwerk wieder her? heiß
- Häufig gestellte Fragen über Microsoft-Compatibility Telemetry
Teil 1: Was ist Microsoft-Compatibility Telemetry?
Es ist wichtig zu wissen, was Microsoft-Compatibility Telemetry ist, bevor wir über mögliche Korrekturen sprechen. Die Microsoft-Compatibility Telemetry ist ein einzigartiges Dienstprogramm in Windows, das im Hintergrund ausgeführt wird. Der Hauptzweck dieses Tools besteht darin, technische Daten zu Ihrer Computernutzung zu sammeln und diese an Microsoft zu senden, um die Benutzererfahrung zu verbessern.
Teil 2: Warum verwendet meine Microsoft-Compatibility Telemetry so viel Datenträger?
Microsoft Compatibility Telemetry verwendet viele Ressourcen, um alle gesammelten Daten nachzuverfolgen. Es verwendet ständig die Ressourcen Ihres PCs. Dies führt zu einer hohen Festplattennutzung, die Ihren PC fehleranfällig macht. Dieses Problem wird bei PCs mit wenig Arbeitsspeicher noch verstärkt, was dazu führt, dass sie langsamer werden und nicht richtig funktionieren.
Teil 3: Wie behebt man Microsoft Compatibility Telemetry High CPU?
Lösung 1: Deaktivieren Sie die Microsoft-Compatibility Telemetry
Das erste, was Sie tun sollten, um die hohe Festplattennutzung der Microsoft-Telemetrie zu bekämpfen, ist die Microsoft-Compatibility Telemetry zu deaktivieren. Dies stoppt den Prozess in seinen Spuren und verhindert, dass er Speicherplatz belegt. Sie können es mit drei Methoden deaktivieren, schauen wir sie uns nacheinander an.
Deaktivieren Sie über den Taskplaner
Schritt 1: Suchen Sie im Startmenü nach “Aufgabenplanung” und öffnen Sie es. Folgen Sie im Taskplaner-Fenster diesem Pfad; Taskplaner-Bibliothek > Microsoft > Windows > Anwendungserfahrung.
Schritt 2: Wählen Sie im Application Experience-Fenster den Microsoft Compatibility Appraiser aus und klicken Sie mit der rechten Maustaste darauf. Wählen Sie im Menü “Deaktivieren” und bestätigen Sie dann.
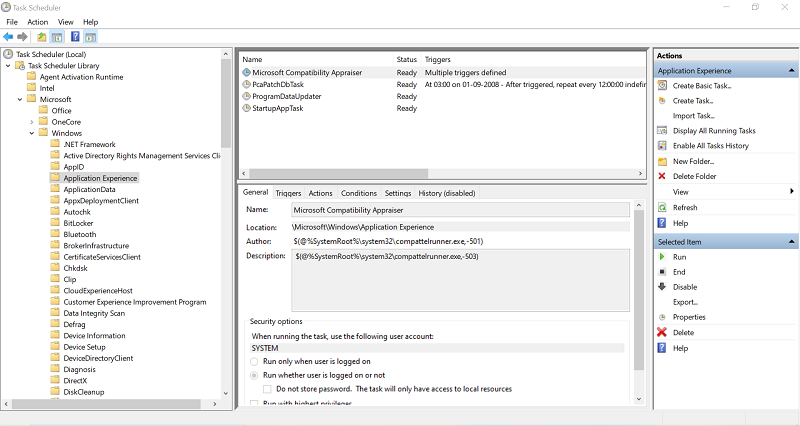
Deaktivieren Sie über den Editor für lokale Gruppenrichtlinien
Schritt 1: Öffnen Sie das Ausführungsfenster, indem Sie die Tasten “Windows-Logo” und “R” gleichzeitig drücken. Sobald es hochgefahren ist, geben Sie Folgendes ein: “gpedit.msc” und klicken Sie auf OK.
Schritt 2: Folgen Sie nun dem Pfad Computerkonfiguration > Administrative Vorlagen > Windows-Komponenten > Datenerfassung und Vorschau-Builds.
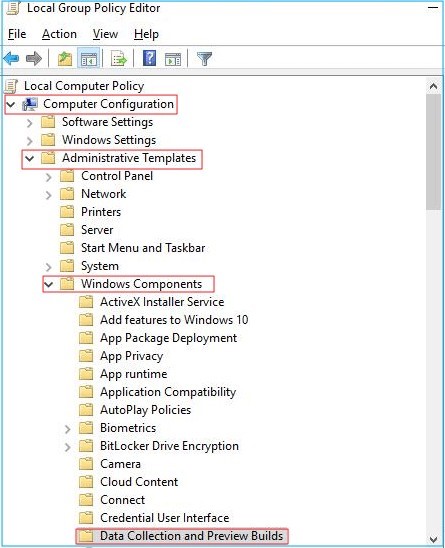
Schritt 3: Doppelklicken Sie im Fenster “Datenerfassung und Vorschau der Builds” auf “Telemetrie zulassen”, wählen Sie “Deaktiviert” und klicken Sie auf “OK”.
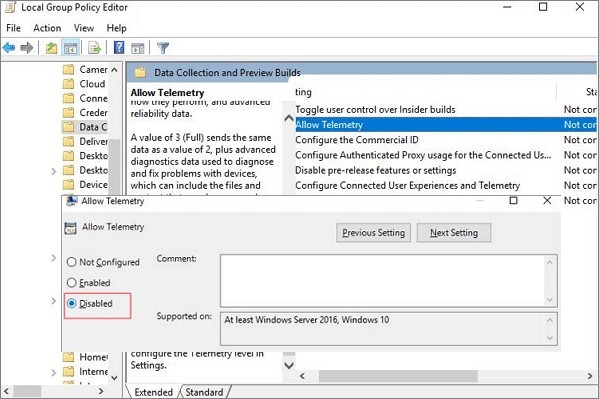
Deaktivieren Sie die Telemetrie über den Registrierungseditor
Schritt 1: Öffnen Sie das Dienstprogramm “Windows Run”, geben Sie “regedit” ein und führen Sie es aus.
Schritt 2: Folgen Sie in diesem Fenster diesem Pfad: HKEY_LOCAL_MACHINE > Software > Richtlinien > Microsoft > Windows > DataCollection.
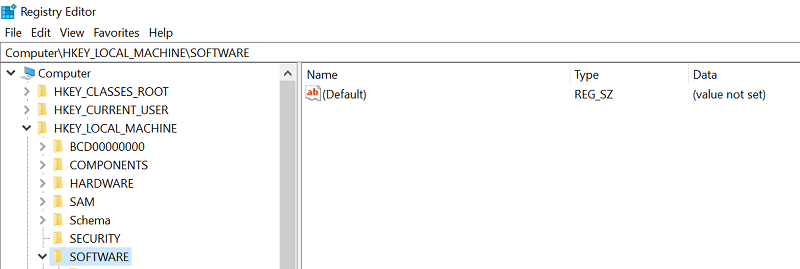
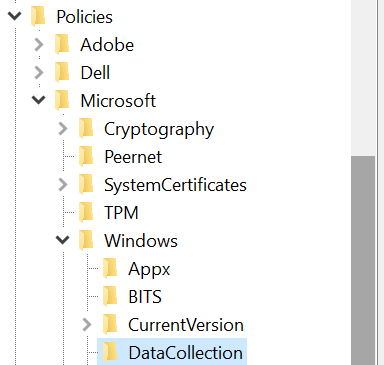
Schritt 3: Klicken Sie mit der rechten Maustaste auf die Option “Datenerfassung” und wählen Sie die Option “Neu”. Klicken Sie im Menü “Neu” auf “DWORD (32-Bit)-Wert”.
Schritt 4: Legen Sie den Namen des neuen Werts auf “Telemetrie zulassen” und den Wert auf 0 (Null) fest und klicken Sie auf “OK”.
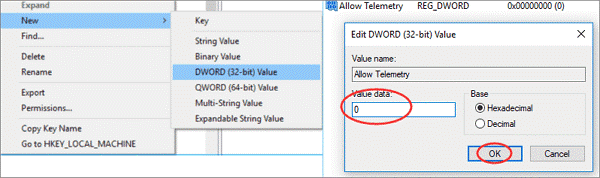
Lösung 2: Stellen Sie die Diagnosedaten auf Basic um
Wenn die oben genannten Korrekturen nicht funktionieren, können Sie versuchen, die Diagnosedaten auf Basic umzustellen, wodurch die Microsoft-Compatibility Telemetry deaktiviert wird.
Schritt 1: Gehen Sie zu den Windows-Einstellungen und gehen Sie zu Datenschutz > Diagnose & Feedback > Diagnosedaten.
Schritt 2: Wählen Sie im Abschnitt “Diagnosedaten” die Option “Erforderliche Diagnosedaten”. Deaktivieren Sie die anderen Abschnitte wie “Freihandeingabe und Eingabe verbessern und maßgeschneiderte Erfahrungen”.
Lösung 3: CompatTelRunner.exe löschen
Sie können versuchen, das Problem mit der Datenträgernutzung von Microsoft-Compatibility Telemetry Windows 10 an der Quelle zu lösen, indem Sie die Datei compattelrunner.exe Microsoft.
Schritt 1: Geben Sie “CompatTelRunner” in das Windows-Suchfeld ein. Sobald Sie es gefunden haben, klicken Sie mit der rechten Maustaste darauf und klicken Sie auf “Dateispeicherort öffnen”.
Schritt 2: Suchen Sie hier nach CompatTelRunner.exe und klicken Sie dann mit der rechten Maustaste darauf und wählen Sie “Eigenschaften”. Wechseln Sie in den Eigenschaften zur Registerkarte “Sicherheit” und klicken Sie auf “Erweitert”.
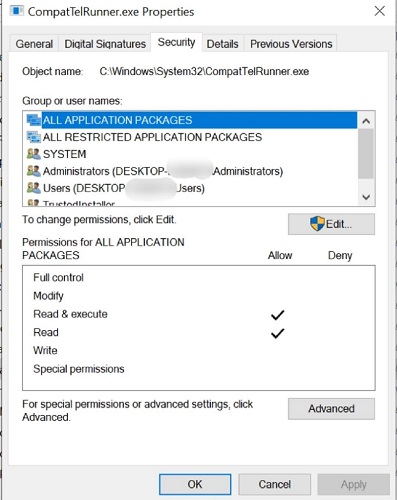
Schritt 3: Klicken Sie in diesem Fenster auf die blaue Schaltfläche “Ändern” neben dem Eigentümer. Klicken Sie im sich öffnenden Fenster auf die Option “Erweitert”. Klicken Sie nun auf die Schaltfläche “Jetzt suchen”, suchen Sie das Konto, das Sie verwenden, und klicken Sie auf “OK”. Wenden Sie die Änderungen an und klicken Sie auf OK.
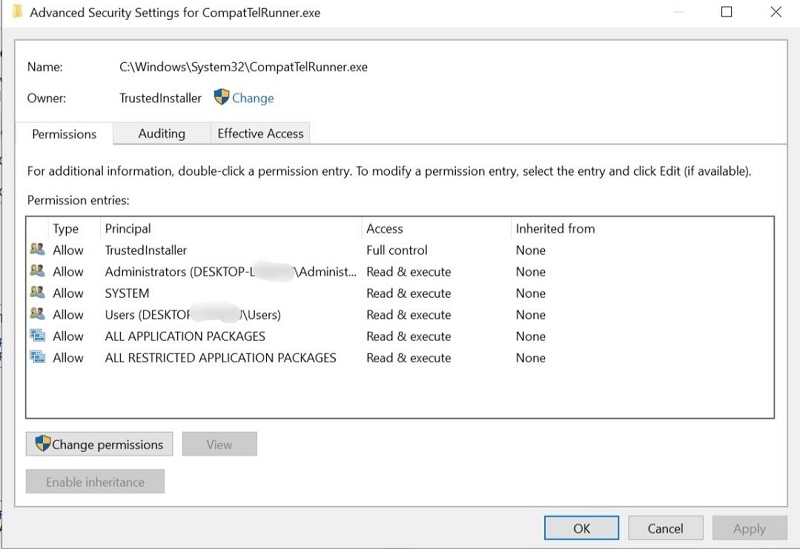
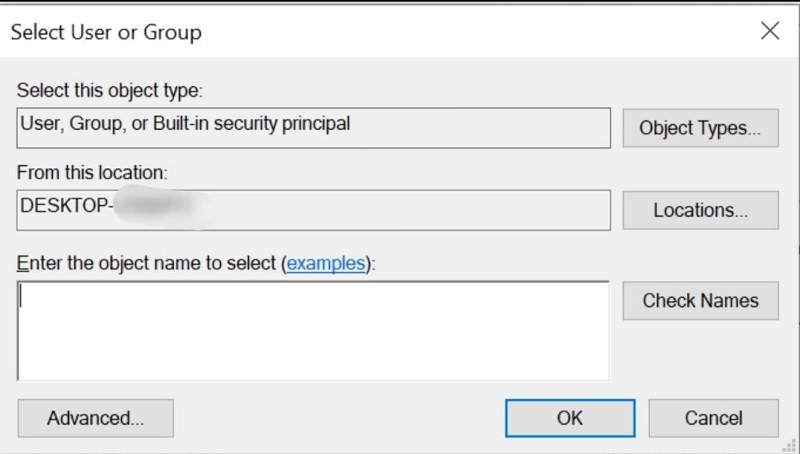
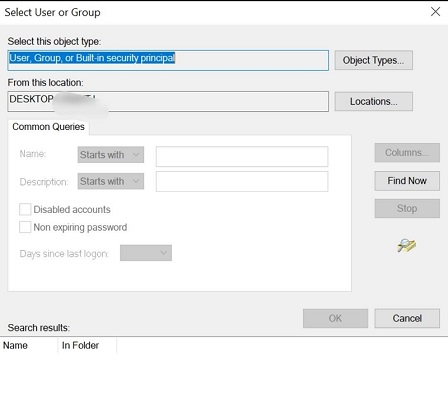
Schritt 4: Für Teil 2 dieses Fixes müssen Sie die Berechtigungseinstellungen ändern. Gehen Sie dazu zurück zu den Eigenschaften der Datei ‚CompatTelRunner.exe‘ und gehen Sie zur Registerkarte Sicherheit > Erweitert > Benutzer aus einer Liste auswählen > Bearbeiten.
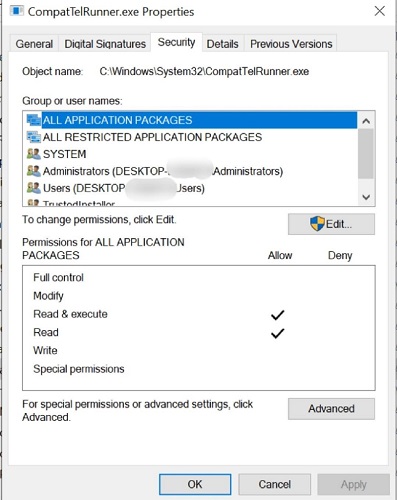
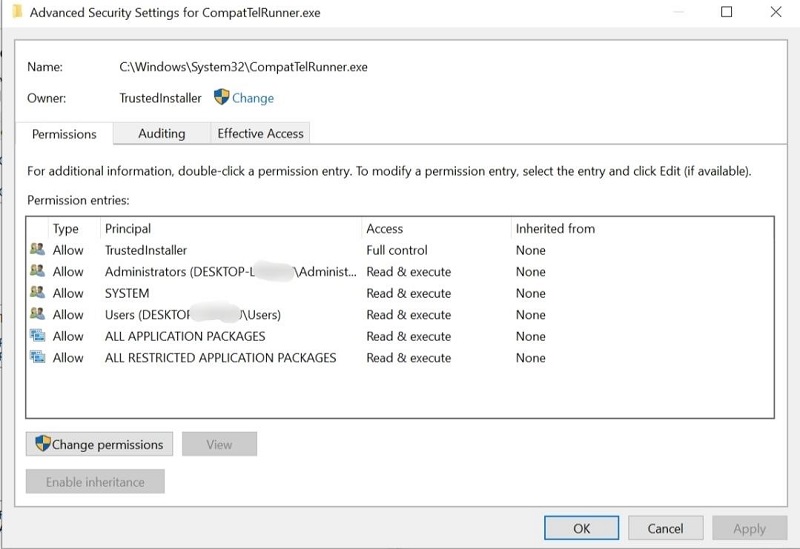
Schritt 5: Wählen Sie im sich öffnenden Fenster “Volle Kontrolle” und klicken Sie auf “OK”. Übernehmen Sie die Änderungen.
Schritt 6: Jetzt haben Sie die Kontrolle über Ihren Computer. Klicken Sie mit der rechten Maustaste auf die Microsoft-Compatibility Telemetrydatei compattelrunner.exe und löschen Sie sie.
Lösung 4: Deaktivieren Sie Connected User Experiences und den Telemetriedienst
Eine andere Möglichkeit, die Microsoft-Compatibility Telemetry zu deaktivieren, besteht darin, Connected User Experiences and Telemetry Service zu deaktivieren.
Schritt 1: Öffnen Sie das Dienstprogramm “Windows-Ausführen”, geben Sie “services.msc” ein und klicken Sie auf “Ausführen”.
Schritt 2: Suchen Sie nach “Connected User Experiences and Telemetry Service” und ändern Sie den Starttyp von “Automatic” in “Disabled”.
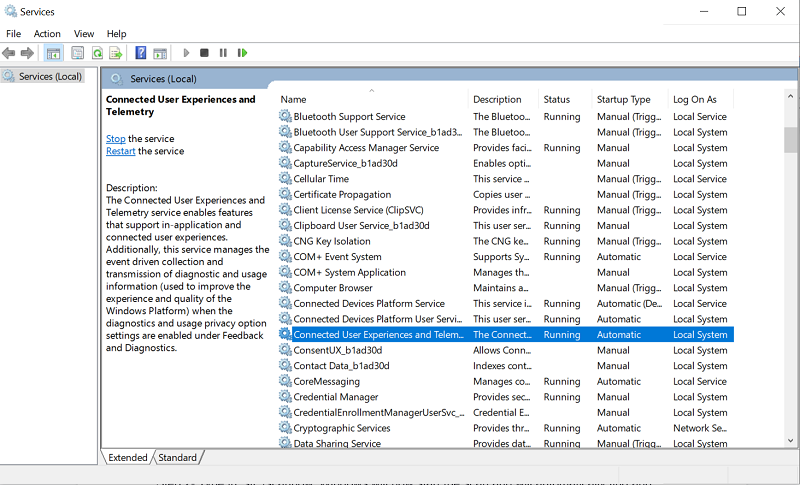
Lösung 5: Führen Sie SFC aus
Beschädigte Windows-Dateien können ein Grund dafür sein, dass die Verwendung Ihrer Compattelrunner exe-Microsoft-Compatibility Telemetry-Festplatte so hoch ist. Um die beschädigten Dateien zu finden und zu ersetzen, können Sie den SFC-Scan ausführen. Um dies zu tun:
Schritt 1: Öffnen Sie das Eingabeaufforderungsfenster, indem Sie “cmd” in die Windows-Suchleiste eingeben. Führen Sie die Eingabeaufforderung als Administrator aus.
Schritt 2: Geben Sie sfc /scannow ein. Windows startet nun den Scan und findet und ersetzt automatisch die beschädigten Dateien im Zusammenhang mit der Compatibility Telemetry.

Schritt 3: Wenn Sie einen tieferen Scan durchführen möchten, können Sie den folgenden Befehl ausführen: DISM /Online /Cleanup-Image /RestoreHealth.
Lösung 6: Aktualisieren Sie Windows
Das Problem der hohen Festplattennutzung der Microsoft-Compatibility Telemetry kann auf veralteten PCs auftreten. Die einfache Lösung hierfür besteht darin, Ihr Windows auf die neueste Version zu aktualisieren. Gehen Sie einfach zu Ihren Windows-Einstellungen und öffnen Sie die Registerkarte “Updates und Sicherheitseinstellungen”, um nach den neuesten Updates zu suchen.

Lösung 7: Laufwerk formatieren und System neu installieren
Wenn nichts funktioniert, liegt das Problem wahrscheinlich bei Ihrer Festplatte. Die beste Lösung in dieser Situation besteht darin, Ihr Laufwerk zu formatieren und Windows neu zu installieren. Dadurch werden alle kleineren Fehler und Inkonsistenzen mit Ihrem System beseitigt. Denken Sie vor dem Formatieren daran, alle Ihre Dateien zu sichern, damit Sie sie nicht verlieren.
Bonus: Wie kann man formatierte Daten von Windows Drive wiederherstellen?
Das Formatieren eines Laufwerks ist nicht die ideale Lösung, um einen Windows-Fehler zu beheben. Wenn jedoch Probleme wie die hohe Festplattennutzung der Compatibility Telemetry gelöst werden, wird dies manchmal zu einer Notwendigkeit. Aber was ist, wenn Sie beim Formatieren eines Laufwerks Ihre wichtigen Daten verlieren? Wie erhalten Sie diese Daten zurück? Ist eine Datenwiederherstellung von formatierten Laufwerken überhaupt möglich? Die Antwort auf all diese Fragen ist die Datenwiederherstellungssoftware Tenorshare 4DDiG. Es ist eine All-in-One-Wiederherstellungs-App, die sich auf die Wiederherstellung von formatierten Laufwerken spezialisiert hat. Zu seinen besonderen Merkmalen gehören:
- Stellen Sie Dateien wieder her, die versehentlich, durch Formatierung, Partitionsverlust, Beschädigung, Virenangriff und andere Ursachen gelöscht wurden.
- Stellt mühelos Daten von internen und externen Speichergeräten, verschlüsselten Geräten, abgestürzten Computern, Papierkörben usw. wieder her.
- Ausgestattet mit modernen Algorithmen, um Ihnen genaue Scanergebnisse zu liefern.
- Unterstützt die Wiederherstellung von bis zu 1000+ Dateitypen.
- Keine Viren, Malware, Adware oder Popups.
Sicherer Download
Sicherer Download
- Wählen Sie einen Standort aus
- Scannen Sie das Laufwerk
- Vorschau und Wiederherstellen von Dateien
Wählen Sie in der 4DDiG-Datenwiederherstellungs-App das Laufwerk aus, auf dem Sie die Daten verloren haben. Nachdem Sie den Dateityp ausgewählt haben, den Sie wiederherstellen möchten, klicken Sie auf “Scannen”.
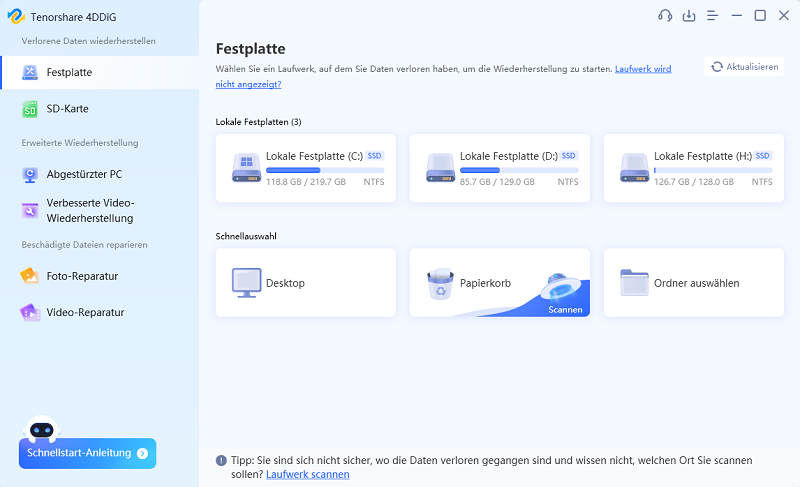
Der Scan beginnt und zeigt Ihnen alle Dateien, die auf dem formatierten Laufwerk gefunden wurden. Sobald der Scan abgeschlossen ist, können Sie von der Baumansicht zur Dateiansicht wechseln, um Zieldateien zu finden.

Nachdem Sie die Zieldateien gefunden haben, klicken Sie auf “Wiederherstellen”, um diese Dateien an einem sicheren Ort auf Ihrem Computer zu speichern. Stellen Sie sicher, dass Sie diese Dateien nicht an demselben Ort speichern, an dem sie gelöscht wurden, da dies zum Überschreiben der Dateien führen kann.

Häufig gestellte Fragen über Microsoft-Compatibility Telemetry
1. Sollte ich die Microsoft-Compatibility Telemetry deaktivieren?
Wenn die Microsoft-Compatibility Telemetry auf Probleme stößt und Ihnen Probleme wie eine hohe Festplattenauslastung bereitet, ist es völlig in Ordnung, diese Funktion zu deaktivieren.
2. Ist die Microsoft-Compatibility Telemetry ein Virus?
Nein, es ist kein Virus. Es ist ein Programm, das technische Daten an Microsoft sendet, damit es Ihr Windows-Erlebnis verbessern kann.
3. Können Sie die Microsoft-Compatibility Telemetry beenden?
Ja, Sie können die Microsoft-Compatibility Telemetry mit den folgenden Methoden beenden:
- Deaktivieren Sie die Microsoft-Compatibility Telemetry
- Stellen Sie Diagnosedaten auf Basic um
- Löschen Sie CompatTelRunner.exe
Zusammenfassung
Jetzt, da Sie so viele Korrekturen und die Tenorshare 4DDiG Datenwiederherstellung gegen den Microsoft-Compatibility Telemetryfehler in Ihrem Arsenal haben, gehen Sie und lösen Sie dieses lästige Problem. Mit der 4DDiG-Datenwiederherstellung gehen niemals Daten verloren, also holen Sie sich noch heute Ihre 4DDiG-Kopie.