Wie kann man ein Word-Dokument duplizieren?"Ich versuche, ein Word-Dokument in ein neues zu kopieren, und es passiert nicht, HILFE."
Es kann äußerst praktisch sein, ein Word-Dokument zu duplizieren. Vielleicht möchten Sie mit einer Kopie arbeiten, während das Original unverändert bleibt, oder Sie möchten eine Kopie erstellen, ohne die Originaldatei zu löschen. Solche Situationen kommen häufig vor. Es gibt mehrere Möglichkeiten, ein Word-Dokument zu duplizieren, je nachdem, wie Sie das Original weiter nutzen möchten. Machen Sie es sich bequem – in diesem Artikel erfahren Sie, wie Sie ein Word-Dokument duplizieren und dabei flexibel bleiben.
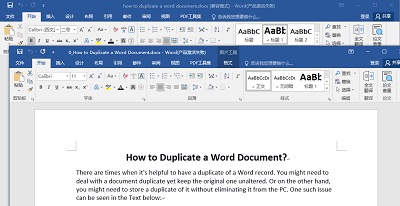
Teil 1: Warum kopieren Sie Dokumente in Word?
Das Erstellen einer Kopie eines Word-Dokuments hat viele Vorteile. Hier listen wir die wichtigsten auf.
- Zunächst einmal ist das Erstellen einer Kopie eines Word-Dokuments eine überzeugende Möglichkeit für Sie, die Datei zu sichern.
- Zweitens, um das Word-Dokument anzuzeigen, anstatt es zu ändern, kann das Erstellen einer Kopie des Word-Dokuments verhindern, dass Sie versehentlich die Eingabe im Original ändern.
- Drittens, vorausgesetzt, Sie möchten die Daten in einer Datei ändern, erlaubt Ihnen das Kopieren eines Word-Dokuments, dies zu tun, ohne die Einzigartigkeit der ersten Datei zu zerstören.
- Viertens, wenn Sie zahlreiche Vergleichsdokumente mit nur geringfügigen Unterschieden erstellen möchten, können Sie den ersten Datensatz als Format verwenden und Änderungen an Duplikaten vornehmen, um unzählige Variationen zu erzeugen.
Teil 2: Wie dupliziere ich ein Word Dokument?
Lösung 1: Kopieren und Einfügen im Windows Explorer
In Bezug auf das Duplizieren eines Word-Dokuments sollte der einfachste Weg für Sie darin bestehen, die Datei einfach zu kopieren und wieder in Windows einzufügen. So erstellen Sie mit Windows Explorer ein Duplikat eines Word-Dokuments:
Schritt 1: Öffnen Sie den Ordner, in dem sich Ihr gewünschtes Dokument befindet, und klicken Sie mit der rechten Maustaste auf das Word-Dokument, das Sie kopieren müssen.
Schritt 2: Wählen Sie dann an dieser Stelle die Option “Kopieren” aus dem Einstellungsmenü.
Schritt 3: Gehen Sie zu dem Ort, an dem Sie die duplizierte Datei speichern müssen. Sie können entscheiden, ob Sie es unter Windows, einer internen oder externen Festplatte, einem USB-Laufwerk usw. speichern möchten.
Schritt 4: Klicken Sie dann an diesem Punkt erneut mit der rechten Maustaste auf den Bereich im Ordner.
Schritt 5: Wählen Sie die Option “Einfügen”, um fortzufahren.
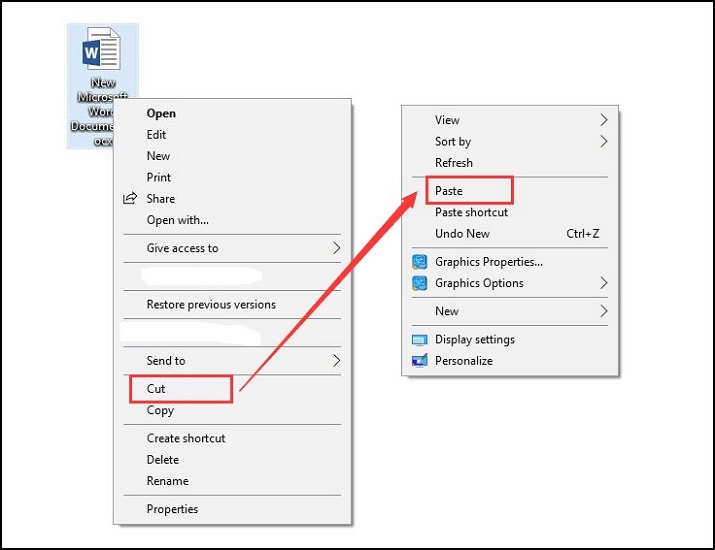
Nachdem Sie alle Schritte ausgeführt haben, haben Sie effektiv eine Kopie des Word-Dokuments erstellt. Angenommen, Sie haben mehrere Word-Dokumente zu duplizieren, können Sie dies einzeln tun.
Lösung 2: Datei als neue Datei in Word öffnen
Wenn Sie nach einer Möglichkeit suchen, wie man eine Kopie eines Word-Dokuments erstellt, können wir Ihnen helfen. Um eine Kopie eines Word-Dokuments zu erstellen, können Sie es als ein anderes öffnen und es anschließend als Kopie des Originals speichern. Derzeit sind hier die Schritte, die Sie befolgen müssen:
Schritt 1: Gehen Sie zum Speicherort und klicken Sie mit der rechten Maustaste auf die Datei, die Sie duplizieren möchten.
Schritt 2: Wählen Sie dann die Option Neu aus dem Einstellungsmenü, um sie zu öffnen.
Schritt 3: Hier können Sie feststellen, dass sich der Name des neuen Dokuments geändert hat. Es ist im Allgemeinen als Dokument 1, 2, 3 … und so weiter.
Schritt 4: Wenn Sie keine Änderungen am Dokument vornehmen, können Sie auf die Schaltfläche Speichern tippen, um es direkt zu kopieren.
Schritt 5: Wenn Sie einige Anpassungen vorgenommen haben, erhalten Sie eine Meldung, die Ihnen hilft, daran zu denken, die Datei zu speichern, wenn Sie sie schließen.
Schritt 6: Klicken Sie auf die Schaltfläche Speichern, um fortzufahren.
Schritt 7: Dann erwartet es, dass Sie einen Bereich auswählen, um das duplizierte Word-Dokument zu speichern und den Namen für die neue Datei zu ändern.
Schritt 8: Klicken Sie abschließend auf die Schaltfläche Speichern, und so erstellen Sie eine Kopie des Word-Dokuments.
Lösung 3: Als Kopie in Word öffnen
Wenn Sie sich fragen, wie Sie eine Kopie eines Dokuments in Word erstellen können, haben Sie die richtige Stelle besucht. In Bezug auf das Duplizieren eines Word-Dokuments können Sie sich entscheiden, es als Kopie in Word zu öffnen. Dies sind die Schritte, die Sie befolgen müssen:
Schritt 1: Gehen Sie zur Word-Anwendung und starten Sie zuerst das Dokument.
Schritt 2: Klicken Sie dann auf die Registerkarte Datei in der oberen linken Ecke dieses Fensters und klicken Sie auf “Öffnen”.
Schritt 3: Tippen Sie im folgenden Fenster auf die Schaltfläche "Durchsuchen" und wählen Sie das Dokument aus, von dem Sie eine Kopie erstellen möchten.
Schritt 4: Klicken Sie dann auf das umgekehrte Dreieckssymbol neben der Schaltfläche “Öffnen” und wählen Sie schließlich die Option “Als Kopie öffnen”.
Schritt 5: Aus dem Dokumentnamen können Sie erkennen, dass der von Ihnen geöffnete Datensatz eine Kopie ist.
Schritt 6: Klicken Sie dann an diesem Punkt auf die Schaltfläche Speichern oder Speichern unter, um das neue Dokument als Kopie des Originals zu speichern.
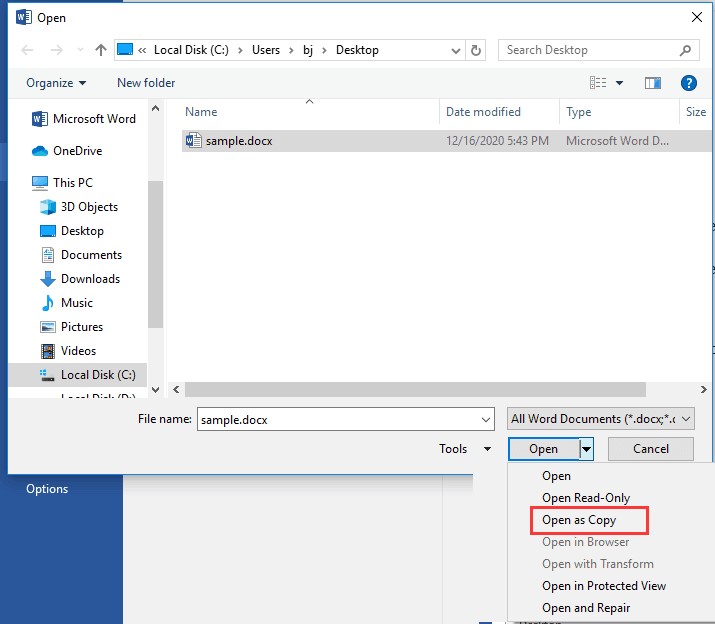
Lösung 4: Erstellen Sie eine neue Datei aus einer vorhandenen in Word
Hier ist eine weitere Möglichkeit, Dokumente in Word zu kopieren. Mit dieser Methode können Sie aus der Originaldatei in der Word-Anwendung eine andere Datei erstellen. Achten Sie darauf, die genannten Schritte genau zu befolgen, um ein Duplikat Ihrer Word-Datei zu erhalten:
Schritt 1: Starten Sie die MS Word-Software auf Ihrem PC und öffnen Sie das Dokument, das Sie kopieren möchten.
Schritt 2: Klicken Sie dann auf die Registerkarte Datei und tippen Sie auf “Neu”, um fortzufahren.
Schritt 3: Klicken Sie im rechten Bereich Ihres Fensters auf Neu von vorhanden.
Schritt 4: Wählen Sie im folgenden Fenster das Dokument aus, das Sie kopieren möchten.
Schritt 5: Klicken Sie dann an diesem Punkt auf Neu erstellen, um fortzufahren.
Schritt 6: Klicken Sie auf die Schaltfläche "Speichern" oder "Speichern unter", um die Word-Datei ab diesem Zeitpunkt zu speichern.
Alle oben genannten Fortschritte sind die Methode zum Erstellen eines Klons eines Word-Dokuments.
Teil 3: Wie doppelte Word-Dokumente in Windows 10/11 entfernen?
Nachdem Sie nun wissen, wie Sie ein Dokument in Word duplizieren, müssen Sie auf eine große Anzahl doppelter Dateien in Ihrem System achten. Wenn Sie jedoch mehrere Kopien einer einzelnen Word-Datei haben, empfehlen wir die Verwendung von 4DDiG Duplicate File Deleter. Um dieselben Word-Dateien unter Windows 10/11 zu finden und zu löschen, laden Sie 4DDiG Duplicate File Deleter herunter und installieren Sie es auf Ihrem Computer und führen Sie die folgenden Schritte aus:
Merkmale
- Finden Sie doppelte Fotos, Videos, Audiodateien und Dokumente (Word/Excel/PPT) schnell und mit 100 % Genauigkeit.
- Erkennen und entfernen Sie ähnliche Bilder.
- Zeigen Sie in Sekundenschnelle eine Vorschau an, um doppelte Dateien von Windows, USB, SD-Karte und externer Festplatte zu entfernen!
- Organisieren Sie Fotos, Filme, Audiodateien, Dokumente und andere Elemente, um die Dateisuche zu vereinfachen.
- Steigern Sie die Leistung, indem Sie Speicherplatz freigeben.
- Wählen Sie aus, welche Dateien oder Ordner in Ihre Suchkriterien aufgenommen oder aus diesen ausgeschlossen werden sollen.
Sicherer Download
Sicherer Download
- Wählen Sie einen Ordner oder eine Partition zum Scannen aus
- Scanmodus einstellen
- Vorschau zum Entfernen doppelter Word-Dokumente
Nachdem Sie 4DDiG Duplicate File Deleter heruntergeladen und auf Ihrem Windows-PC installiert haben, führen Sie es aus und wählen Sie einen Ordner oder eine Partition mit doppelten Word-Dokumenten aus.
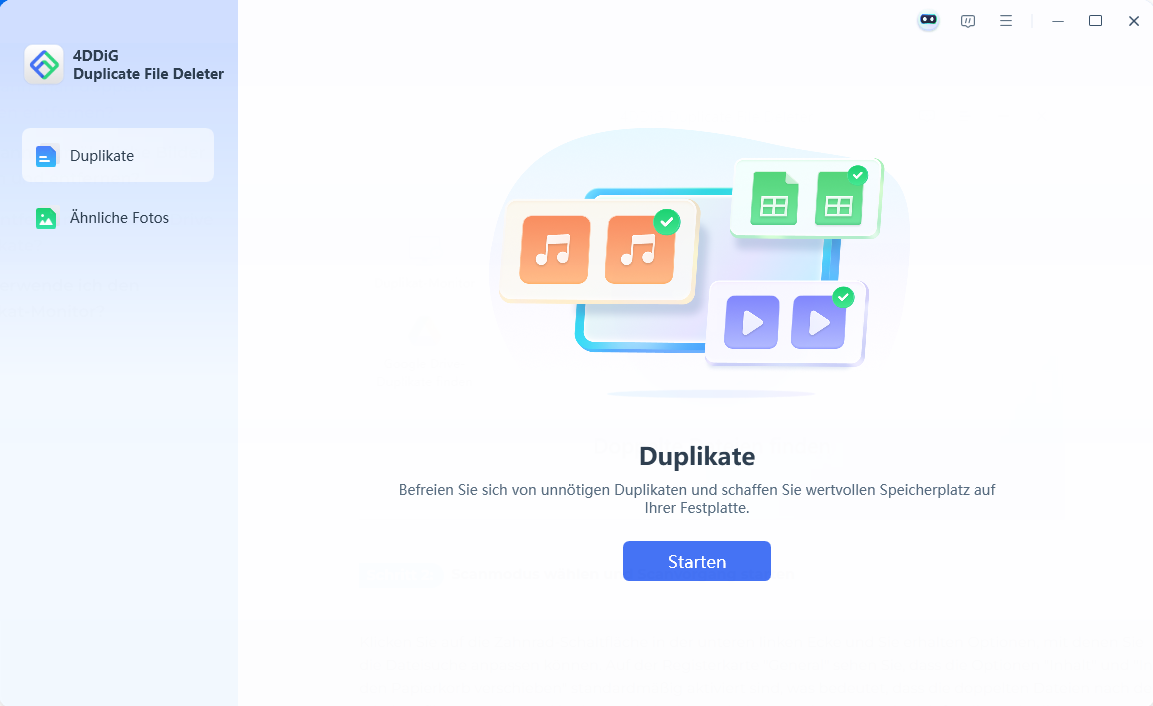
Klicken Sie auf die Zahnradschaltfläche in der unteren linken Ecke und Sie erhalten Optionen zum Anpassen Ihrer Dateisuche. Wechseln Sie in unserem Fall zu Doppelte Dateien und wählen Sie dann Dokument. Sie können entweder Übereinstimmung nach Inhalt oder Dateiname wählen. Klicken Sie nach der Einstellung einfach auf Duplikate scannen und Duplicate File Deleter beginnt mit der Suche nach doppelten Word-Dateien für Sie.
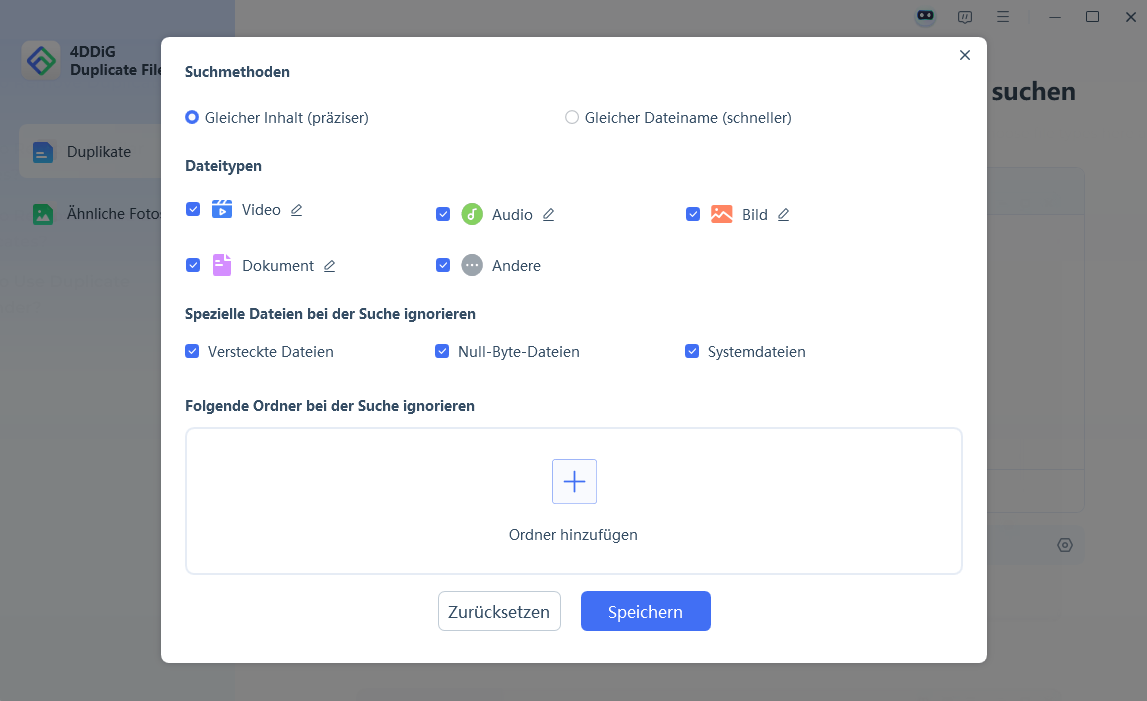
Nach dem Scannen listet 4DDiG Duplicate File Deleter alle doppelten Dateien basierend auf Ihren Suchkriterien auf. Auf der linken Seite kennen Sie die Menge und Größe jedes Dateityps. Klicken Sie auf das Augensymbol, um eine Vorschau der Datei anzuzeigen. Nachdem Sie doppelte Zieldateien ausgewählt haben (Sie können auch auf Automatische Auswahl klicken), klicken Sie einfach auf Entfernen, um sie zu löschen.
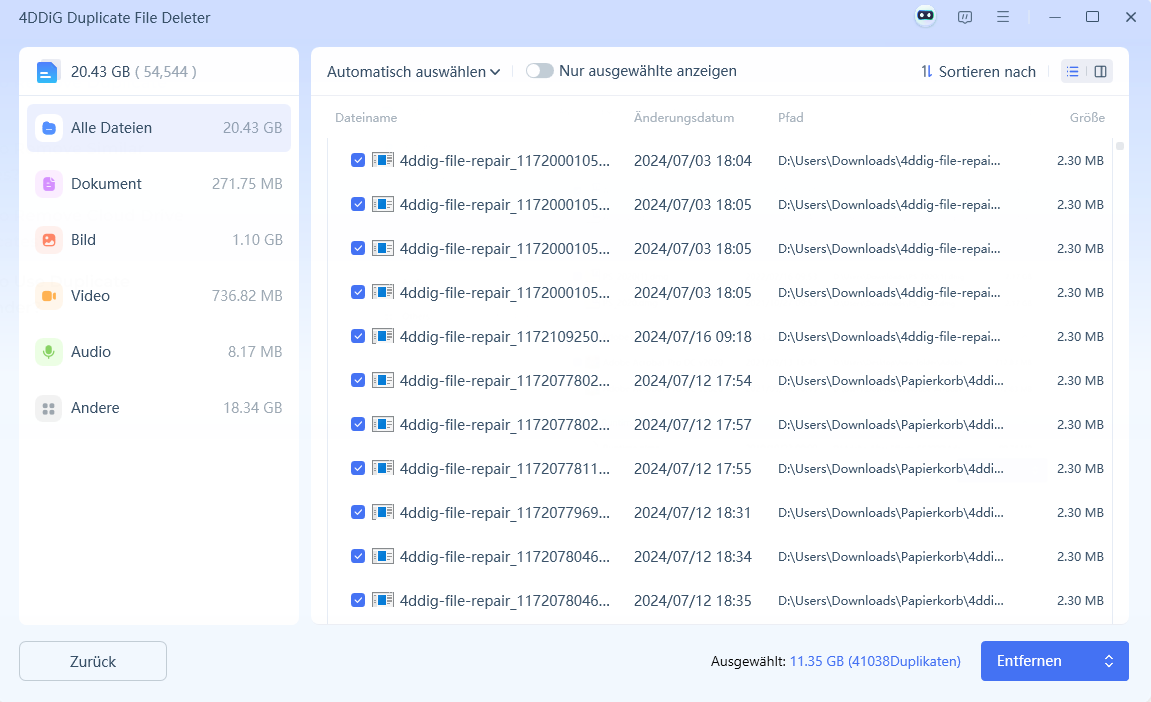
Häufig gestellte Fragen zu doppelten Wörtern
1. Wie duplizieren Sie ein Word-Dokument auf derselben Seite?
Wählen Sie den gesamten Text aus, den Sie duplizieren müssen, einschließlich klarer Linien – Drücken Sie Strg+C, um eine Kopie davon zu erstellen. Wählen Sie “Einfügen” > “Leere Seite”, um eine Seite am Ende der Datei hinzuzufügen. Platzieren Sie den Cursor an der Stelle, an der das Duplikat im Dokument angezeigt werden soll, und drücken Sie Strg+V.
2. Wie dupliziere ich ein Word-Dokument mehrfach?
Sie können eine Word-Datei mehrmals duplizieren, indem Sie dieselbe Datei immer wieder aus Word mit den oben genannten Methoden speichern. Dadurch werden die exakten Kopien des Originaldokuments erstellt.
3. Wie kopiere ich ein Word-Dokument in ein anderes Word-Dokument?
Gehen Sie zum ursprünglichen Word-Dokument, das kopiert werden muss, wählen Sie den gesamten Inhalt aus und drücken Sie Strg + C. Dadurch wird der Inhalt kopiert, den Sie einfach in eine andere Word-Datei einfügen können, indem Sie Strg + V drücken.
Zusammenfassung
Zusammenfassend hat dieser Beitrag die besten Methoden vorgestellt, wie Sie ein Word-Dokument duplizieren und Kopien davon erstellen können. Nach dem Lesen dieses Leitfadens können Sie zudem die Vorteile des Duplizierens von Word-Dokumenten besser verstehen. Sollten Sie jedoch viele doppelte Dateien gesammelt haben, können Sie diese schnell mit 4DDiG Duplicate File Deleter entfernen.
