Mit Google Chrome können Nutzer die Websites, die sie gesucht haben, über den Browserverlauf verfolgen und besuchen. Damit ist die Rückkehr zu wichtigen Websites nur einen Klick entfernt, auch wenn Sie sie nicht gespeichert oder mit Lesezeichen versehen haben. Was aber, wenn Sie den Chrome-Verlauf versehentlich gelöscht haben und ihn wiederherstellen möchten? Glücklicherweise haben Sie die Möglichkeit, den gelöschten Chrome-Verlauf wiederherzustellen, selbst wenn er manuell aus dem Browser gelöscht wurde. Lesen Sie weiter und lernen Sie einige bewährte Methoden kennen, um den Chrome-Verlauf auf Ihrem Gerät wiederherzustellen.

-
Teil 1: Wie kann man den gelöschten Google-Verlauf auf dem PC/Laptop wiederherstellen?
- Lösung 1: Überprüfen Sie die Google-Kontoaktivität
- Lösung 2: Überprüfen Sie Ihren Papierkorb/Papierkorb
- Lösung 3: Verwenden Sie Tenorhshare 4DDiG, um gelöschten Verlauf auf Google Chrome wiederherzustellenHOT
- Lösung 4: Recover Deleted History on Google Chrome From Previous Version
- Lösung 5: Wiederherstellen des Chrome-Verlaufs mit dem DNS-Cache
- Lösung 6: Neustart/Neuinstallation von Google Chrome
- Lösung 7: Verwenden Sie Cookies, um den Chrome-Verlauf wiederherzustellen
- Lösung 8: Gelöschten Verlauf aus Protokolldateien wiederherstellen
- Teil 2: Wie kann man den gelöschten Verlauf in Google Chrome Android/iPhone wiederherstellen?
- Teil 3: FAQ zu Google Chrome
Video-Tutorial über das Wiederherstellen des gelöschten Browserverlaufs für Google Chrome unter Windows 10
Sicherer Download
Sicherer Download
Teil 1: Wie man das gelöschte Google-Protokoll auf dem PC/Laptop wiederherstellt
Kommen wir zu der wichtigsten Frage, wie man den gelöschten Verlauf in Google Chrome wiederherstellt. Sehen Sie sich die folgenden 8 Lösungen für Ihren PC oder Laptop an.
Lösung 1: Überprüfen Sie die Aktivität des Google-Kontos
Als Erstes sollten Sie die Google-Kontoaktivität überprüfen, um Ihren Suchverlauf zu finden. Diese Funktion zeigt alle Ihre Aktivitäten im Zusammenhang mit dem Google-Konto an, einschließlich des Chrome-Verlaufs.
So geht's:
Schritt 1: Gehen Sie in Ihrem Chrome-Browser zu Meine Aktivitäten und melden Sie sich mit Ihrem Google-Konto an.
Schritt 2: Sie können entweder nach einer bestimmten Website suchen oder durch den gesamten Verlauf blättern.
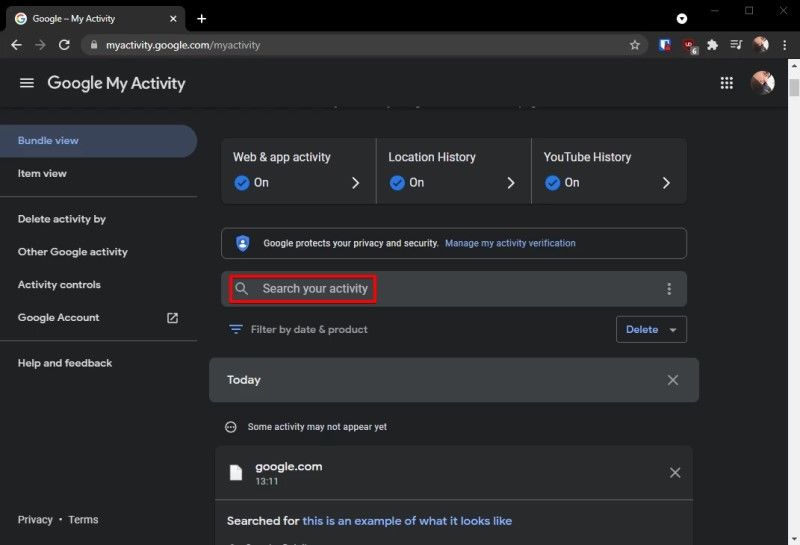
Beachten Sie, dass diese Methode nur funktioniert, wenn Sie sich bei Ihrem Google-Konto angemeldet haben, während Sie in Chrome surfen.
Lösung 2: Überprüfen Sie Ihren Papierkorb
Google Chrome speichert den Browserverlauf in Form von Datenbankdateien auf Ihrem Computer. Es kann vorkommen, dass diese Dateien versehentlich von Ihnen oder jemand anderem gelöscht werden. Als Nächstes sollten Sie also den Papierkorb oder den Papierkorb Ihres PCs überprüfen. Stellen Sie die Dateien einfach wieder her, wenn Sie sie finden, und Sie werden auf den Browserverlauf zugreifen können.
Lösung 3: Verwenden Sie Tenorshare 4DDiG, um den gelöschten Verlauf in Google Chrome wiederherzustellen
Die Verwendung der Tenorshare 4DDiG data recovery Software ist die einfachste und umfassendste Methode, um den gelöschten Verlauf von Google Chrome wiederherzustellen. Es ist eine professionelle Datenwiederherstellungssoftware, die Benutzern hilft, jede Art von verlorenen Daten, einschließlich des Chrome-Suchverlaufs, wiederherzustellen. Mit einer Erfolgsquote von 100% kann es die durch versehentliches Löschen, Festplattenformatierung, Systemabsturz oder aus anderen Gründen verlorenen Daten wiederherstellen.
Schauen wir uns einige der wichtigsten Funktionen von 4DDiG an:
- Unterstützt 1000+ verschiedene Arten von Dateien wiederherstellen, einschließlich der Google Chrome Geschichte
- 4DDiG kann Daten aus verschiedenen Szenarien wiederherstellen, einschließlich versehentlicher Löschung, Formatierung, Systemabsturz, nicht gespeichert, und so weiter.
- 4DDiG bietet zwei Versionen an, um sowohl Windows- als auch Mac-Benutzer zufriedenzustellen
- Schnelle Wiederherstellung, einfache Anwendung und 100% sicher
Hier ist, wie man gelöschte Google Geschichte mit 4DDiG wiederherstellen:
Sicherer Download
Sicherer Download
- Nach der Installation starten Sie Tenorshare 4DDiG auf Ihrem Windows PC. Bevor Sie beginnen, Ihren PC zu scannen, müssen Sie wissen, wo der Google Chrome Datenspeicher ist. Um ihn zu finden, geben Sie "chrome://version" in die Google-Suchleiste ein, dann sehen Sie den Pfad der Google-Chrome-Profile.
- Wählen Sie den lokalen Datenträger C (oder den Ort, an dem Sie die Chrome-Daten speichern) und klicken Sie auf Start, um den Vorgang zu starten.
- 4DDiG wird sofort mit der Verarbeitung der verlorenen Chrome-Daten beginnen. Warten Sie, bis der Prozess abgeschlossen ist.
- Schließlich, Vorschau der gescannten Dateien und wählen Sie dann die Dateien, die Sie wiederherstellen möchten und klicken Sie auf Recover, und Sie können leicht die gelöschte Google Chrome Geschichte zurück.
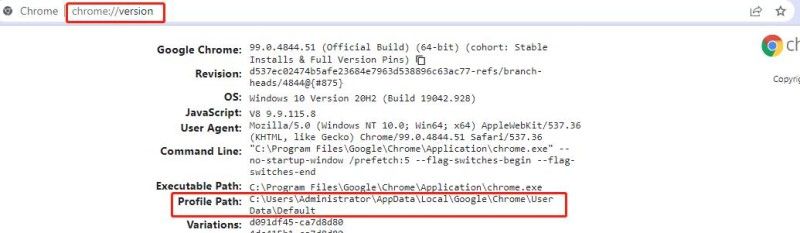
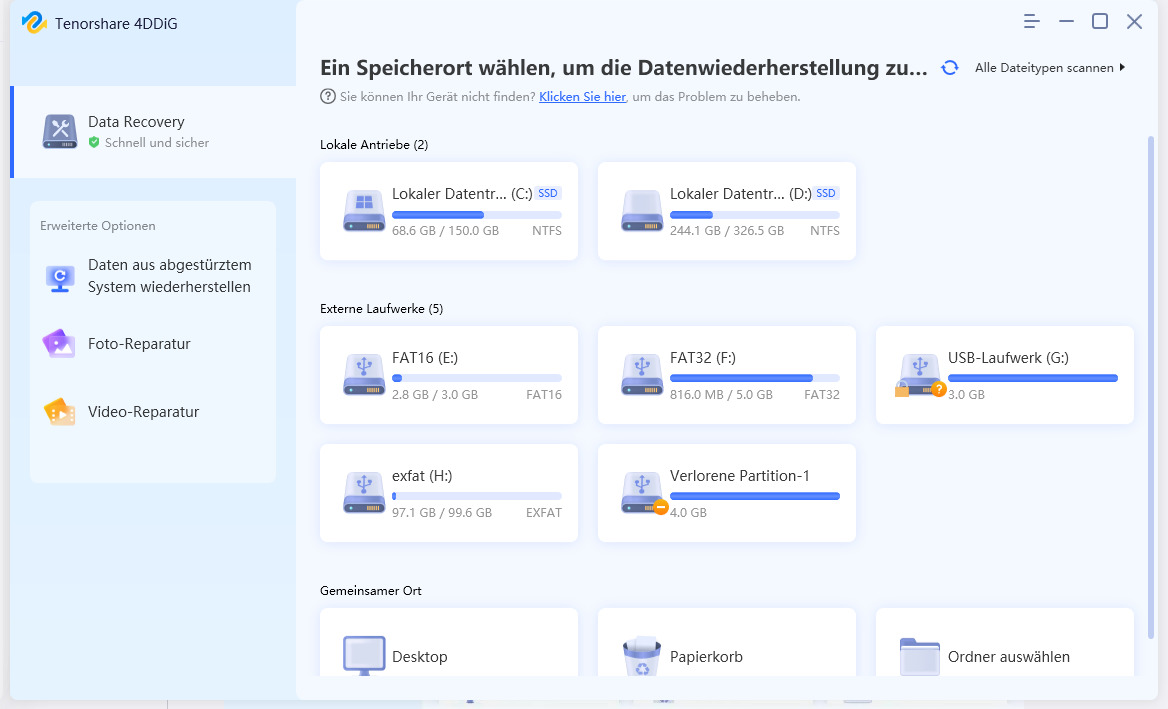
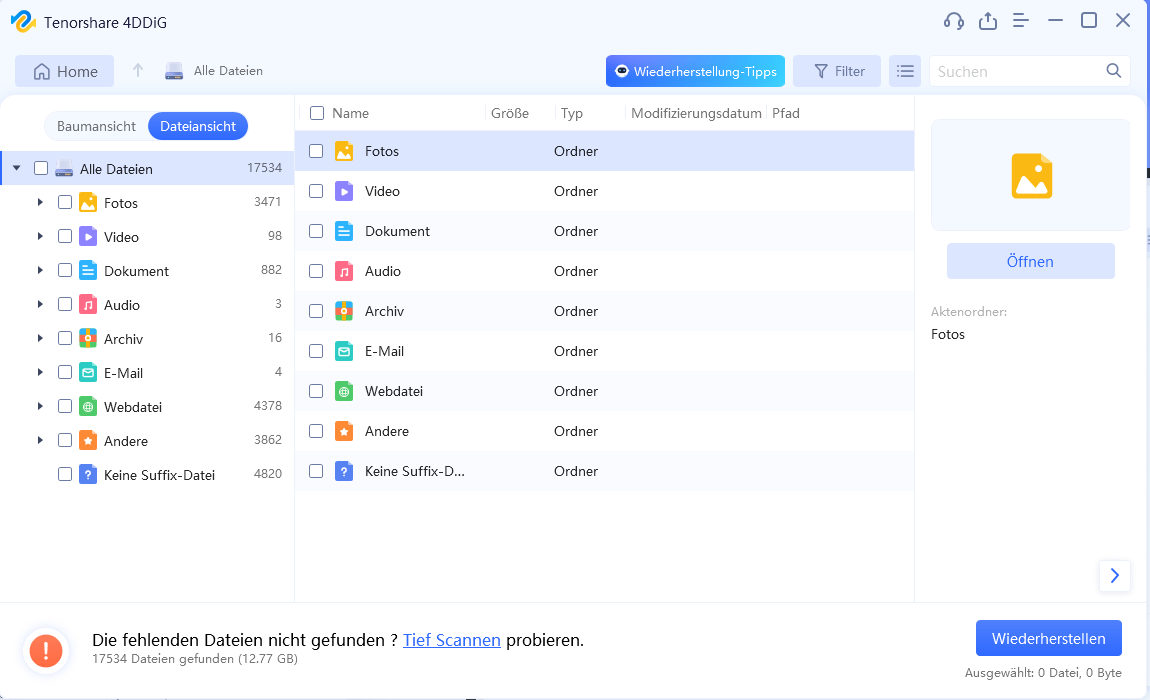
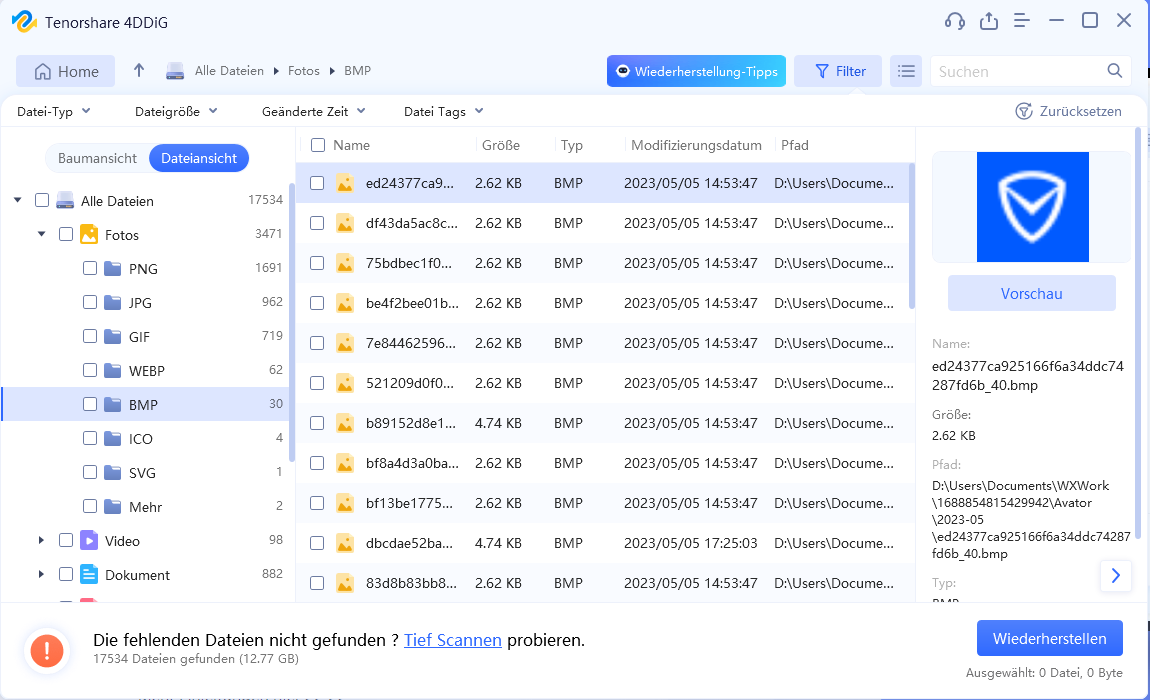
Lösung 4: Gelöschten Verlauf in Google Chrome von einer früheren Version wiederherstellen
Wenn Sie bereits einen Dateiverlauf des Google Chrome-Ordners angelegt haben, steht Ihnen die Wiederherstellung des Chrome-Verlaufs leicht zur Verfügung. So können Sie den PC mit der Funktion "Vorherige Version" auf die ältere Version zurücksetzen.
Hier erfahren Sie, wie Sie den gelöschten Verlauf der vorherigen Version wiederherstellen können:
Schritt 1: Starten Sie den Windows Explorer und navigieren Sie zu C:\Users\USERNAME\AppData\Local.
Schritt 2: Suchen Sie hier den Google-Ordner, klicken Sie mit der rechten Maustaste darauf und wählen Sie Eigenschaften.
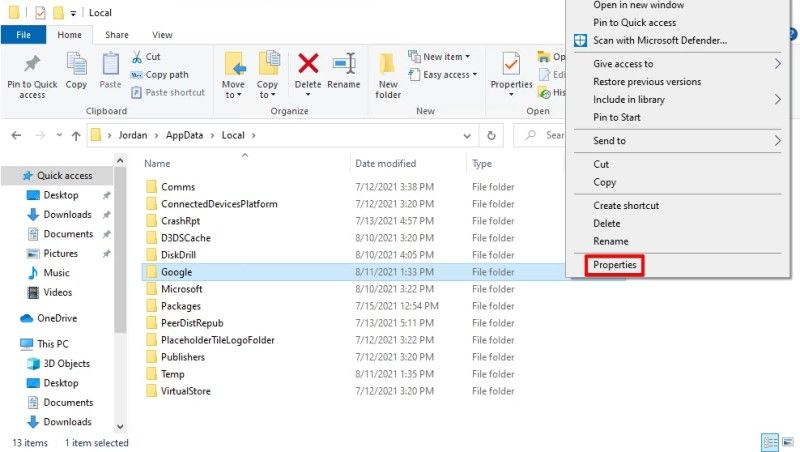
Schritt 3: Wählen Sie auf der Registerkarte "Vorherige Version" Ihre letzte Sicherung aus und klicken Sie auf Wiederherstellen.
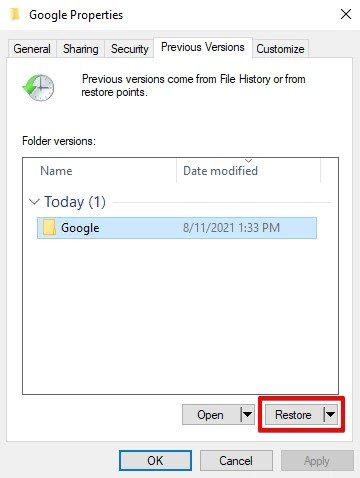
Schritt 4: Jetzt können Sie den Suchverlauf sehen.
Wenn Sie den Dateiverlauf des Google Chrome-Ordners nicht eingerichtet haben, springen Sie zur nächsten Lösung.
Lösung 5: Wiederherstellung des Chrome-Verlaufs mit DNS-Cache
DNS Cache speichert automatisch die Internetaktivitäten aller Ihrer Webbrowser, nicht nur von Google Chrome. So können Sie herausfinden, welche Websites Sie in Chrome besucht haben.
Um dies zu tun:
Schritt 1: Starten Sie die Eingabeaufforderung und führen Sie den Befehl aus: "ipconfig/displaydns", um die DNS-Einträge auf Ihrem PC aufzurufen.
Schritt 2: Hier können Sie die Namen der Websites aus dem Feld "Record Name" entnehmen.
Lösung 6: Neustart/Neuinstallation von Google Chrome
Eine Neuinstallation von Google Chrome ist eine gute Möglichkeit, den Chrome-Verlauf wiederherzustellen. Wenn Sie die Synchronisierungsfunktion aktiviert haben. Diese Funktion synchronisiert Ihre Google Chrome-Daten automatisch, wenn Sie sich auf einem neuen Gerät anmelden. Deinstallieren Sie Chrome einfach über die Systemsteuerung, installieren Sie ihn erneut, und melden Sie sich mit Ihrem Google-Konto an, um Ihren Browserverlauf wiederherzustellen.
Lösung 7: Verwenden Sie Cookies, um den Chrome-Verlauf wiederherzustellen
Cookies sind temporäre Dateien, die Websitedaten zur späteren Verwendung auf Ihrem Computer speichern. Anstatt den Suchverlauf von Websites zu speichern, speichern Cookies alle Website-bezogenen Aktivitäten, die Sie verwenden können, um einen Überblick darüber zu erhalten, welche Websites Sie geöffnet haben.
Führen Sie die folgenden Schritte aus, um Cookies-Daten zu verwenden:
Schritt 1: Starten Sie Chrome und klicken Sie auf das Symbol mit den drei Punkten > Einstellungen.
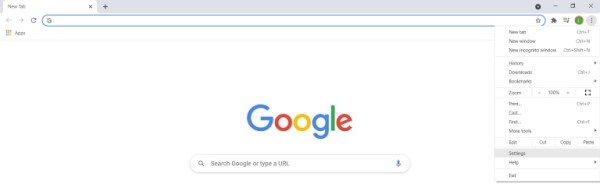
Schritt 2: Gehen Sie dann auf der linken Registerkarte zum Abschnitt Datenschutz und Sicherheit und klicken Sie auf "Cookies und andere Website-Daten".
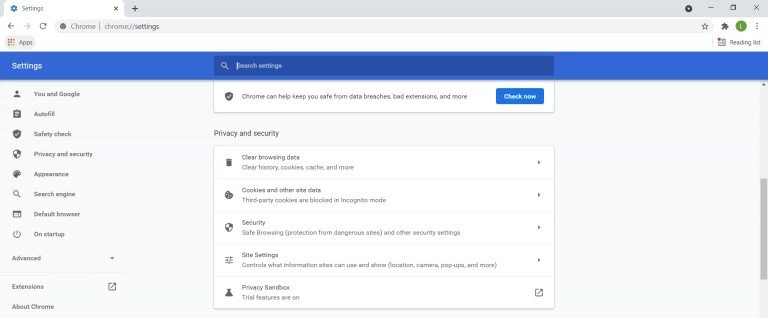
Schritt 3: Jetzt sehen Sie alle Cookies auf Ihrem PC in alphabetischer Reihenfolge. Verwenden Sie diese Informationen, um zu bestimmten Websites zu gelangen, mit denen Sie interagiert haben.
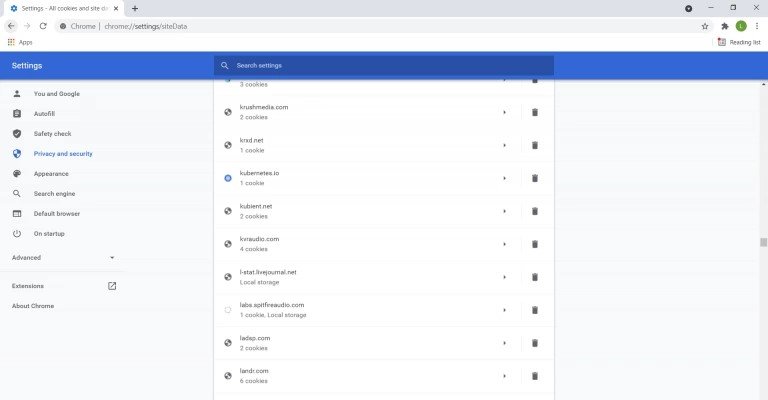
Diese Lösung funktioniert für Websites, für die Sie "Cookies-Daten akzeptieren". Vergewissern Sie sich außerdem, dass Sie die Cookies-Daten nicht von Ihrem PC gelöscht haben.
Lösung 8: Gelöschten Verlauf aus Protokolldateien wiederherstellen
Mithilfe von Protokolldateien können Sie den vor langer Zeit gelöschten oder verlorenen Chrome-Verlauf wiederherstellen. Alles, was Sie tun müssen, ist, die Datei index.dat zu finden, die alle Websites enthält, die Sie jemals besucht haben.
Schritt 1: Ändern Sie einfach die Einstellungen des Datei-Explorers so, dass "versteckte Dateien und Ordner auf Ihrem Computer" angezeigt werden.
Schritt 2: Suchen Sie diese index.dat-Datei.
Schritt 3: Danach können Sie jede einzelne URL und Website, mit der Sie in der Vergangenheit interagiert haben, leicht nachvollziehen.
Teil 2: Gelöschten Verlauf auf Google Chrome Android/iPhone wiederherstellen
Wenn Sie den Chrome-Browser auf Ihrem Smartphone verwenden, verwenden Sie die folgenden Methoden, um den gelöschten Chrome-Verlauf wiederherzustellen.
Weg 1: Chrome-Verlauf mit Sync wiederherstellen
Genau wie beim PC können Sie den Chrome-Verlauf auf Ihrem Android oder iPhone wiederherstellen, wenn er mit Ihrem Google-Konto synchronisiert ist. Dann müssen Sie sich nur noch bei Ihrem Konto anmelden, um den Chrome-Suchverlauf wiederherzustellen.
Lesen Sie hier, wie Sie den gelöschten Suchverlauf auf iPhone/Android wiederherstellen können:
Schritt 1: Öffnen Sie Chrome und navigieren Sie zu den Einstellungen, um zu überprüfen, ob Ihre Google-Konten synchronisiert sind oder nicht.
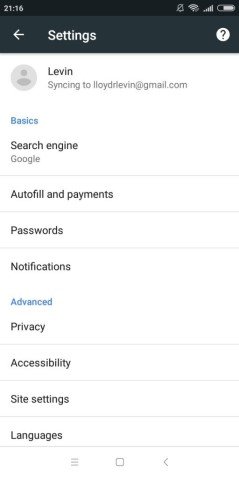
Schritt 2: Wenn ja, dann melden Sie sich von Chrome ab und melden Sie sich erneut an, um den Suchverlauf wiederherzustellen.
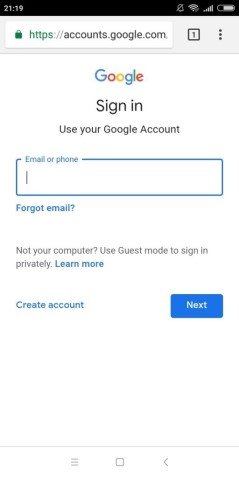
Weg 2: Verwenden Sie die Google-Kontoaktivität, um den Chrome-Verlauf auf Android/iPhone wiederherzustellen
Auch wenn Ihr Google-Konto nicht synchronisiert ist, können Sie Ihren Web-Suchverlauf über die Google-Kontoaktivität ermitteln.
Führen Sie einfach die folgenden Schritte aus, um die Google-Kontoaktivität anzuzeigen:
Schritt 1: Gehen Sie auf Ihrem Android-Telefon zu Einstellungen > Google > Verwalten Sie Ihr Google-Konto.
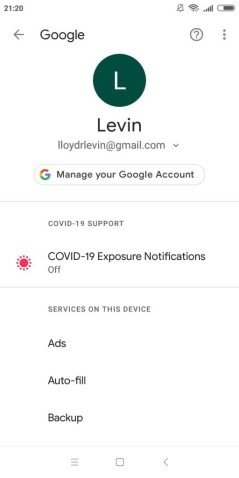
Schritt 2: Scrollen Sie unter "Daten und Personalisierung" nach unten zu "Aktivität und Zeitleiste" und klicken Sie auf Meine Aktivität.
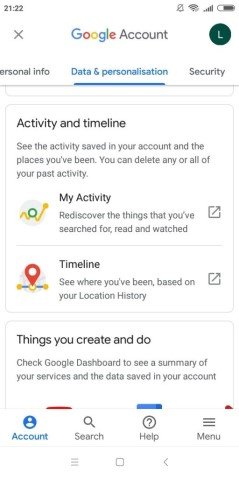
Schritt 3: Blättern Sie durch Ihr Suchprotokoll, um es zu überprüfen. Tippen Sie einfach auf eine beliebige Datei, um weitere Details anzuzeigen.
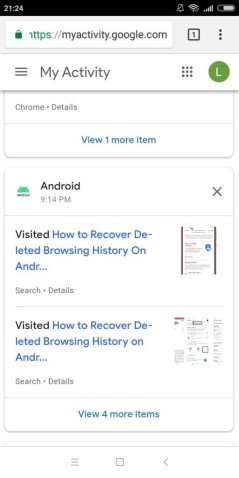
Teil 3: FAQ zu Google Chrome
In diesem Abschnitt werden einige häufig gestellte Fragen von Lesern bezüglich der Wiederherstellung des gelöschten Verlaufs in Google Chrome Android beantwortet.
3.1 Ist es möglich, den Browserverlauf wiederherzustellen, nachdem er gelöscht wurde?
Ja, Nutzer können den Browserverlauf wiederherstellen, nachdem er gelöscht wurde. Es gibt viele Möglichkeiten, diese Aufgabe zu lösen. Die einfachste Lösung ist jedoch die Verwendung eines professionellen Datenrettungsprogramms wie Tenorshare 4DDiG, um den Google-Verlauf wiederherzustellen.
3.2 Wie man den Browserverlauf bei Google sieht
Wenn Sie Ihren Google Chrome-Browserverlauf überprüfen möchten, dann:
Schritt 1: Starten Sie Google Chrome und klicken Sie auf das "Drei-Punkte-Symbol" in der oberen rechten Ecke.
Schritt 2: Klicken Sie nun auf Verlauf > Verlauf, und es öffnet sich eine neue Registerkarte mit Ihrem gesamten Suchverlauf.
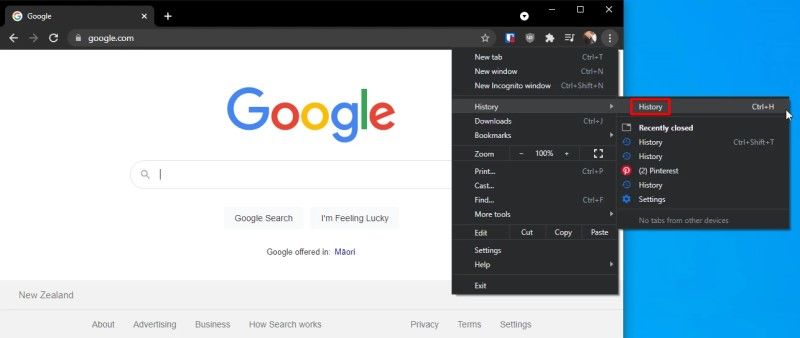
Schlussfolgerung:
Nachdem Sie diesen Artikel gelesen haben, werden Sie keine Probleme mehr damit haben, gelöschte Browserverläufe auf Ihrem PC oder Smartphone wiederherzustellen. Alle Lösungen, die wir besprochen haben, sind einfach und für jeden Benutzer leicht zu implementieren. Aber was unsere Empfehlung betrifft, verwenden Sie Tenorshare 4DDiG , um Ihren gesamten Suchverlauf im Handumdrehen wiederherzustellen. Es ist das schnellste und zuverlässigste Datenrettungstool, das im Jahr 2023 verfügbar ist und sowohl unter Windows als auch unter Mac funktioniert.


