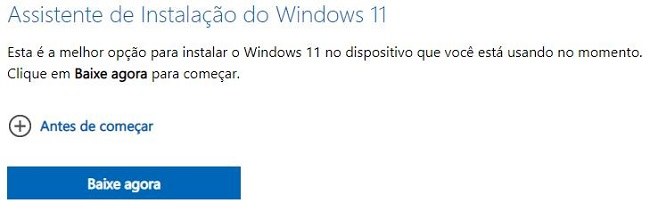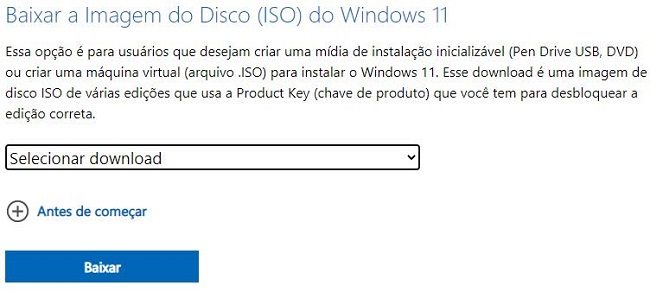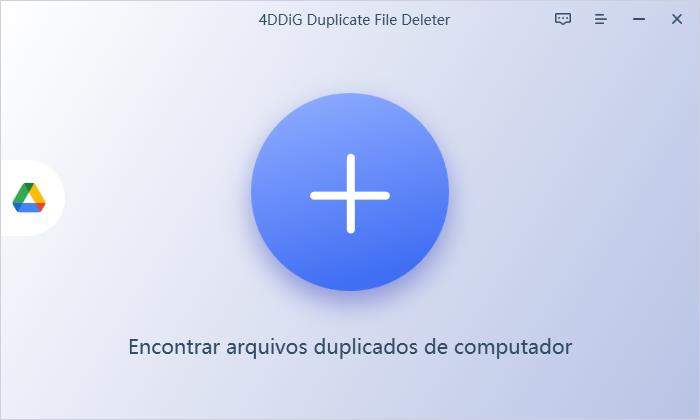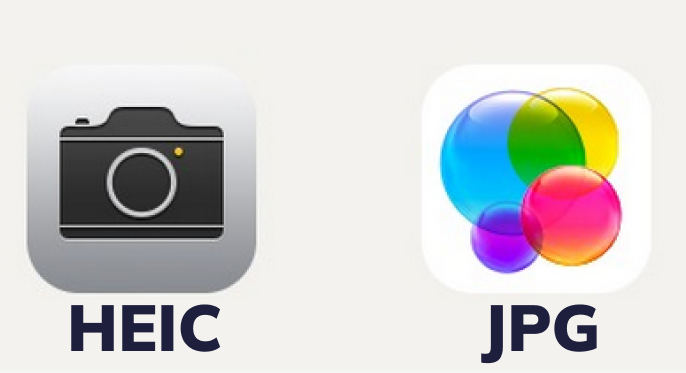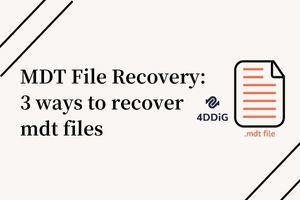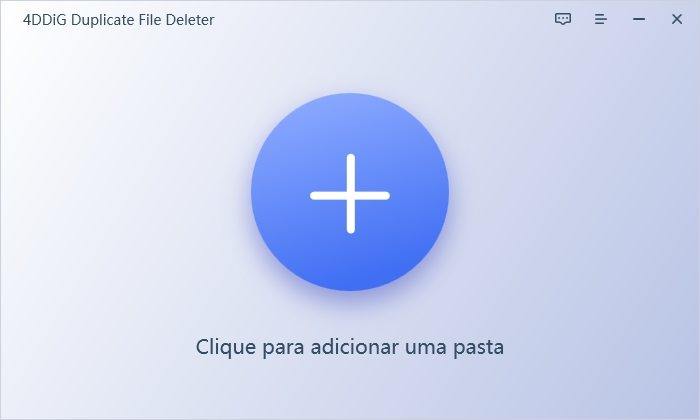Esta grande atualização do Windows 11 22h2 inclui melhorias no layout Snap, incluindo abas no Microsoft Edge e no menu Iniciar, uso mais suave com aplicativos para Android e uma pequena atualização para Windows Studio Effects (com requisitos de hardware) e mais estão sendo feitos ao mesmo tempo.
Neste artigo, vamos dar uma olhada mais detalhada no Windows 11 22h2 e no processo de atualização, comparar os canais Windows Dev e Beta, e explicar como restaurar os dados no caso de perda durante a atualização.
- Parte 1: Sobre o Windows 11 22h2
- Parte 2: Passos Para a Atualização Para a Versão Oficial do Windows 11 22h2HOT
- Parte 3: Como Atualizar Manualmente Para o Windows 11 22H2
- Parte 4: Como Recuperar Dados Ausentes no Windows 11
- Parte 5: Passos Para a Atualização da Versão de Pré-Visualização do Windows 11 22h2
- Parte 6: Canal Windows Dev vs Beta
- Parte 7: Resumo
Parte 1: Sobre o Windows 11 22h2
Windows 11 22h2 data de lançamento
Em 20 de setembro de 2022 (horário local), o último sistema operacional Windows, Windows 11 22h2, foi lançado oficialmente.
O que é novo no Windows 11 22h2
- Funcionalidade "arrastar e soltar" para a barra de tarefas
- Fixa na IU do Explorer (suporte de abas)
- Integração com o OneDrive Explorer
- Integração do Focus Assist e do Centro de Notificação
- Suporte ao padrão de segurança WPA3 H2E Wi-Fi
- Características de acessibilidade como 'Legendas ao Vivo' e 'Acesso de Voz'
- Gerente de tarefas recém-projetado
- Novas aplicações padrão, como Clipchamp e Segurança Familiar
- Informações adicionais sobre o histórico de uso visíveis na página Configurações (câmera, microfone, chamadas, mensagens, contatos, capturas de tela, aplicativos, biblioteca de música)
Melhorias no Windows 11 22h2
- Melhorias no menu Iniciar
- Modo tablet melhorado
- Visualização melhorada na visualização da tarefa
- Corrigido um problema onde os arquivos não podem ser copiados de unidades de rede.
- Corrigido um problema onde os tokens podiam ser vazados do "Serviço de Subsistema da Autoridade Local de Segurança" (LSASS).
- Corrigido um problema onde a 'Edge' deixaria de responder ao usar o modo IE.
- URLs com mais de 2084 caracteres podem agora ser usadas.
As novas características e melhorias no Windows 11 22h2 estão listadas em parte. Para mais informações, consulte o blog da Microsoft.
Parte 2: Passos Para a Atualização Para a Versão Oficial do Windows 11 22h2
Esta parte do guia explica os passos específicos para atualizar para a Versão Oficial do Windows 11 22h2 de forma clara e ordenada, com imagens de tela reais.
A atualização completa para a versão oficial do Windows 11 22h2 leva aproximadamente de uma a duas horas.
Portanto, recomendamos que você faça isso quando tiver tempo suficiente.
Além disso, a atualização para a Versão Oficial do Windows 11 22h2 não é uma atualização simultânea, mas uma atualização sequencial.
Se você estiver usando um PC Windows 10 ou posterior e ainda não conseguir atualizar, por favor, não seja impaciente e espere, e poderá atualizar gradualmente.
Observe que esta atualização requer uma conexão com a Internet e login em sua conta Microsoft durante a instalação.
-
Inicie seu PC Windows e abra 'Configurações': clique no botão Iniciar do Windows e clique no botão 'Configurações', ou clique com o botão direito do mouse no botão Iniciar e selecione 'Configurações' no menu pop-up.
-
Clique em 'Windows Update', no lado esquerdo.
-
Em seguida, clique em 'Baixar e Instalar' no canto superior direito da tela - se a atualização para o Windows 11 22h2 estiver disponível, você pode pressionar 'Baixar e Instalar'.
- O contrato de licença de software aparecerá. Leia-o, concorde com os termos e condições e clique em "Aceitar e Instalar".
- Uma vez clicado, o download será iniciado e você será solicitado a esperar até que termine. O download levará aproximadamente 20 minutos, em média.
- Uma vez concluído o download, a instalação será realizada automaticamente, portanto, aguarde. O processo de instalação também leva uma média de cerca de 20 minutos.
-
Quando o download e a instalação estiverem completos, você verá uma mensagem "Reiniciar agora", clique sobre ela.
- Ao clicar no botão, o PC será reiniciado e mudará para a tela de atualização. Por favor, não desligue a energia e espere. O reinício se repetirá automaticamente várias vezes, após o que a tela da área de trabalho aparecerá automaticamente. A atualização para o Windows 11 22h2 está completa agora.
A propósito, se você tiver atualizado do Windows 10 para o Windows 11 22h2 e mais tarde quiser voltar ao Windows 11 22h2, você pode fazer isso dentro de 10 dias.
Parte 3: Como Atualizar Manualmente Para o Windows 11 22H2
"Mal posso esperar pela atualização sequencial!" "Se você quiser atualizar para o Windows 11 22h2 agora mesmo", você pode fazer isso manualmente. Entretanto, se a estabilidade for importante para você, recomendamos que siga a atualização seqüencial para instalar o Windows 11 22h2.
-
Se você for para 'Settings' no Windows, selecione 'Windows Update' e clique em 'Checar Atualizações', você poderá ver o botão 'Baixar e Instalar' para o Windows 11 22h2.
Neste caso, você pode atualizar para o Windows 11 22h2 sem qualquer problema, por favor volte ao passo anterior e siga as instruções do passo 4 na Parte 2 em diante.
-
Se você não pôde atualizar para o Windows 11 22h2 a partir do Windows Update, você também pode atualizar para o Windows 11 22h2 usando o 'Assistente de Instalação do Windows 11' disponível no site oficial da Microsoft.
Clique em 'Baixar agora' para obter o 'Assistente de Instalação Windows 11' a partir dosite oficial da Microsoft

- Execute o 'Windows11InstallationAssistant.exe' baixado. Na tela de termos de licença, clique em 'Aceitar e Instalar' para iniciar o download.
- Quando o download estiver concluído, você será solicitado a reiniciar seu PC. Clique em 'Reiniciar agora' e a instalação do Windows 11 será iniciada (pode demorar um pouco). Siga as instruções na tela para completar a atualização do Windows 11 22h2.
Além disso, você também pode atualizar para o Windows 11 22h2, criando uma mídia USB ou arquivo ISO para instalação.
-
No site oficial da Microsoft, clique em 'Baixar agora' em 'Criar Mídia de Instalação do Windows 11' ou 'Download de ISO do Windows 11' no menu 'Download Windows 11 (ISO multi-edição)" do menu suspenso em 'Download de imagem de disco do Windows 11 (ISO)' e clique em 'Download'.

*Se você selecionou 'Baixar imagem de disco do Windows 11 (ISO)', prossiga para o passo 4.
-
Para a criação da mídia de instalação, execute o 'mediacreationtool.exe' baixado. Após aceitar os termos da licença, aparece a tela 'Selecione a linguagem e edição' > 'Por favor selecione a mídia que você gostaria de usar'. Selecione cada um e pressione 'Próximo'.
-
Siga as instruções na tela e clique em 'Concluir' quando a tela 'Pronto para Instalar' aparecer.
- Abra o Explorer e execute o 'setup.exe' a partir da mídia preparada. Quando a tela 'Instalando o Windows 11' aparecer, clique em 'Próximo'.
-
A tela 'Pronto para instalar' aparecerá, siga as instruções na tela para prosseguir com a instalação.
Parte 4: Como Recuperar Dados Ausentes no Windows 11
É recomendável fazer backup dos dados em seu PC antes de atualizar, não apenas para o Windows 11 22H2. Isto porque existe a possibilidade de que os dados possam ser perdidos durante a atualização.
Entretanto, mesmo que os dados sejam perdidos durante uma atualização do Windows 11 22H2, pode ser possível recuperá-los imediatamente usando o software de 4DDiG Data Recovery.
-
Instale e lançe o software de 4DDiG Data Recovery
Teste GrátisPara PCDownload Seguro
Teste GrátisPara MacDownload Seguro
Selecione o local onde o arquivo foi perdido e clique em 'Digitalizar' no canto inferior direito para escanear o arquivo.
![página inicial do 4ddig]()
A partir daí, selecione os dados que você deseja restaurar. Quando terminar de selecionar os dados a serem restaurados, clique em 'Recuperar' no canto inferior direito da tela.
![escanear]()
Quando tiver terminado de selecionar os dados, clique em 'Restaurar' no canto inferior direito da tela de vídeo. Os dados serão então restaurados automaticamente.
![escanear]() Nota:: Se você selecionar o local original para o caminho de salvamento, os dados podem ser sobregravados e não podem ser restaurados.
Nota:: Se você selecionar o local original para o caminho de salvamento, os dados podem ser sobregravados e não podem ser restaurados.
Parte 5: Passos Para a Atualização da Versão de Pré-Visualização do Windows 11 22h2
Há duas formas de atualização: registrando-se como membro do Programa Windows Insider ou baixando do UUP Dump.
Registo como Membro do Programa Windows Insider e Atualização
- Registre-se como membro doPrograma Windows Insider a partir deste site.
- Abra a página de download do Windows Insider Preview. Em 'Selecione a edição', selecione 'Windows 11 Insider Preview (Canal Dev) - Build 22598' da lista.
- Clique em 'Confirmar' e depois selecione seu idioma. Clique no botão 'Confirmar' e depois clique no botão '64-bit Download'.
- O arquivo ISO do Windows 11 22H2 começará a ser baixado.
Baixar do UUP Dump
- Abra a página do UUP Dump a partir deste site.
Clique na guia "Downloads" no topo da página. Na lista, verifique as construções disponíveis para suas especificações, que também estão descritas na Parte 3, e selecione a última construção da pré-visualização interna do Windows 11 22H2.

Abra a página de download do Windows Insider Preview. Em 'Selecionar Edição', selecione 'Windows 11 Insider Preview (Canal Dev) - Build 22598' da lista.
- Selecione o idioma e clique em 'Próximo'.
No campo Método de Download, verifique 'Download e conversão para ISO'. Opcionalmente, você também pode marcar a opção Converter. Pressione o botão 'Criar pacote de download' para salvar o arquivo ISO.
- Extrair o arquivo zip e renomear o arquivo para 'uup_download_windows.cmd'. Clique com o botão direito do mouse e selecione 'Executar como administrador' para iniciar o download.
- Após uma breve espera, o texto 'Pressione 0 para sair' aparecerá, pressione '0' para sair do prompt de comando.
- Um novo arquivo ISO do Windows será criado na pasta, use o arquivo ISO para atualizar.
Parte 6: Canal Windows Dev vs Beta
O canal Windows Dev é considerado um canal experimental onde não se sabe se o recurso a ser introduzido será realmente lançado. Também é considerado instável em muitos casos.
O canal Beta, por outro lado, é considerado muito mais próximo da forma liberada para o público em geral. Entretanto, nem todas as características do canal Beta são oficialmente liberadas.
O canal Dev está exatamente onde está para os desenvolvedores, e uma vez no canal Dev, é difícil mudar de volta para os canais Beta ou Release Preview mais estáveis. Se você mesmo não conseguir resolver os problemas, recomendamos o uso dos canais Beta ou Release Preview.
No Windows 11 22H2, os canais Dev e Beta inicialmente ofereciam construções similares, mas agora são oferecidos a partir de diferentes ramos de desenvolvimento.
Build 25xxx: Canal Dev
Build 22xxx: Canal Beta/Release Preview
Parte 7: Resumo
Fornecemos detalhes sobre o Windows 11 22h2, o processo de atualização do Windows 11 22h2, uma comparação dos canais Windows Dev e Beta, e como restaurar os dados caso eles se percam durante a atualização.
O Windows 11 22h2 melhorou a usabilidade, portanto, use estas instruções para atualizar seu sistema. Por favor, certifique-se de ter um backup antecipado de seus dados e o software de 4DDiG Data Recovery já em mãos.