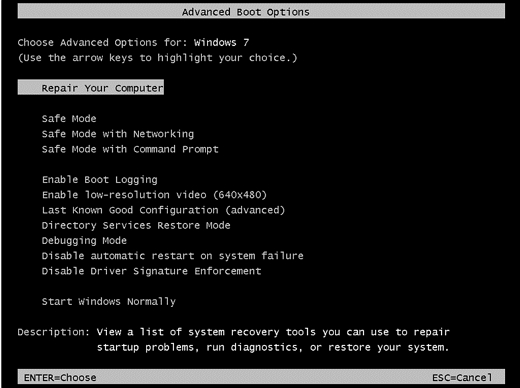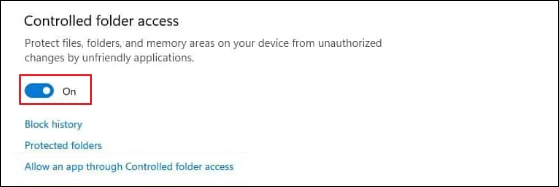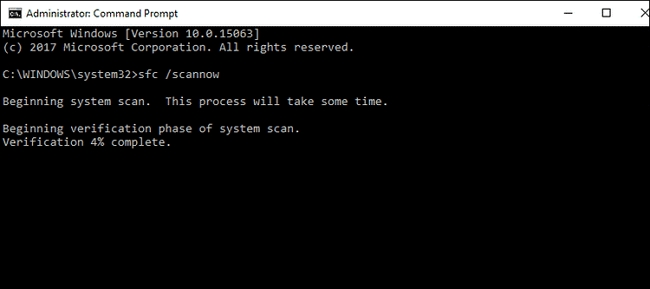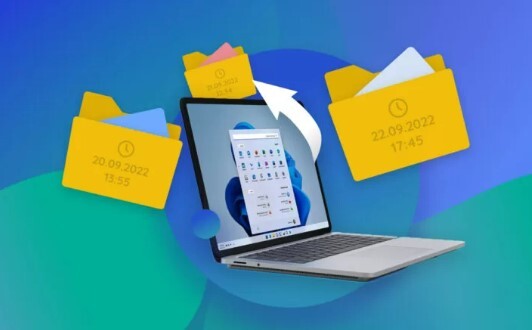Como Corrigir o Erro Arquivo Não Encontrado? | 4 Métodos
A mensagem de "Arquivo Não Encontrado" pode atrapalhar seu ritmo usual de trabalho e diminuir sua produtividade. Em muitos casos, esses arquivos são essenciais e sem eles a tarefa fica incompleta. Este erro frequentemente decorre de localizações erradas dos arquivos ou da falta deles. Restrições de prioridade podem também paralisar operações caso as permissões adequadas não estejam disponíveis. Vamos explorar quatro métodos distintos para solucionar este irritante problema. Após isso, você estará apto a solucionar a questão por conta própria e manipular os arquivos que precisa.

Parte 1: Quais São os Motivos do Erro Arquivo Não Encontrado?
Atividades impróprias ou operações erradas que ameacem seu sistema, como discos rígidos danificados, podem resultar em um erro de arquivo não encontrado. Frequentemente, esse erro também ocorre após a atualização para o Windows 11. Existem múltiplas soluções para isso, mas vamos começar abordando alguns dos problemas mais usuais.
- Se o Windows apresentar setores com defeitos, isso pode resultar em arquivos danificados.
- Durante a transição para o Windows 11, é possível que ocorram falhas na instalação.
- A corrupção do arquivo de inicialização mestre pode resultar na não detecção de arquivos.
- Esse problema pode surgir se, por engano, você modificar ou eliminar um arquivo.
Parte 2: Como Corrigir o Erro Arquivo Não Encontrado?
Implementar a solução correta é essencial para resolver o problema subjacente, seja ele causado por erros de digitação ou configurações inadequadas. Dedicar-se a compreender o problema ajuda a identificar sua origem e a aplicar uma correção eficaz. Vamos explorar as soluções que permitirão recuperar o acesso aos seus arquivos essenciais e assegurar uma operação sem transtornos.
Método 1. Use uma Ferramenta de Recuperação de Dados para Corrigir o Erro Arquivo Não Encontrado
Quando o arquivo ainda está inacessível mesmo após várias tentativas de correção, geralmente isso indica uma exclusão acidental ou corrupção do arquivo. Ferramentas de recuperação de dados são então uma opção viável.
O 4DDiG Windows Data Recovery apresenta-se como a solução ideal para o erro de arquivo não encontrado, com capacidade para restaurar arquivos deletados, perdidos ou danificados. Utilizando uma variedade de dispositivos de armazenamento, internos ou externos, você poderá solucionar o problema. Explore conosco as etapas para a recuperação desses arquivos.
Download Seguro
Download Seguro
Passos para Recuperar Arquivos Não Encontrados
Para iniciar, instale o 4DDiG, o programa de recuperação de dados do Windows, em seu sistema. Abra o aplicativo e siga adiante com o uso.
Selecione a Unidade Correspondente aos Arquivos Não Encontrados
Você deve selecionar a unidade onde o arquivo originalmente estava. Caso o arquivo perdido se encontre na unidade C, selecione-a e clique para iniciar a recuperação.

Escaneie a Unidade para Recuperar Seus Arquivos Desejados
Após acionar o botão Iniciar, o 4DDiG iniciará a busca pelos arquivos desaparecidos, mostrando os resultados na tela. A verificação pode ser pausada assim que localizar o arquivo que procura, mas se houver muitos arquivos ainda não encontrados, é recomendável permitir que a busca se complete para acessar todos os arquivos perdidos.

Visualize e Recupere os Arquivos Descobertos
O 4DDiG oferece a opção de visualizar os arquivos que foram localizados, assegurando a qualidade e a integridade dos mesmos. Se estiverem todos corretos, escolha os arquivos que deseja recuperar e clique em recuperar. O software então pedirá que você selecione um destino para o salvamento. Escolha com cautela e evite salvar no local original.

Método 2. Utilize o Modo de Segurança do Sistema para Corrigir o Erro Arquivo Não Encontrado
Outra estratégia para resolver o problema de arquivo não encontrado é usar o modo de segurança. Esse modo opera o sistema em configuração diagnóstica, carregando apenas os programas e drivers essenciais, o que previne o surgimento do problema de arquivos ausentes. Se o erro for causado por softwares de terceiros, o modo de segurança eliminará o problema permanentemente.
- Inicie seu computador e pressione F8 continuamente se usar Windows 7, ou shift + F8 se for o Windows 10, para ver a tela de opções avançadas de inicialização.
- A partir do menu apresentado, escolha entrar no modo de segurança e aperte Enter.
Ative a tecla Windows e digite CMD no campo de busca.

- Clique com o botão direito sobre o prompt de comando e selecione executar como administrador.
- Escreva shutdown.exe /r /o e aperte Enter.
- Inicie novamente o Windows em modo de recuperação.
- Procure pelos arquivos nas mesmas pastas onde foram anteriormente armazenados.
Método 3. Desabilite o Acesso Controlado de Diretórios
Utilizar o acesso controlado a pastas é mais uma estratégia para lidar com o erro 404 arquivo não encontrado. Essa funcionalidade, que faz parte da segurança do Windows, atua como proteção e limita atividades padrão entre partes; desafios na conexão podem surgir, mesmo com remetentes conhecidos.
Experimente desativar para observar mudanças nos resultados. Lembre-se, no entanto, de que isso pode colocar o sistema em risco de ataques.
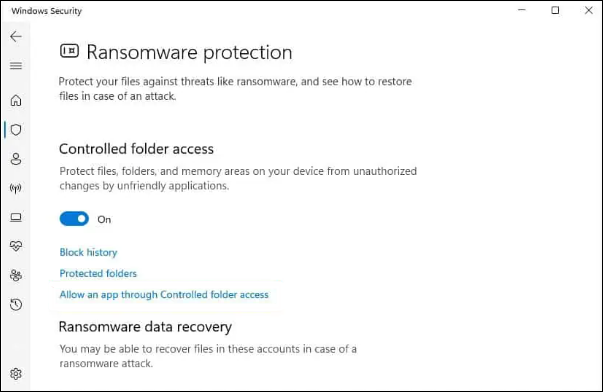
- Acesse o menu de configurações e direcione-se para a área de segurança do Windows.
- Dirija-se à área de prevenção de vírus e ameaças, vá até proteção contra ransomware e selecione a opção para gerenciar essa proteção.
- Selecione a opção para controlar as defesas contra ransomware.
Desative a função no Acesso controlado a pastas.

- Dirija-se à pasta relevante e procure pelo arquivo não encontrado.
Método 4. Execute o SFC para Escanear os Arquivos Perdidos
O Windows inclui a ferramenta System File Checker (SFC), que permite verificar e corrigir arquivos não encontrados. Digite este comando no prompt de comando para reparar arquivos que estão ausentes ou corrompidos.
- Utilize a combinação de teclas Windows + R para acessar o comando Executar.
- Escreva cmd para acessar o prompt de comando.
Digite sfc /scannow no prompt.

Aguarde até que a verificação termine. Depois, os arquivos perdidos serão recuperados em uma pasta compactada e qualquer arquivo corrompido encontrado será substituído.
Parte 3: Perguntas Frequentes Sobre o Erro Arquivo Não Encontrado
1. Como recuperar arquivos não encontrados?
A busca por um arquivo starfield não encontrado pode ser estressante, mas a recuperação é possível seguindo um procedimento específico.
- Certifique-se de que o caminho indicado para o arquivo está correto e livre de qualquer erro de digitação.
- Habilite a visualização de arquivos ocultos nas configurações para que apareçam no explorador de arquivos do Windows.
- Utilize a área de pesquisa para procurar o arquivo pelo seu nome específico.
- Confira se o arquivo está na Lixeira, pois pode ter sido deletado sem querer.
- Examine também seu backup, que pode ser útil para recuperar os arquivos sem dificuldades.
- Recorra a uma ferramenta de recuperação, como o 4DDiG, para examinar e recuperar os arquivos perdidos, se outras técnicas não funcionarem.
2. Ao tentar salvar, recebo o aviso arquivo não encontrado. O que fazer?
Se um erro de "arquivo não encontrado" surgir ao tentar salvar, é necessário adotar a estratégia correta para resolver. Esse erro geralmente acontece quando o sistema não encontra o diretório ou o caminho do arquivo.
- Assegure-se de que o caminho do diretório que você está usando para salvar o arquivo está correto; ele pode estar errado ou simplesmente não existir.
- O acesso ao arquivo pode ser impossibilitado se o diretório foi movido de uma unidade para outra ou se foi excluído.
- Uma conexão de rede deficiente pode levar à mensagem de que a unidade de rede não está disponível.
- Você precisa ter as permissões adequadas para acessar o arquivo, visto que, em alguns casos, arquivos restritos não são acessíveis a todos.
- Assegure-se de que o disco ou unidade onde deseja salvar o arquivo tenha espaço livre e esteja operacional, verificando-o previamente.
- Bugs e falhas em softwares de terceiros podem levar ao erro de arquivo não encontrado, mas atualizar o software pode corrigir isso.
3. Como solucionar o erro arquivo não encontrado?
Elimine o erro "arquivo não encontrado" adotando medidas de segurança e realizando uma verificação cuidadosa do dispositivo.
É fundamental "Verificar o Caminho do Arquivo", assegurar a existência do diretório acessado e conferir as permissões. Também verifique a estabilidade da conexão de rede, o espaço disponível no disco e realize as atualizações recomendadas.
Utilizando esses métodos, você resolverá o problema do arquivo não encontrado, recuperando o acesso aos seus arquivos e retornando ao seu trabalho habitual.
Conclusão
A mensagem de erro "arquivo não encontrado" surge por diversas razões, como caminhos equivocados, diretórios ausentes, limitações de acesso ou danos no dispositivo de armazenamento. Resolvendo essas questões, o acesso aos arquivos será prontamente recuperado. Contudo, se persistir o problema sem solução, o recomendado é recorrer a um software de recuperação de dados do Windows. Esse software auxiliará na localização e acesso ao arquivo desejado. Uma boa opção para você é o 4DDiG, uma ferramenta de recuperação de dados do Windows que simplifica o processo de recuperação de diferentes tipos de arquivos, tornando-o mais agradável. O principal benefício dessa ferramenta é sua capacidade de reparo, que não só recupera como também conserta o arquivo danificado e o recoloca no mesmo local, eliminando o erro de arquivo não encontrado. Baixe agora e recupere seus arquivos sem demora.
Download Seguro
Download Seguro
Você Pode Gostar
- Home >>
- Recuperar arquivos >>
- Como Corrigir o Erro Arquivo Não Encontrado? | 4 Métodos