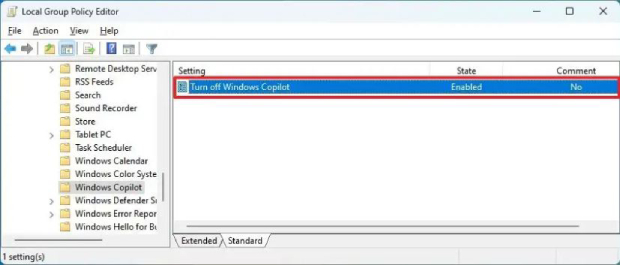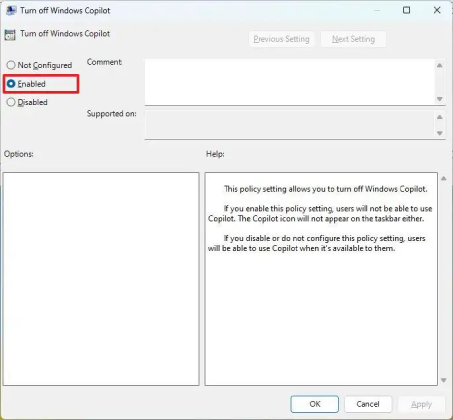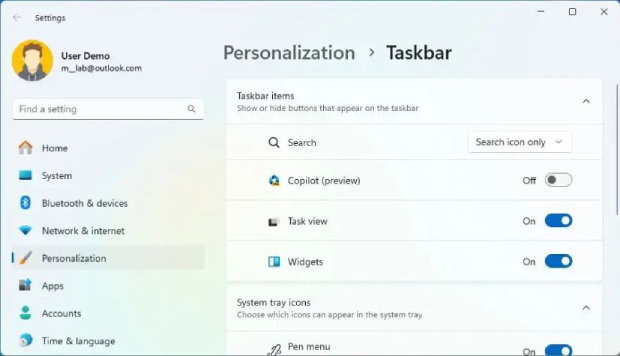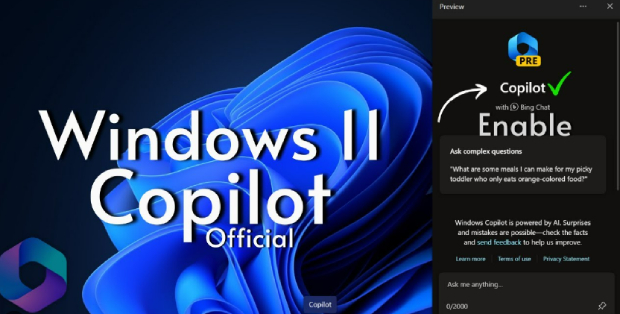Como Desinstalar o Copilot no Windows 11? Um Guia Passo-a-Passo
Descubra como desinstalar o Copilot do seu sistema Windows 11 e conheça as diferentes formas de desativar esse recurso. Caso necessite restaurar programas removidos, é recomendável baixar o 4DDiG Windows Data Recovery!
Remover programas do computador é uma prática usual por diversas razões, como melhoria do desempenho ou apenas para desocupar espaço no disco. Se seu objetivo é eliminar o Windows Copilot e você está em busca de instruções detalhadas, você veio ao lugar apropriado. O Windows Copilot foi desenvolvido para auxiliar programadores com sugestões de códigos e completamento automático em suas atividades. Contudo, vale ressaltar que as características e as funcionalidades do Copilot estão sujeitas a mudanças.
Neste guia, você aprenderá como desinstalar o Copilot do Windows 11. Se está enfrentando problemas técnicos, à procura de outra solução ou apenas deseja simplificar seu sistema, as instruções abaixo lhe ajudarão a completar a desinstalação. Vamos lá!
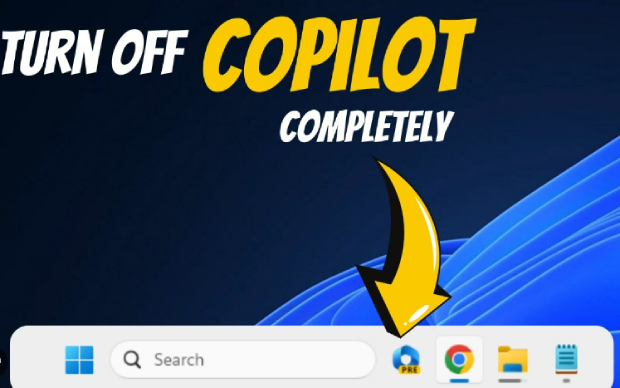
Parte 1: O Windows Copilot Pode Ser Desabilitado?
O Copilot no Windows não possui um método ou configuração específica para ser desativado ou desligado de forma simples. Ele é integrado ao núcleo do Visual Studio Code (VS Code), e suas funções são essenciais para os recursos de auxílio na programação. Normalmente, se você utiliza o VS Code com o Copilot ativo, ele estará funcionando automaticamente.
Desativando a política do Windows Copilot, é possível impedir o uso do Copilot no Windows pelas organizações até que decidam implementá-lo. Esta configuração permite desativar o Copilot no Windows. Se a política estiver ativa, os usuários não terão acesso ao Copilot no Windows e o ícone será eliminado da barra de tarefas.
Parte 2: Como Desinstalar o Copilot no Windows 11?
Para aprender a remover o Copilot do Windows 11, consulte os procedimentos a seguir, que incluem um guia detalhado passo a passo:
Opção 1: Desinstale o Copilot na Política de Grupo
A remoção do Windows Copilot através da Política de Grupo é uma alternativa viável. Utilize a Política de Grupo para desativar o software de modo eficaz. Para proceder com a desinstalação do Copilot no Windows 11, siga os passos abaixo:
- Primeiramente, abra o menu Iniciar no Windows 11.
- Depois, insira "gpedit" na barra de busca e selecione o primeiro resultado para abrir o Editor de Política de Grupo.
- Prossiga navegando por esta sequência: Configuração do usuário > Modelos Administrativos > Componentes do Windows > Windows Copilot.
-
Nas janelas que aparecerem a seguir, localize a política "Desativar o Windows Copilot" e clique duas vezes sobre ela.

-
Marque a opção "Ativado" para prosseguir com a desativação do Windows Copilot.

- Agora, clique em "Aplicar" e depois em "OK".
- Uma vez que o Copilot esteja desativado, reinicie seu computador.
Uma vez completadas essas etapas, os usuários não conseguirão ativar o Chatbot utilizando o atalho "Tecla do Windows + C" e o botão do Copilot será removido da barra de tarefas. A configuração relativa ao "Copilot" também será excluída do menu de configurações da barra de tarefas como resultado dessa operação.
Opção 2: Desinstale o Copilot no Editor de Registro
Desinstalar o Windows Copilot através do Editor de Registro é um procedimento mais sofisticado que exige atenção. Mudanças incorretas no Registro do Windows podem causar efeitos severos, como a desestabilização do sistema. Portanto, é fundamental realizar um backup do registro ou, melhor ainda, criar um ponto de restauração do sistema antes de seguir adiante, para poder restaurar o sistema a uma condição anterior em caso de necessidade.
Se você ainda estiver interessado em remover o Copilot através do Editor do Registro, siga as instruções abaixo:
- Primeiramente, acesse o menu Iniciar.
- Em seguida, busque por "regedit" e selecione o primeiro resultado para abrir o Editor do Registro.
Em seguida, prossiga pelo seguinte trajeto:
HKEY_CURRENT_USER\Software\Policies\Microsoft\Windows
- Clique com o botão direito sobre a chave do Windows, escolha "Novo" e selecione "Chave".
- Em seguida, atribua o nome WindowsCopilot à nova chave e aperte Enter.
- Agora, dê um duplo clique em TurnOffWindowsCopilot e mude seu valor de 0 para 1, a fim de desativar o Copilot.
- Após mudar o valor, clique em OK.
- Ao final, reinicie seu computador para aplicar as alterações.
Opção 3: Desabilite o Copilot na Barra de Tarefas
Para desativar o Windows Copilot da barra de tarefas, execute as seguintes etapas:
- Inicialmente, acesse as Configurações do Windows.
- Logo após, selecione Personalização no menu.
- Depois, clique na aba Barra de Tarefas.
-
Para excluir o ícone da barra de tarefas, vá até "Itens da barra de tarefas" e desligue o botão de alternância do Copilot.

Após realizar os passos acima, o botão do Copilot será removido da barra de tarefas, no entanto, o Chatbot ainda poderá ser acessado através do atalho "Tecla do Windows + C".
Dicas Bônus: Como Recuperar Programas Desinstalados no Windows 11/10?
A remoção de programas é uma atividade comum para os usuários do Windows, seja para liberar espaço, melhorar a performance do sistema ou eliminar aplicativos não desejados. Mas, o que acontece se você remover um programa por engano e perceber que ele ainda era necessário? É possível restaurar programas desinstalados no Windows 11/10? A boa notícia é que há técnicas e aplicativos que podem auxiliar na recuperação de programas excluídos, sendo o 4DDiG Windows Data Recovery software um dos softwares mais eficazes para essa finalidade.
O 4DDiG Windows Data Recovery é um software avançado e intuitivo de recuperação de dados, desenvolvido para restaurar arquivos e programas perdidos em sistemas Windows 11/10. Vamos detalhar algumas das principais funcionalidades que o destacam como uma ótima escolha para recuperar programas.
- Recuperação de Arquivos Abrangente: O 4DDiG Windows Data Recovery é capaz de restaurar uma variedade de arquivos, tais como documentos, fotos, vídeos e programas que foram desinstalados. Caso tenha perdido dados por eliminação acidental ou falha do sistema, esta ferramenta está disponível para auxiliá-lo na recuperação.
- Interface Amigável: O software possui uma interface clara e fácil de usar, o que facilita seu uso por pessoas com variados graus de habilidade técnica.
- Recuperação Versátil: O 4DDiG Windows Data Recovery disponibiliza diversos modos de recuperação, adequados para uma variedade de situações, como recuperação de dados de discos formatados, perdas de partição ou falhas do sistema.
- Tecnologia de Escaneamento Profundo: O software utiliza uma tecnologia de varredura profunda avançada para buscar de forma completa por arquivos e programas perdidos. Este método detalhado melhora significativamente as chances de recuperar arquivos que geralmente não são resgatáveis por técnicas padrão.
- Pré-Visualização Antes de Recuperar: O 4DDiG oferece a funcionalidade de visualizar arquivos recuperáveis antes de efetivamente iniciar a recuperação. Esse recurso possibilita a recuperação seletiva dos dados necessários, otimizando tempo e espaço de armazenamento.
- Ampla Compatibilidade: O software 4DDiG Windows Data Recovery é compatível com diversos tipos de dispositivos de armazenamento, englobando HDs, SSDs, unidades USB e cartões de memória.
Confira as instruções abaixo que facilitam a utilização do 4DDiG Windows Data Recovery na recuperação de programas desinstalados:
-
Uma vez que você instale e inicie o Tenorshare 4DDiG Windows Data Recovery, a tela inicial será exibida, incluindo as opções Recuperação de Dados e Opções Avançadas. Escolha, então, o disco local onde os dados foram perdidos na relação de discos rígidos e pressione Iniciar para dar início ao processo. Você também pode pré-selecionar os tipos de arquivo desejados no canto superior direito antes de começar a escanear.
DOWNLOAD GRÁTISDownload Seguro
DOWNLOAD GRÁTISDownload Seguro

-
O 4DDiG inicia a verificação do disco selecionado imediatamente para encontrar dados perdidos; uma vez que localize os arquivos que você deseja resgatar, é possível pausar ou finalizar a varredura. A interface Exibição em Árvore mostra categorias como Arquivos Excluídos, Arquivos Existentes, Locais Perdidos, Arquivos RAW e Arquivos Tag. Você pode também usar a Exibição de Arquivos para checar diversos tipos de arquivos, como fotos, vídeos, documentos, áudios, e-mails, entre outros. Adicionalmente, há um filtro no lado direito do painel para ajudar a refinar a busca ou localizar arquivos específicos.

-
Uma vez que os arquivos alvo sejam encontrados, você pode recuperá-los e visualizá-los de forma segura. Certifique-se de não salvar na mesma partição onde os dados foram perdidos para prevenir a sobreposição e perda definitiva dos dados.

Em conclusão, o 4DDiG Windows Data Recovery é uma ferramenta confiável que apresenta uma interface de fácil uso, diversas opções de recuperação e uma tecnologia de escaneamento avançada. Independente de ser um iniciante ou um expert, esse software proporciona uma forma eficaz e robusta de recuperar programas e arquivos que foram perdidos.
Conclusão
O Copilot é uma funcionalidade incorporada ao Windows, não um software independente. Não é possível removê-lo diretamente pelas configurações do Windows. Para auxiliar, apresentamos três técnicas para desinstalar o Copilot do Windows 11, que envolvem o uso da Política de Grupo, do Editor de Registro e da Barra de Tarefas. Consulte o guia anterior para instruções detalhadas de cada passo.
Embora desinstalar programas seja uma tarefa relativamente simples, às vezes é necessário recuperar softwares desinstalados devido a exclusões acidentais ou mudanças de requisitos. Como um bônus, exploramos o 4DDiG Windows Data Recovery, uma solução robusta e confiável para a recuperação eficiente de programas desinstalados. Essa ferramenta oferece um amplo leque de funcionalidades para a recuperação de arquivos, interface de usuário amigável, múltiplas opções de recuperação, tecnologia de scan profundo e a habilidade de visualizar arquivos antes da recuperação. Assim, vale a pena experimentar!
Você Pode Gostar
- Home >>
- Windows Consertar >>
- Como Desinstalar o Copilot no Windows 11? Um Guia Passo-a-Passo