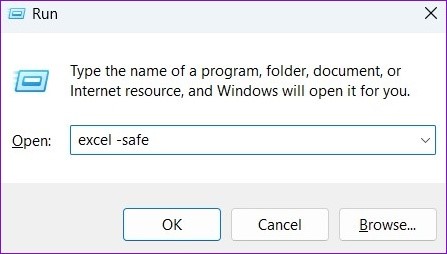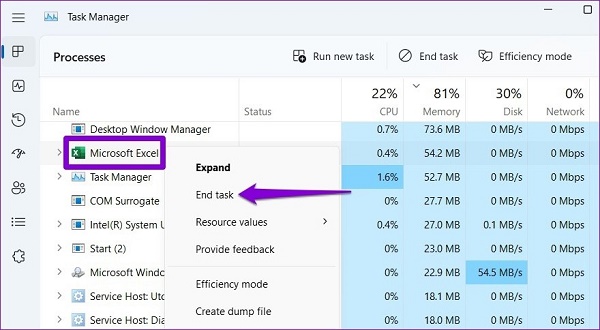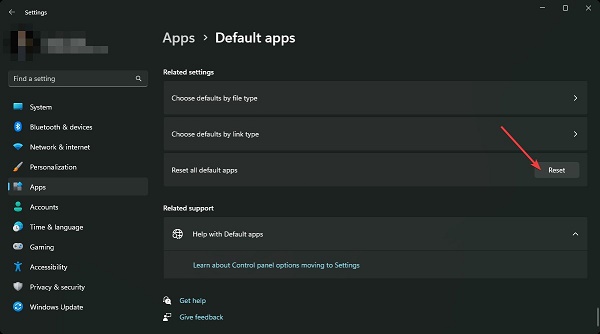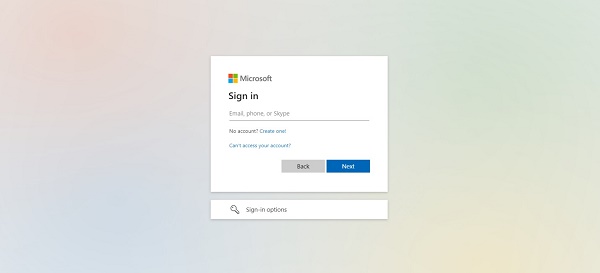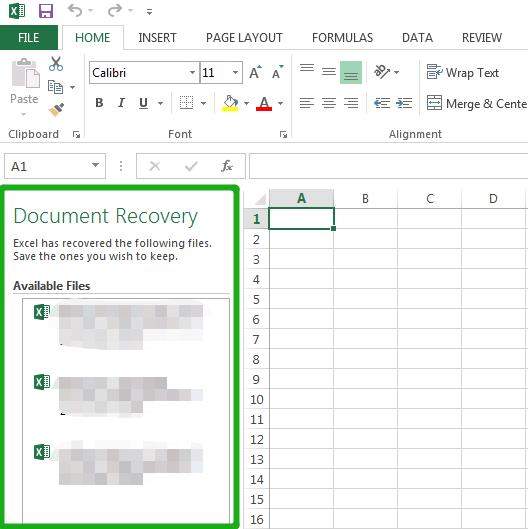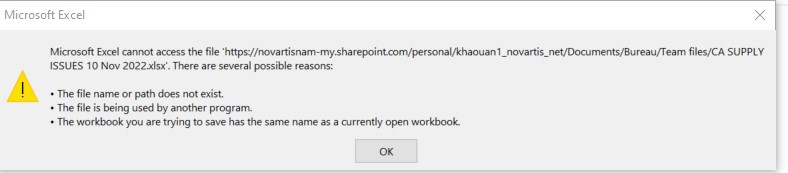Corrigir Microsoft Excel Que Não Está Abrindo no Windows 11 - 5 Métodos Rápidos
Você quer corrigir o erro do Microsoft Excel que não está abrindo no Windows 11? Aqui está um guia completo com instruções passo a passo para você se livrar desse problema frustrante.
5 minutos de leitura
Atualizado em 2025-09-25 17:05:06 para Corrigir Arquivo Corrompido
Você está tendo dificuldades porque o Microsoft Excel não está abrindo no Windows 11? Você não é o único a enfrentar esse problema. Isso pode ser muito irritante, especialmente se você precisar usar o Excel para algo importante.
Mas não se preocupe, estamos aqui para ajudá-lo. Neste artigo, mostraremos a você 5 métodos rápidos para corrigir esse problema.
Fizemos tudo de forma simples e fácil de entender, para que você possa acompanhar sem estresse. Ao final deste artigo, você conseguirá fazer com que o Excel volte a funcionar no seu computador com Windows 11.
Então, vamos ao que interessa.

Parte 1: Por Que o Microsoft Excel Não Está Abrindo no Windows 11?
Antes de começar a corrigir o problema do Microsoft Excel não estar abrindo no windows 11, é essencial que você entenda primeiro por que esse erro ocorre.
Bem, há vários motivos por trás desse problema. Alguns deles são:
- Aplicativo Excel desatualizado: Uma versão mais antiga do Excel pode não ser compatível com o Windows 11, o que leva a problemas na abertura.
- Atualizações problemáticas: As atualizações do Windows 11 ou do Excel podem apresentar falhas que impedem o funcionamento correto do Excel.
- Configuração incorreta: Configurações incorretas no Windows ou no Excel podem afetar o funcionamento do Excel.
- Problemas com o próprio aplicativo Excel: As versões não oficiais ou pirateadas do Excel geralmente apresentam problemas de estabilidade e funcionamento.
- Arquivos Excel corrompidos: Às vezes, o problema não é com o aplicativo, mas com arquivos do Excel corrompidos ou danificados.
- Conflitos com outros softwares: Conflitos com software antivírus ou outros aplicativos podem impedir a abertura do Excel.
Entender essas possíveis causas pode ajudar você a lidar com o problema de forma eficaz e a encontrar uma solução adequada.
Agora vamos aprender como corrigir o problema do Microsoft Excel que não está abrindo no windows 11.
Parte 2: Como Corrigir Quando o Microsoft Excel Não Está Abrindo no Windows 11?
Aqui você encontrará diferentes métodos para corrigir o problema do Microsoft Excel que não está abrindo no windows 11.
Método 1. Abra o Microsoft Excel no Modo de Segurança e Desative os Suplementos
Às vezes, os suplementos do Excel podem causar erros. Ao abrir o Excel no modo de segurança, você impede que esses suplementos sejam carregados, o que pode ajudar se eles estiverem fazendo com que o Excel não abra. Se o Excel abrir no modo de segurança, você saberá que um suplemento provavelmente é o problema. Você pode então desativar os suplementos para encontrar aquele que está causando isso.
- Aqui estão os passos para ajudá-lo:
-
Abra o Excel no modo de segurança pressionando Win + R, digitando excel /safe e pressionando Enter.

-
Quando o Excel estiver aberto, vá para Arquivo > Opções > Suplementos. Quando o Excel estiver aberto, vá para Arquivo > Opções > Suplementos.

- Desmarque todos os suplementos e clique em OK.
- Feche e agora inicie o Excel normalmente e verifique se ele abre.
Método 2. Encerre Todos Os Processos do Excel e Office no Gerenciador de Tarefas
Se o Excel ou outros aplicativos do Office não forem fechados corretamente, eles podem impedir que o Excel seja aberto novamente. Usar o Gerenciador de Tarefas para fechar esses processos persistentes pode ajudar. Isso é como dar ao Excel um novo começo, o que geralmente corrige o problema.
Você pode seguir os passos abaixo:
- Clique com o botão direito do mouse na barra de tarefas e selecione Gerenciador de Tarefas.
- Localize todos os processos do Excel ou do Office que estão em execução.
-
Selecione esses processos e clique em "Finalizar tarefa".

- Tente reabrir o Excel.
Método 3. Redefina Associações de Arquivos
Às vezes, o Windows pode "esquecer" que os arquivos do Excel devem ser abertos com o Excel. Ao redefinir as associações de arquivos, você diz ao Windows para usar o Excel para abrir esses arquivos. Isso pode resolver o problema se o Excel não abrir porque o Windows está tentando usar o programa errado.
Aqui estão os passos que ajudarão você a redefinir as associações de arquivos.
- Vá para Configurações > Aplicativos > Aplicativos padrão.
- Role para baixo e encontre o botão "Redefinir" próximo a "Redefinir para os padrões recomendados pela Microsoft".
-
Clique em "Redefinir" e, em seguida, tente abrir um arquivo do Excel.

Método 4. Use o Excel Online
Se o Excel no seu computador não estiver funcionando, você pode usar o Excel Online no navegador web. Essa é uma boa solução temporária. Ela permite que você trabalhe em seus arquivos do Excel sem precisar corrigir o aplicativo no seu computador imediatamente.
Aqui estão os passos que você pode seguir:
- Vá para a Página do Excel Online.
-
Faça login com sua conta da Microsoft.

- Aqui você pode carregar um arquivo do Excel ou trabalhar em um novo arquivo.
Parte 3: Método Definitivo: Repare o Excel Com Uma Ferramenta Profissional de Reparo do Excel
Se você estiver enfrentando o problema em que determinados arquivos do Microsoft Excel não estão abrindo, enquanto outros abrem normalmente, isso pode indicar corrupção ou danos nesses arquivos específicos. Nesses casos, o uso de uma ferramenta de reparo profissional como 4DDiG File Repair pode ser altamente eficaz.
O 4DDiG File Repair é uma ferramenta poderosa desenvolvida para reparar e recuperar arquivos danificados ou corrompidos, incluindo documentos do Microsoft Excel. Ele oferece uma interface amigável, garantindo facilidade de uso tanto para iniciantes quanto para profissionais.
Aqui estão suas principais vantagens:
- Repara Arquivos Corrompidos: Pode corrigir vários tipos de arquivos corrompidos ou danificados.
- Ampla Compatibilidade de Arquivos: Funciona com vários tipos de arquivos, incluindo Excel, Word e outros.
- Segurança de Dados: Garante a segurança dos seus arquivos originais durante o processo de reparo.
- Pré-visualização Antes de Salvar: Permite que você pré-visualize os arquivos reparados antes de salvá-los.
Agora vamos discutir como você pode usar o 4DDiG File Repair para recuperar seus arquivos de dados do Excel danificados ou corrompidos.
-
Primeiro, instale o 4DDiG File Repair em seu computador e execute-o. Em seguida, vá para "Reparo de Documentos" e clique em "Adicione Documento(s)"
DOWNLOAD GRÁTISDownload seguro
DOWNLOAD GRÁTISDownload seguro

-
Quando o arquivo for carregado, clique no botão "Iniciar Reparo". A ferramenta começará a reparar rapidamente o arquivo do Excel.

-
Quando o processo estiver concluído, pré-visualize o arquivo e, se ele tiver sido reparado com sucesso, você poderá exportá-lo para seu computador.

FAQs Sobre o Microsoft Excel Não Está Abrindo no Windows 11
Como corrigir o Excel que não abre?
Verifique se há atualizações do sistema, reinicie o computador e abra o Excel no modo de segurança. Se ele abrir, desative os suplementos e repare o Microsoft Office, se necessário. Se o problema persistir, reinstale o Excel.
Por que o Microsoft Excel não está respondendo no Windows 11?
Certifique-se de que as atualizações do sistema estejam em dia, verifique se há softwares conflitantes, desative temporariamente o antivírus e atualize os drivers gráficos. Se necessário, crie um novo perfil de usuário e monitore o Visualizador de Eventos em busca de erros.
E quando o arquivo do Excel está aberto, mas não é visível?
Se um arquivo do Excel estiver aberto, mas não visível, isso pode ser devido ao fato de o arquivo estar minimizado na barra de tarefas, a um problema com múltiplas exibições ou com as configurações de posição da janela do Excel. Você pode redefinir a posição da janela ou usar o recurso "Organizar tudo" na guia "Exibir" do Excel.
Conclusão
Portanto, se você está enfrentando o problema do Microsoft Excel não está abrindo no windows 11, há soluções. Você pode tentar os diferentes métodos apresentados acima.
Para arquivos Excel corrompidos, o 4DDiG File Repair é uma ferramenta confiável para recuperar arquivos do Excel corrompidos ou danificados. Portanto, se você estiver enfrentando o erro "Não é possível abrir a área de transferência" ao abrir um arquivo do Excel, pode usar o 4DDiG File Repair para se livrar desse problema.
Com esses métodos, você pode superar os desafios do Excel que não abre no seu computador com Windows 11 e garantir a continuidade do seu trabalho.
Você Pode Gostar
- Home >>
- Corrigir Arquivo Corrompido >>
- Corrigir Microsoft Excel Que Não Está Abrindo no Windows 11 - 5 Métodos Rápidos