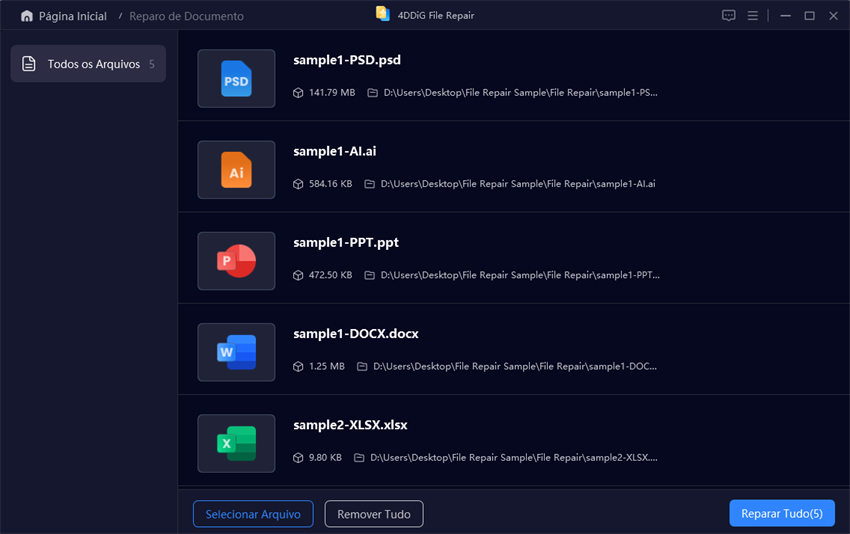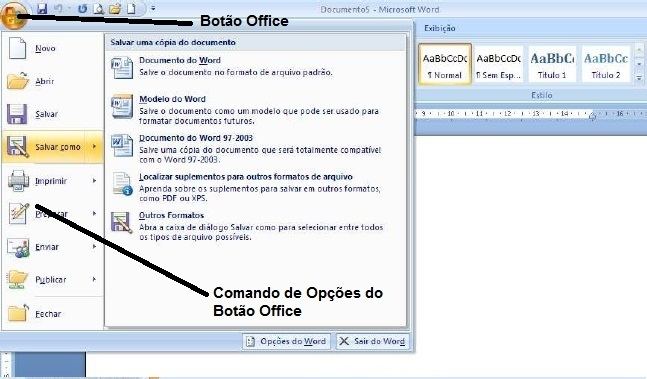Como Corrigir o Documento do Word Está Preto? As Principais Causas e 5 Soluções Fáceis
5 minutos de leitura
Atualizado em 2025-09-25 17:05:17 para Corrigir Arquivo Corrompido
Você abriu o documento do Word para terminar o trabalho e teve uma surpresa desagradável? Você está confuso, perguntando a si mesmo: Por que meu documento do Word está preto? Mas você não precisa mais se preocupar. Nós ajudaremos você a resolver o problema de forma fácil.
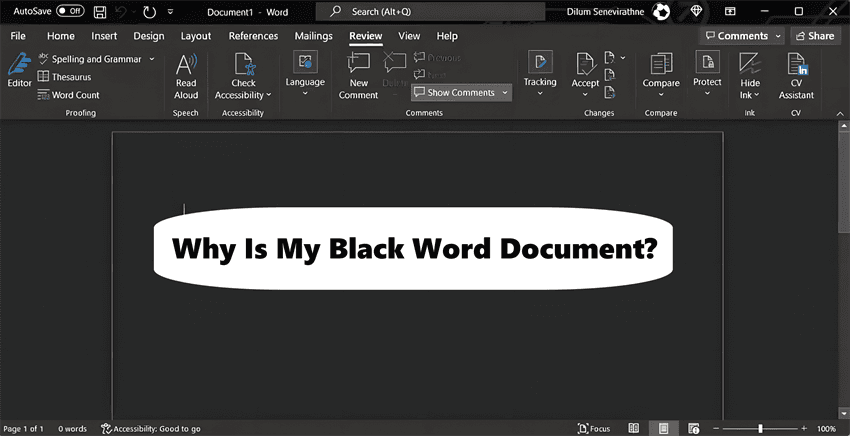
Parte 1: Por que meu documento do Word está preto?
Primeiro, vamos entender os principais motivos que levam a um documento do Word ficar preto:
- Configurações de exibição: Isso ocorre quando a configuração de exibição no aplicativo Word ou no software do sistema está definida para o modo escuro. O modo escuro ou noturno pode causar problemas ao renderizar o documento do Word.
- Erro de compatibilidade: A incompatibilidade pode ocorrer tanto nas versões quanto nas configurações do aplicativo. Se o aplicativo não estiver atualizado, isso pode causar problemas de exibição como este. Caso o aplicativo não consiga processar determinados elementos, o padrão será o fundo preto.
- Documento do Word corrompido: Um dos motivos mais comuns para o documento do Word ficar preto é a corrupção. Os problemas de integridade levam ao mau funcionamento da exibição. Cortes repentinos da fonte de energia, falhas de software ou até mesmo o manuseio descuidado de arquivos podem levar à corrupção.
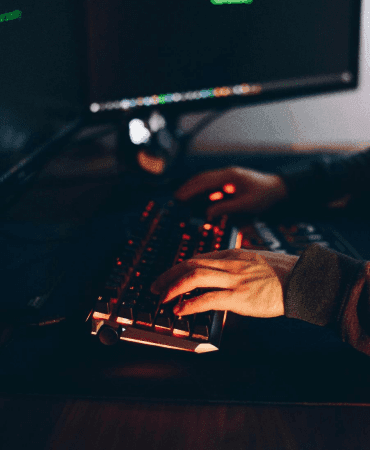
Parte 2: Como corrigir documentos do Word pretos?
Respondemos a você por que o Microsoft Word está preto. Agora, vamos encontrar métodos para corrigir o problema. Vamos analisar a solução com base na causa raiz desse problema.
Método 1. Desative o Modo Noturno no Word
Como vimos, você pode estar se preocupando com algo simples. Se o seu documento do Word estiver preto por causa do modo de exibição, é muito fácil resolver o problema. Você só precisa desativar o modo noturno ou o modo escuro e os problemas de exibição desaparecerão imediatamente. Vamos ver como você pode fazer isso.
No Windows:
Siga os passos listados abaixo e solucione o problema no seu dispositivo com Windows:
Inicie o Microsoft Word.
Vá para Arquivo > Opções.
Clique em Geral > Tema do Office.
Mude para Branco.
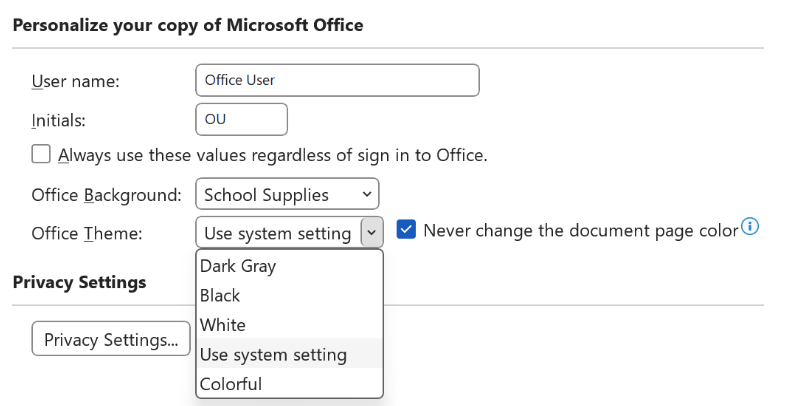
No Mac:
Se a resposta para a sua dúvida sobre por que o documento do Word está preto no Mac for as configurações de exibição, os passos a seguir ajudarão você a resolver o problema com facilidade e rapidez:
Abra o Microsoft Word.
Vá para PREFERÊNCIAS.
Selecione VISÃO (MS Word).
Desative o MODO ESCURO.
Método 2. Verifique as configurações de exibição
Além do modo, outras configurações de exibição também podem afetar o documento do Word. Por exemplo, a configuração de cores é uma das principais razões por trás do documento do Word em preto. Vamos ver como você pode corrigir isso no Windows e no Mac.
No Windows: Primeiro, vá para as configurações de exibição clicando com o botão direito do mouse na área de trabalho e selecionando “Configurações de exibição”. Você deve redefinir as configurações de cores para o padrão. Se os valores padrão tiverem sido alterados, isso poderá causar um mau funcionamento na exibição.
No Mac: É praticamente a mesma coisa para o Mac. Você deve ir para "Preferências do sistema" e, em seguida, selecionar "Monitores". Certifique-se de que o perfil de cores esteja definido com os valores padrão.
Seguindo apenas alguns passos, você não precisará se preocupar novamente com esse problema.
Método 3. Desative os temas de contraste
Se o tema de contraste estiver fazendo com que seu Word fique preto, basta uma pequena alteração na configuração para resolver o problema. Os passos variam um pouco de dispositivo para dispositivo, portanto, você os aprenderá separadamente.
No Windows: Para desativar os temas de contraste no Windows, primeiro vá para o "Painel de Controle". Em seguida, procure por ”Aparência e personalização“. Selecione "Personalização". Quando você vir um tema que não esteja em alto contraste, selecione-o.
No Mac: Da mesma forma, no Mac, você deve primeiro abrir as "Preferências do Sistema". Em seguida, você deve clicar em “Acessibilidade”. Em seguida, localize a opção “Exibição” e verifique se a caixa “Aumentar contraste” não está marcada.
Método 4. Atualize os drivers gráficos
No Windows: Para resolver problemas de incompatibilidade, você pode manter os drivers gráficos atualizados. Primeiro, acesse o site do fabricante. A partir daí, baixe a versão mais recente compatível com seu dispositivo.
Método 5. Atualize o Microsoft Word
Para corrigir o problema de compatibilidade, você deve manter o Word atualizado. As versões atualizadas do aplicativo podem resolver muitos problemas de exibição. Vamos ver como você pode encontrar e atualizar para a versão mais recente no Windows e no Mac.
No Windows: Primeiro, inicie o aplicativo. Clique em "Arquivo". Em seguida, entre as opções, vá para "Conta". Clique em “Opções de Atualização” e, em seguida, em “Atualizar Agora”. Esses passos simples permitem que você resolva não apenas o problema do documento do Word preto, mas também aproveite todos os recursos mais recentes do aplicativo.
No Mac: Comece abrindo o Word. Clique na opção “Ajuda” na parte superior. Selecione "Verificar se há atualizações". Os avisos gerados pelo computador orientarão você a atualizar o aplicativo.
Sempre que você se deparar com o problema do Microsoft Word estar preto, basta recorrer a esses 5 métodos simples. No entanto, se eles não funcionarem, é hora de você instalar o 4DDiG. Vamos saber mais sobre ele.
Parte 3. Como corrigir um documento do Word em preto quando ele está corrompido?
Como lemos anteriormente, o fundo preto de um documento do Word pode ser porque o documento está corrompido. Neste caso, o 4DDiG está à sua disposição para resolver seus problemas de forma fácil. Instale o 4DDiG Document Repair para que você possa corrigir documentos corrompidos. Ele é conhecido por ser uma das ferramentas mais confiáveis para ajudar a recuperar um documento do Word corrompido. Além de ser fácil de usar, ela também oferece uma poderosa função de recuperação. Vamos analisar o guia de uso do 4DDiG Document Repair e, finalmente, resolver o problema do documento do Word com fundo preto.
Download Seguro
Download Seguro
Vá para o site oficial e baixe o 4DDiG Document Repair. Depois de baixado instale-o em seu computador.
No menu "Reparar Documentos Corrompidos", clique em "Reparar Arquivos" para começar.

Em seguida, selecione o documento do Word preto que está corrompido e clique no botão “Reparar tudo”. Você verá instruções geradas pelo software para reparar o arquivo. Você começará analisando o arquivo e fazendo uma varredura. Se descobrir que o arquivo está corrompido, o software o restaurará ao seu estado original.


Agora, o reparo depende da condição do arquivo corrompido. A tentativa é recuperar a maior parte do documento. Entretanto, a restauração varia de acordo com o grau de corrupção. Esse é o melhor método para reduzir o risco de perda de dados no caso de um arquivo corrompido. Depois que o arquivo for reparado, você poderá pré-visualizá-lo e optar por salvar.

Perguntas frequentes sobre documento do Word que está preto:
Q1: Como desativar o modo escuro no Word?
Para desativar o modo escuro, na janela do Word, abra "Configurações" no Windows ou "Preferências" no Mac. No Windows, você encontrará a opção "Modo Noturno ou "Modo escuro"; basta desativar. No Mac, você encontrará a opção "Modo escuro", que pode ser desmarcada para ser desativada.
Q2: Por que o documento do Word ficou preto?
Há vários motivos pelos quais o seu documento do Word está preto. Para corrigir o documento do Word preto, primeiro precisamos descobrir o motivo. As principais e mais comuns causas de documentos do Word pretos são configurações de exibição, arquivos corrompidos e problemas de compatibilidade.
Q3: Como faço para desativar o modo escuro no Word em meu iPad?
É simples desativar o modo escuro em qualquer dispositivo. Primeiro, abra o aplicativo Word em seu iPad. Em seguida, pressione a opção “Configurações” do aplicativo. Encontre as configurações de "Exibição" ou "Tela". Aqui, você pode simplesmente desativar o modo escuro.
Conclusão:
Se você estava confuso ou preocupado ao se deparar com um documento do Word preto, agora já sabe os principais motivos desse problema e como solucioná-lo. Mesmo que o arquivo do Word esteja corrompido, o que pode ser a situação mais desafiadora, não há motivo para preocupação. Com a ajuda do 4DDiG Document Repair, você pode resolver esse problema em apenas 3 passos simples. Além de ser fácil de usar, essa ferramenta permite recuperar e salvar a maior parte do arquivo, proporcionando uma solução prática e eficiente.
Download Seguro
Download Seguro
Você Pode Gostar
- Home >>
- Corrigir Arquivo Corrompido >>
- Como Corrigir o Documento do Word Está Preto? As Principais Causas e 5 Soluções Fáceis