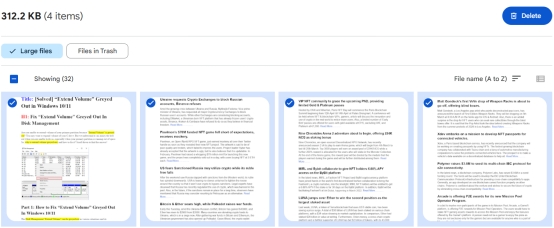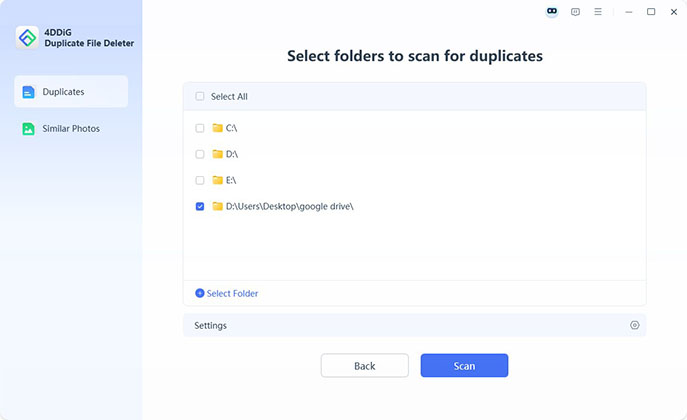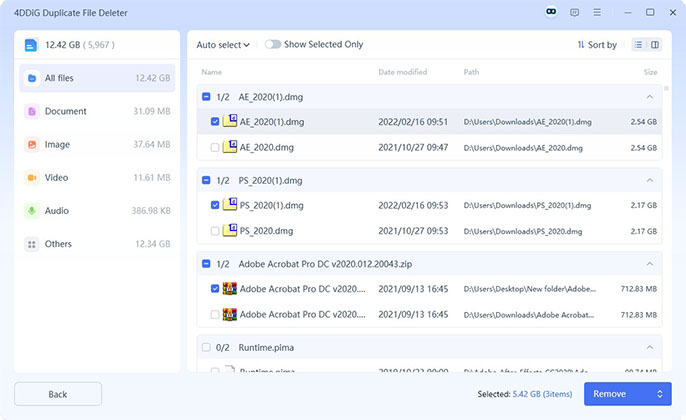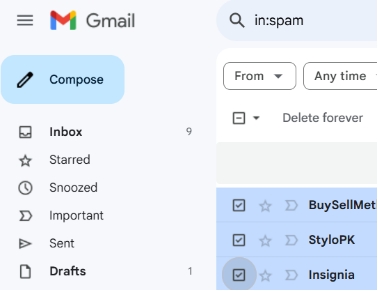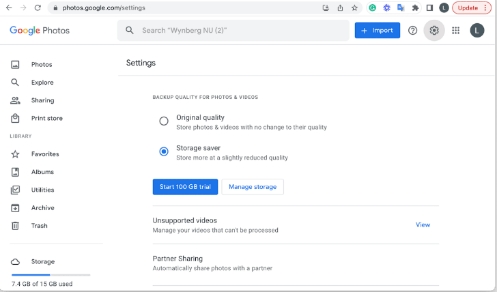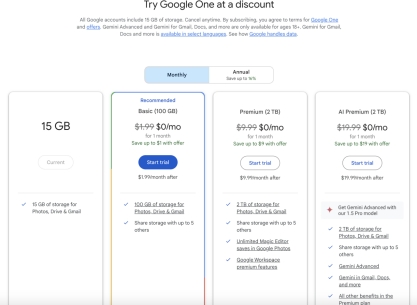Como Liberar Espaço no Google Storage?
5 minutos de leitura
Atualizado em 2025-09-25 17:05:17 para Remover Arquivos Duplicados

"Como liberar espaço no google drive se está 98% cheio. Mas não quero pagar por mais espaço. Então, qual é a solução gratuita mais rápida?”
Seu Google Drive está mostrando uma mensagem de espaço cheio? Imagine-o como um mala que não para de estourar toda vez que você tenta fechá-la. É hora de liberar um pouco de espaço na sua mala, ou seja, no seu Google Drive.
Mas como saber qual software do Google está ocupando mais espaço? Neste artigo, você vai aprender como verificar isso e 6 métodos sobre como liberar espaço no Google Drive. Também vamos compartilhar algumas dicas para evitar que seu espaço do Google Drive fique cheio novamente.
Parte 1. Como verificar meu espaço no Google Drive?
Seu espaço do Google é compartilhado entre o Google Drive, o Gmail e o Google Fotos. Para ver qual software está usando mais espaço, consulte "one.google.com/storage". Cada serviço pode usar diferentes quantidades de espaço, dependendo do seu uso.

Parte 2. Como Liberar o Espaço do Google?
Dependendo de qual serviço do Google está ocupando mais espaço, veja como libere espaço no Google Drive, Fotos e Gmail de 6 métodos:
Método 1. Excluir arquivos grandes para liberar o espaço do Google
O Google oferece o aplicativo One Storage Manager para liberar o espaço de Google. Sugere itens para limpar em várias categorias, como e-mails de spam, arquivos na lixeira, e-mails na lixeira, arquivos grandes, etc. Se arquivos grandes estão ocupando mais espaço no seu Google Drive, você pode revisar e decidir quais itens deseja excluir. Veja como liberar espaço no Google Drive gratuitamente com a ajuda do gerenciador de espaço do Google One:
-
Acesse o Gerenciador de Armazenamento.
-
Verificar as "Sugestões de limpeza", como arquivos grandes ou limpar por serviço.Clique em "Revisar" para ver fotos, documentos, áudios e vídeos que estão ocupando espaço.

-
Selecione os itens a serem excluídos e clique em "Excluir". Em seguida, esvazie o lixo para liberar espaço.

Método 2. Apagar arquivos duplicados do Google Drive
Arquivos duplicados ou semelhantes que não são idênticos podem ocupar um muito espaço no Google Drive. Diferente de excluir e-mails de spam, anexos e arquivos grandes, encontrar duplicatas manualmente é quase impossível. No entanto, você pode achar e apagar duplicatas no Google Drive mais facilmente com 4DDiG Duplicate File Deleter . Aqui estão seus principais recursos:
-
Limpa fotos, vídeos, áudios, documentos e outros tipos de arquivos duplicados.
-
Remove duplicatas de computadores Mac e Windows.
-
Exclua duplicatas de cartões SD, HD, Pendrive e outros dispositivos de armazenamento.
-
Permite personalizar critérios de pesquisa para incluir ou excluir arquivos ou pastas.
-
Faz a varredura de imagens muito parecidas com configurações ajustáveis de similaridade.
-
Compatível com versões mais antigas e atuais do Windows.
Download Seguro
Download Seguro
Para excluir duplicatas no Google Drive, você precisa baixar todos os arquivos do seu Google Drive primeiro, pois o 4DDiG Duplicate File Deleter não pode acessar diretamente seu Google Drive.
-
Faça login no Google Drive e baixe todos os arquivos em Meu Drive.

-
Execute 4DDiG Duplicate File Deleter e selecione a pasta onde os arquivos baixados são armazenados.

-
Clique em Remover Inteligente para excluir duplicatas diretamente ou clique em Revisar Duplicatas para escolher qual delas excluir.

-
Depois disso, substitua os arquivos do Google Drive por arquivos desduplicados.
Método 3. Excluir e-mails de spam
E-mails de spam podem se acumular e ocupar muito espaço no Google. Excluí-los regularmente remove mensagens indesejadas e seus anexos, liberando espaço para e-mails importantes. Para fazer isso, siga as instruções abaixo:
-
Abra o Gmail no seu computador.
-
No menu à esquerda, clique em "Mais" e depois em "Spam".

-
Clique em "Excluir todas as mensagens de spam agora" no top. Para remover e-mails específicos, selecione-os e clique em "Excluir para sempre".

Método 4. Excluir e-mails com anexos grandes
Anexos de e-mail grandes ocupam muito espaço no Gmail. No entanto, encontrá-los é um pouco complicado. Mas não impossível. Veja como liberar espaço no Gmail rapidamente excluindo anexos de e-mail grandes:
-
Abra o Gmail e escreva "has:attachment larger:10MB" na caixa de pesquisa e este exibirá todos os e-mails com anexos com mais de 10 MB de tamanho.

-
Você pode aumentar ou diminuir o tamanho dos anexos conforme necessário e, em seguida, filtrar resultados da pesquisa por tipo de arquivo, hora, etc.
Método 5. Ativar a poupança de espaço no Google Photo
Ative o recurso “Economizador de Espaço” no aplicativo Google Fotos para liberar espaço. Isso reduzirá a qualidade dos vídeos e fotos salvos, economizando espaço como resultado. Veja como fazer isso:
-
Faça login no "Google Fotos".
-
Clique no ícone de engrenagem (Configurações) no canto superior direito. Em seguida, selecione "Economizador de Espaço".

Método 6. Fazer Upgrade para o Google One e Ganhe Mais Espaço
Se excluir arquivos e anexos grandes e e-mails de spam não for suficiente para liberar seu espaço de espaço do Google, você sempre pode atualizar para um plano do Google One. Veja como obter mais espaço no Google Drive atualizando:
-
Visite a página do Google One Plan e, dependendo da sua necessidade, escolha vários planos mensais ou anuais.
-
Você pode começar com um teste gratuito e, se gostar, assinar o plano.

Parte 3. Como evitar que o espaço do Google fique cheio?
-
Salve anexos no Google Drive em vez de mantê-los no seu Gmail caixa de entrada para liberar espaço.
-
E-mails antigos, especialmente os não lidos, podem ocupar muito espaço. Portanto, exclua esses e-mails se não precisar deles. Além disso, use filtros para excluir automaticamente e-mails com mais de um determinado período.
Exclua regularmente e-mails de spam para liberar espaço de espaço.
-
Os e-mails na lixeira ainda usam espaço de espaço até serem excluídos permanentemente, então esvazie a pasta de lixo regularmente.
-
Use a barra de pesquisa do Gmail para encontrar e-mails com anexos grandes pesquisando para "has:attachment." Em seguida, revise e exclua anexos desnecessários.
-
Crie filtros para rotular e classificar e-mails automaticamente com base em critérios como remetente, destinatário, assunto ou palavras-chave.
-
Reduza a desordem cancelando a assinatura de boletins informativos e promoções que você não quero mais receber.
-
Se você precisar de mais espaço, considere atualizar para um plano pago do Google One para obter mais espaço no Gmail, Google Drive e Google Fotos.
Perguntas Frequentes sobre Como Liberar Espaço no Google Storage:
P1: Por que meu espaço do Google está sempre cheio?
Google Drive, Gmail e Google Fotos compartilham o mesmo armazenamento. Arquivos grandes em qualquer um desses aplicativos podem consumir espaço rapidamente. Pastas de lixeira no Gmail e Drive, além de dados de aplicativos no Drive, também podem armazenar arquivos desnecessários.
P2: Qual é a maneira mais rápida de limpar o espaço do Gmail?
Use a barra de pesquisa do Gmail para encontrar e-mails com anexos maiores que tamanho específico (por exemplo, "tem anexo maior:10M") e exclua anexos desnecessários. Lembre-se, até mesmo e-mails no lixo usam espaço de espaço. Então, esvazie a lixeira para remover e-mails permanentemente do Gmail.
P3: Como posso obter espaço gratuito no Google?
Você pode obter espaço gratuito no Google, usando seu recurso de classificação de tamanho para localize e exclua arquivos grandes e desnecessários, como vídeos e documentos. Além disso, esvazie as lixeiras no Drive, Gmail e Fotos para recuperar espaço e transferir fotos e vídeos grandes para um disco rígido externo. Para remover arquivos duplicados e imagens semelhantes do Google Storage, considere usar o 4DDiG Duplicate File Deleter.
Conclusão
Este eartigo mostra como liberar o espaço do Google de 6 métodos. Para apagar arquivos duplicados, recomendamos o 4DDiG Duplicate File Deleter. Ele pode encontrar e excluir duplicatas e imagens semelhantes do Google Drive automaticamente, liberar espaço sem precisar que você os classifique manualmente. Não deixe que um Google Drive completo interrompa seu mundo digital. Experimente o 4DDiG Duplicate File Deleter!