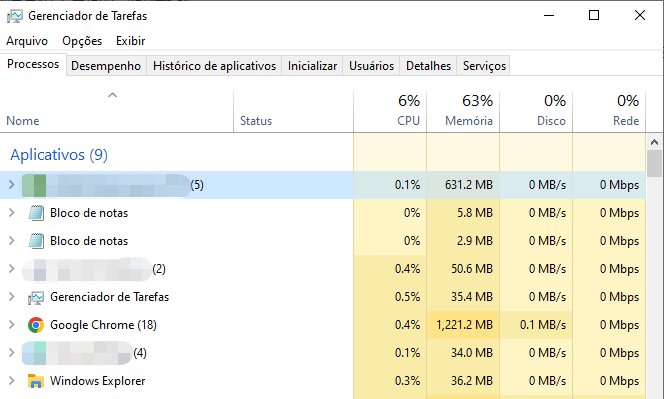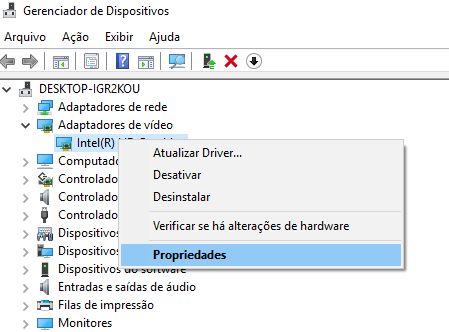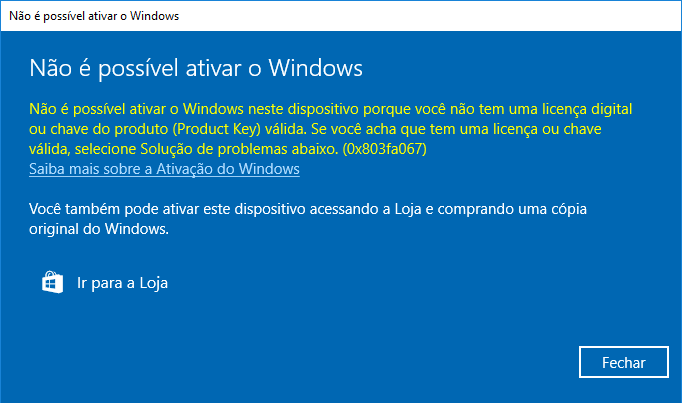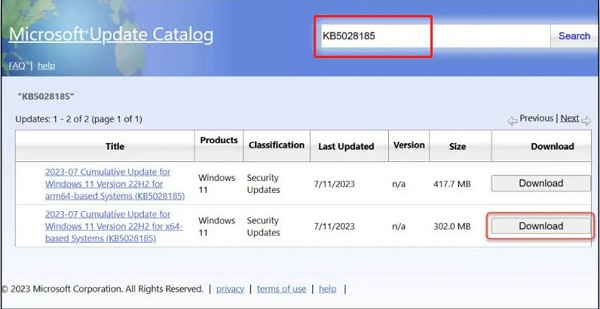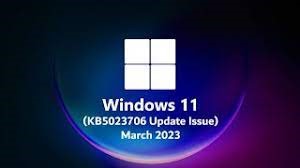Como Corrigir a Barra de Tarefas Desapareceu no Windows 11/10
Iniciando sua jornada de trabalho no computador Windows, algo parece fora do lugar. A barra de tarefas, lar habitual dos ícones dos aplicativos, está deserta. A barra de tarefas é vital para o uso eficiente do Windows, oferecendo acesso imediato a programas e arquivos em uso, e a ausência dos ícones pode ser um obstáculo à sua eficiência.
Não há motivo para pânico ― se este problema lhe é familiar, existem soluções disponíveis. Vamos analisar as razões para o desaparecimento dos ícones na barra de tarefas do Windows 11/10 e guiá-lo através de um processo de seis passos simples para reavê-los. Este artigo abordará as causas de tal falha na barra de tarefas, como resolver esta questão e as técnicas para reinstaurar sua funcionalidade plena. Prossiga com a leitura para restabelecer os ícones em seus lugares adequados.
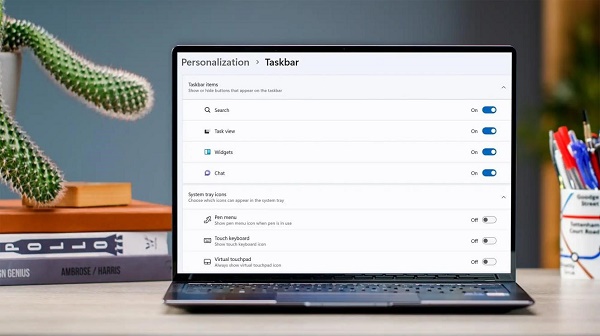
Parte 1: Por Que a Barra de Tarefas Desapareceu do Windows 10?
Diversos fatores podem estar por trás do desaparecimento da barra de tarefas no Windows 10:
- Ocultação Automática: Pode acontecer de o sistema Windows estar programado para ocultar a barra de tarefas de forma automática em períodos de inatividade, causando sua ausência visual. Em alguns momentos, essa função pode ser ligada sem querer.
- Erros do Explorador de Arquivos: Dificuldades com o processo do Explorador de Arquivos podem resultar em disfunção ou desaparecimento da barra de tarefas. Se houver uma falha ou travamento do Explorador de Arquivos, a barra de tarefas pode também sumir.
- Resolução de Exibição: Em determinadas situações, ajustar a resolução da tela para um valor superior ao máximo suportado pode fazer com que certos elementos, como a barra de tarefas, fiquem fora do alcance visual.
- Problemas de Atualização: Erros que ocorrem durante ou após uma atualização problemática do Windows 10 podem levar à desordem nos processos relacionados à barra de tarefas.
-
Manipulação Manual: É possível que os usuários, sem querer, movam a barra de tarefas para uma posição fora da tela ou a ajustem de tamanho de modo a não mais a verem.

Logo, caso sua conveniente barra de tarefas desapareça inesperadamente, o motivo pode ser atribuído a uma dessas causas usuais. Siga adiante para descobrir como reinicializar a barra de tarefas e restabelecer sua operação normal.
Parte 2: Como Corrigir o Erro de Perda de Dados Causado Pelo Desaparecimento da Barra de Tarefas no Windows?
A ausência da barra de tarefas no Windows pode levar à perda de dados inesperada, caso haja interrupção nos arquivos e programas em uso. Como proceder se itens essenciais como documentos importantes, imagens ou outros arquivos sumirem com a barra de tarefas? O uso de um programa seguro de recuperação de dados, a exemplo do 4DDiG Windows Data Recovery, é a solução mais indicada para reaver os dados perdidos.
O 4DDiG, especializado na recuperação de +2000 variedades de arquivos desaparecidos, emprega técnicas sofisticadas para recuperar arquivos que podem ter se tornado inacessíveis devido a problemas na barra de tarefas. Ele realiza uma varredura segura em partições completas ou áreas específicas para trazer de volta dados que foram deletados ou danificados, especialmente quando há falhas na barra de tarefas.
As funcionalidades-chave que destacam o 4DDiG como uma solução perfeita abrangem a recuperação de arquivos em estado bruto, a restauração de sistemas que falharam, a geração de um dispositivo de arranque para situações emergenciais e uma eficiente recuperação de arquivos em dispositivos NAS. Essas características proporcionam uma grande possibilidade de recuperar arquivos valiosos que podem estar comprometidos por falhas na barra de tarefas do Windows.
Com uma elevada eficácia em recuperação, uma interface de fácil navegação e processos de verificação que duram apenas 5 minutos, o 4DDiG Data Recovery é capaz de localizar e recuperar documentos vitais, arquivos de mídia e demais itens perdidos por causa de problemas na barra de tarefas.
Download Seguro
Download Seguro
Confira os passos a seguir para empregar o 4DDiG na recuperação de dados depois que a barra de tarefas desaparecer no Windows:
-
Faça o download e a instalação do 4DDiG Data Recovery. Escolha a partição do disco onde o problema com a barra de tarefas aconteceu e onde os arquivos sumiram. Aperte em "Iniciar" para examinar a unidade.

-
Rapidamente, o 4DDiG irá escanear a unidade e expor os arquivos passíveis de recuperação, separados por categorias como imagens, documentos e clipes. Você tem a opção de pesquisar por formatos de arquivos particulares e fazer a visualização prévia dos arquivos.

-
Finalmente, escolha os arquivos que quer recuperar e pressione em "Recuperar" para armazená-los em uma outra partição segura ou em um dispositivo externo. Tenha o cuidado de não reescrever sobre a unidade original antes da recuperação dos dados.

Com um procedimento fácil de três passos, o 4DDiG se destaca pela simplicidade no resgate de dados após problemas na barra de tarefas do Windows. Simplesmente descarregue, escaneie, pré-visualize e restaure os dados em pouco tempo utilizando essa poderosa solução de recuperação de dados.
Parte 3: Como Corrigir o Desaparecimento da Barra de Tarefas no Windows 11/10?
Caso a barra de tarefas do seu Windows 10 ou 11 tenha sumido sem explicação, mantenha a calma. Existem diversas ações simples de diagnóstico e correção que podem ser adotadas para recuperá-la. Exploraremos 6 técnicas para fazer com que sua barra de tarefas volte a ser visível e para restituir o uso dessa funcionalidade prática.
Maneira 1: Desabilite a Auto-Ocultação da Barra de Tarefas na Janela de Configurações
Se a configuração da sua barra de tarefas for para ela se esconder automaticamente quando não utilizada, isso pode estar evitando que ela se mostre novamente como deveria. Desativar essa função de ocultação automática representa um primeiro passo simples:
- Entre no menu de Configurações da barra de tarefas ao clicar com o botão direito em um espaço livre do desktop e escolher "Configurações da Barra de Tarefas". (Alternativamente, pode-se usar o atalho Windows + I e selecionar Personalização > Barra de Tarefas).
-
Na tela de Configurações da Barra de Tarefas, encontre o botão de alternância para "Ocultar automaticamente a barra de tarefas no modo de área de trabalho", localizado na parte de ocultação automática da barra.

- Confirme que o botão de troca está desativado (não está aceso), para interromper a ocultação automática.
- Acione OK para concretizar a modificação. Depois, inspecione se a barra de tarefas se mantém sempre visível na sua área de trabalho.
Se o desligamento da função de ocultar automaticamente não trouxer de volta a barra de tarefas, siga para a solução subsequente, concentrando-se na configuração da resolução de tela.
Maneira 2: Altere a Resolução de Exibição para Corrigir o Desaparecimento da Barra de Tarefas
Caso tenha configurado a resolução da tela para um valor superior ao máximo suportado pelo monitor, isso pode fazer com que elementos na tela fiquem inacessíveis, como a barra de tarefas.
A fim de determinar se esse é o problema:
- Entre nas configurações de tela clicando com o botão direito na desktop e escolhendo "Configurações de Exibição". (Outra opção é utilizar o atalho Windows + I para acessar Configurações > Sistema > Tela).
- Dentro da janela Configurações de Exibição, mova-se para baixo até achar a parte de Resolução.
- Acione o menu drop-down em Resolução e opte por uma resolução que se alinhe com a recomendada nativamente para o seu monitor.
-
Pressione em Aplicar para efetivar a mudança. Isso configurará sua tela para a resolução ideal.

Cheque se a barra de tarefas se tornou novamente visível no ponto previsto em sua área de trabalho.
Maneira 3: Certifique-se de Selecionar Apenas a Opção Somente Tela do Computador
Caso tenha previamente ligado o PC a um monitor externo, pode ser preciso modificar essa configuração para recuperar a barra de tarefas.
Para conferir isso:
- Use a tecla do logo do Windows + P para desdobrar o menu Projetar. Essa ação possibilita a mudança nas configurações de exibição da tela.
-
Dentro do menu Projetar, encontre e escolha a opção "Tela do computador somente" caso ela ainda não esteja selecionada.

- Dessa maneira, apenas a tela principal do PC será utilizada, desativando todas as telas secundárias conectadas.
- Aperte Enter ou faça um clique em qualquer área externa ao menu Projeto para efetivar essa configuração.
Agora, confira se a barra de tarefas voltou a ser visível no ponto onde se esperava na tela do PC.
Maneira 4: Desabilite o Modo Tablet e Corrija a Ausência da Barra de Tarefas do Windows 10
Caso o Modo Tablet esteja ligado em um desktop, pode ocasionalmente ocasionar o desaparecimento da barra de tarefas do desktop.
A fim de inativar o Modo Tablet:
- Entre em Configurações do Windows pressionando simultaneamente Windows + I no teclado.
-
Selecione a opção "Sistema" dentro de Configurações e opte por "Modo Tablet" no menu lateral esquerdo.

-
No painel de configurações do Modo Tablet, mude a seleção "Tornar o Windows mais amigável ao toque ao usar o dispositivo como um tablet" para a posição Desligado.

- Com isso, o Modo Tablet será desligado. Faça um clique em sair ou pressione Enter para efetivar a alteração.
- Veja se desligar o Modo Tablet restitui a barra de tarefas que estava ausente na área de trabalho, como antecipado.
Se a barra de tarefas ainda estiver oculta, talvez o Modo Tablet não seja responsável. Continue com a próxima medida corretiva.
Maneira 5: Reinicie o Explorador de Arquivos
O Explorador de Arquivos (explorer.exe) é o responsável pela gestão da área de trabalho e da barra de tarefas no Windows. Problemas com o Explorer podem levar ao sumiço da barra de tarefas. Reinicializar o explorador pode ser a solução.
Para reinicializar o processo:
- Acione Ctrl + Shift + Esc para acessar o Gerenciador de Tarefas e escolha a aba Processos.
- Navegue pela lista até achar "Windows Explorer" nos processos. Clique com o botão direito nele.
-
Escolha "Reiniciar" no menu contextual. Isso finalizará e reiniciará o processo do Explorer.

Alternativamente, pode-se usar Ctrl + Alt + Del, ir em Gerenciador de Tarefas > Arquivo > Executar Nova Tarefa, digitar "explorer.exe" e confirmar com OK.
- Depois de reiniciar o Explorer, confira se a barra de tarefas que faltava voltou a ser exibida corretamente na área de trabalho.
Caso a reinicialização do Explorer não traga de volta a barra de tarefas, avance para a última solução, que consiste na atualização de driver.
Maneira 6: Experimente Atualizar os Drivers Gráficos e de Outros Componentes de Hardware
Drivers obsoletos ou não compatíveis podem, de tempos em tempos, perturbar elementos da interface do usuário, como a barra de tarefas. A solução pode estar em atualizar esses drivers.
A fim de atualizar os drivers:
- Inicie o Gerenciador de Dispositivos usando Windows + R para acessar a função Executar. Insira "devmgmt.msc" e tecle Enter.
- No Gerenciador de Dispositivos, amplie as seções de categoria tais como "Adaptadores de Vídeo", "Controladores de Som, Vídeo e Jogos", e mais.
-
Faça clique direito em dispositivos específicos sob essas classificações e escolha "Atualizar Driver".

- Essa ação começará uma busca por atualizações dos drivers do dispositivo. Espere até que as atualizações sejam concluídas.
- Repita esse procedimento para outros drivers que estejam desatualizados e apareçam no Gerenciador de Dispositivos. Reinicie o PC ao concluir.
- Depois de reiniciar o sistema com os drivers renovados, confira se a barra de tarefas voltou a ser visível na área de trabalho, como previsto./li>
Com os drivers atualizados e o sistema reiniciado, muitos problemas de interface relacionados a componentes como a placa de vídeo devem ser corrigidos.
Parte 4: Perguntas Frequentas
P: Como Faço para Restaurar a Barra de Tarefas?
R: Pode-se recuperar a barra de tarefas mudando ajustes como a ocultação automática, a resolução da tela, o modo de projeção, o modo tablet, o reinício do Explorer ou a atualização dos drivers de hardware.
P: Por Que a Barra de Tarefas Não Aparece?
R: As causas mais frequentes incluem a ocultação não intencional, resolução ou drivers incompatíveis, projeção em tela externa, ativação do modo tablet e falhas no Explorer.
P: Como Desocultar Ícones no Meu Desktop?
R: Dirija-se às configurações de visualização do desktop e confira se a alternativa "Mostrar ícones da área de trabalho" está ligada, ou experimente reiniciar o Explorador de Arquivos e desligar o modo tablet.
Conclusão
A falta da barra de tarefas no Windows pode definitivamente comprometer sua eficiência no trabalho. Sendo uma parte crucial da interface que contém ícones e atalhos, sua ausência reduz significativamente a praticidade do uso cotidiano do computador. Neste texto, abordamos as possíveis causas do sumiço da barra de tarefas no Windows 10/11 e propomos 6 soluções simples para tentar fazê-la voltar. Caso enfrente perda de dados ou arquivos devido a este problema, considere o 4DDiG Windows Data Recovery. Este programa, dotado de algoritmos sofisticados, é capaz de restaurar documentos, arquivos de mídia e outros itens eliminados em poucos minutos, oferecendo uma maneira fácil de recuperar arquivos em três passos. Resolva este contratempo e reestabeleça o acesso pleno a este componente essencial do Windows.
Você Pode Gostar
- Home >>
- Windows Consertar >>
- Como Corrigir a Barra de Tarefas Desapareceu no Windows 11/10