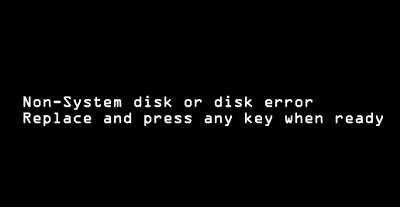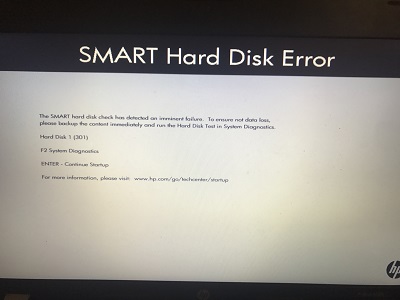Seja por um problema inesperado ou por uma atualização de hardware, a migração de dados é uma preocupação comum. Você sabe como clonar HD para SSD? Esse processo é fundamental para preservar suas informações valiosas, como senhas e arquivos pessoais, sem complicações.
Neste artigo, vamos explorar as melhores práticas para clonar seu HD, garantindo que você possa transferir tudo de forma segura e eficiente. Aprenda como evitar a perda de dados e fazer essa transição de forma tranquila.
Foi pensando nisso que mais uma vez nós decidimos trazer uma solução simples para um problema infelizmente tão complexo, mas tão recorrente como esse.
Como se preparar para clonar o HD para um SSD
Primeiramente, antes de iniciarmos é preciso que você tenha com você:
- Um HD ou SSD reserva;
- Um nível de conhecimento mínimo sobre hardware, garantindo assim que as peças estarão bem instaladas e funcionando;
- Tempo e um programa que te ajude com isso, facilitando a sua vida. Separamos nosso favorito ao fim do texto para facilitar sua vida./li>
Desfragmentando o Disco
Se você já utiliza seu computador a muito tempo, é necessário fazer, antes de qualquer coisa, a desfragmentação de disco. Este passo, dependendo do tempo que seu computador tem de uso, pode demorar algumas horas, mas é de extrema importância para limpar e reorganizar todos os seus dados antes da mudança para seu novo disco ou partição.
Pense neste passo como a limpeza e organização das suas coisas antes de se mudar para uma casa nova! Ao realizar este processo, você garante que sabe onde tudo está, se livra de algumas caixas vazias e libera espaço importante para a mudança.
Como desfragmentar o disco rígido de forma fácil?
- Vá até a pasta Meu computador e clique com o botão direito do mouse sobre seu disco, como na imagem a seguir. No menu que se apresentará, selecione a última opção, Propriedades.
- Selecione então a aba Ferramentas e escolha a opção Otimizar.
- Você chegou agora no passo final para desfragmentar o disco. Clique em Otimizar para deixar seu computador trabalhando neste passo.
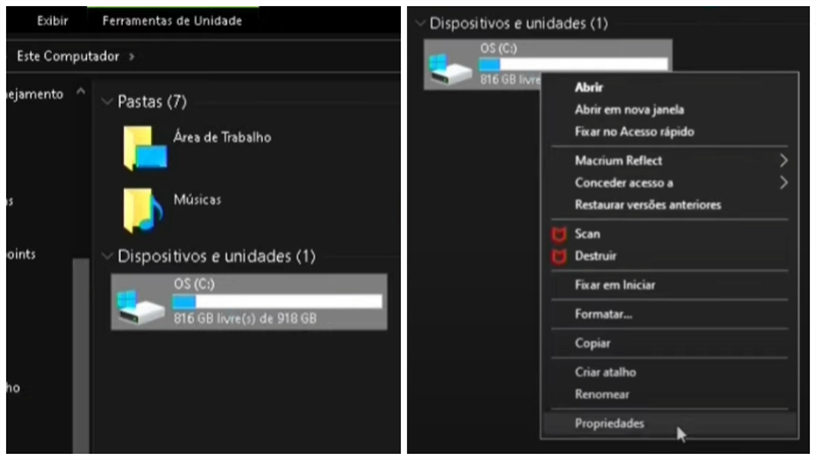
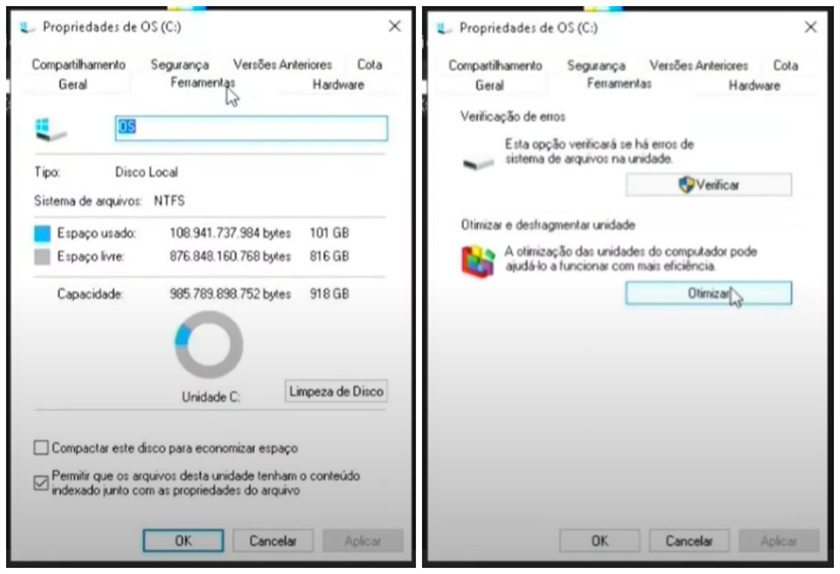
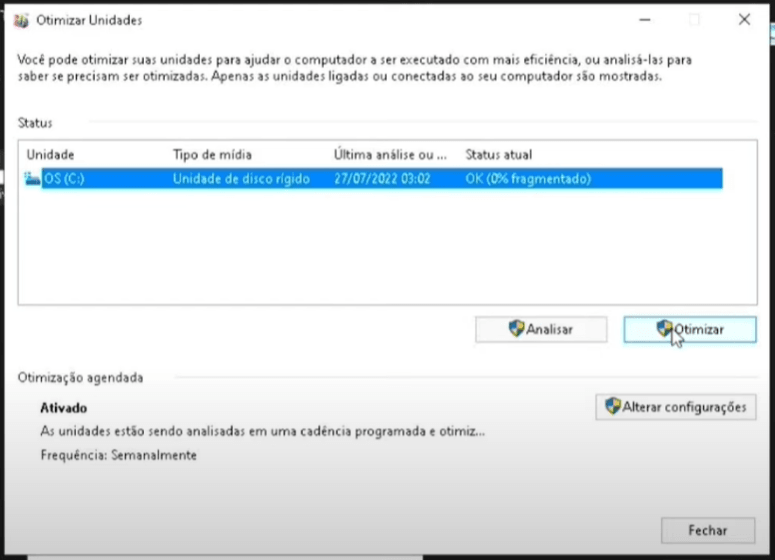
Este passo pode demorar algum tempo, muitas vezes até algumas horas, mas é muito importante completar este passo para preparar seu computador para sua Clonagem de Disco!
Limpando arquivos inúteis do disco original
Clonagem feita ou não, esse tópico seguirá sendo de utilidade pública, em especial pelo fato de que com o tempo, TODO, repito, TODO computador acaba acumulando o equivalente a “lixo eletrônico”, que por sua vez reduz a performance do computador.
Para garantir que seu computador continue funcionando bem, sem te deixar na mão, é importante não só cuidar dele fisicamente, mas também digitalmente, e para isso existem diversas ferramentas no mercado. Dentre elas, destaco toda a linha de programas do 4DDiG, que são fáceis de usar e podem te ajudar a manter a saúde de seu PC em dia.
Backup de dados importantes
Sem mais delongas, vamos ao que interessa. Uma das formas de realizar um backup do seu Windows é pelo próprio sistema. O problema de fazer isso ao invés de utilizar uma ferramenta como o 4DDiG, é que você não terá a opção de restaurar nada que já tenha sido perdido, o que pode ser um problema...
Para realizar o backup, com o computador ligado, você deverá:
- Acesse o Painel de controle, clique em Sistema e segurança e depois clique em Backup e restauração;
- Feito isso, clique em Configurar backup;
- Em seguida, o Windows vai carregar todas as unidades externas de disco;
- Então, selecione se você deseja fazer um backup completo ou selecionado das pastas;
- Por fim, é só clicar em Salvar configurações e executar backup.
Simples assim, seu backup estará pronto.
Melhor programa para clonar o disco para SSD
Mas e se eu já tiver perdido algum arquivo? Ou pior, eu nem sei se perdi algum arquivo ou não!
Em qualquer outro caso que não seja o simples ato de fazer um backup em seu PC, ferramentas como o 4DDiG são altamente recomendadas, pois apenas com elas você garante o resgate de arquivos perdidos ou erroneamente deletados.
Hoje o melhor programa para clonar o disco para um SSD é definitivamente o 4DDiG Partition Manager, visto que ele consegue não só restaurar documentos, mas também fotos, vídeos e outros arquivos que não só foram deletados, mas também se encontram corrompidos. Hoje são poucos os softwares que oferecem todo esse poder de fogo.
O que 4DDiG Partition Manager pode fazer?
O programa é bem versátil, e podemos listar as principais dentre as várias funções:
- Migrar o sistema operacional Windows para SSD sem reinstalar o sistema com apenas um clique.
- Sem espaço em disco? Atualize para um disco maior em apenas alguns minutos.
- Clone efetivamente todo o seu disco rígido para fazer o backup de seus dados.
- Mova com segurança os aplicativos instalados, atualizações do sistema, drivers, configurações personalizadas de um PC para outro.
Por que escolher o 4DDiG Partition Manager para transferir Windows de HD para SSD
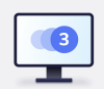 Você não precisa entender de computador. O 4DDiG Partition Manager trabalha em três etapas simples e intuitivas, sendo acessível para qualquer usuário, inclusive aqueles menos habituados às tecnologias dos computadores.
Você não precisa entender de computador. O 4DDiG Partition Manager trabalha em três etapas simples e intuitivas, sendo acessível para qualquer usuário, inclusive aqueles menos habituados às tecnologias dos computadores.
 Agilidade incomparável. Ao usar 4DDiG Partition Manager, você faz a transferência dos seus aplicativos até duas vezes mais rápido do que ao utilizar o método tradicional. Chega de perder tempo com técnicas ultrapassadas.
Agilidade incomparável. Ao usar 4DDiG Partition Manager, você faz a transferência dos seus aplicativos até duas vezes mais rápido do que ao utilizar o método tradicional. Chega de perder tempo com técnicas ultrapassadas.
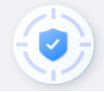 O mais seguro do mercado. Com o 4DDiG Partition Manager você garante 100% de segurança, mantendo todos os seus arquivos e preferências e migrando seu sistema operacional sem perder seus dados.
O mais seguro do mercado. Com o 4DDiG Partition Manager você garante 100% de segurança, mantendo todos os seus arquivos e preferências e migrando seu sistema operacional sem perder seus dados.
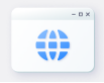 O 4DDiG Partition Manager é global. O programa se apresenta em onze idiomas diferentes, provendo o mesmo suporte fácil e completo que a sua equipe precisa, em qualquer lugar.
O 4DDiG Partition Manager é global. O programa se apresenta em onze idiomas diferentes, provendo o mesmo suporte fácil e completo que a sua equipe precisa, em qualquer lugar.
Passo a Passo para transferir HD para SSD usando o 4DDiG Partition Manager
Download Seguro
A utilização do programa para transferência de dados é tão simples, que nem precisaria de um tutorial, mas vamos colocar um passo-a-passo mesmo assim para comprovar este ponto:
- Abra o programa 4DDiG Partition Manager e selecione um disco fonte (disco que você deseja migrar).
- Clique em “Iniciar” para iniciar a migração do sistema operacional do Windows
- Aguarde o 4DDiG Partition Manager completar a migração e fácil assim, está pronto!
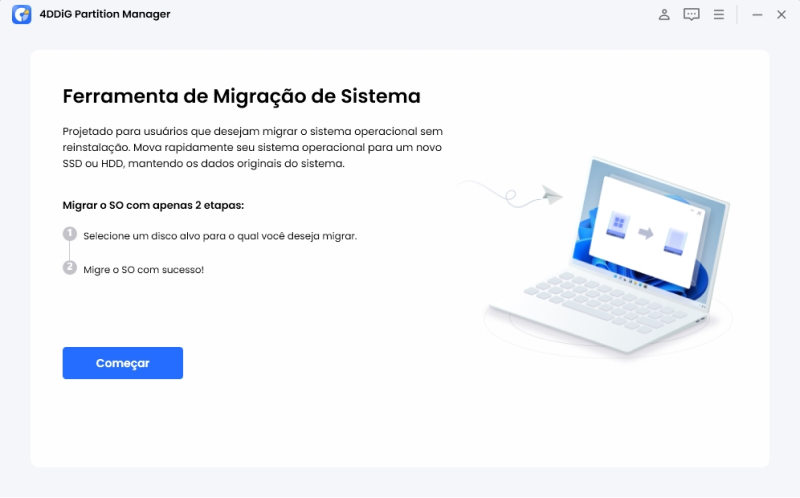
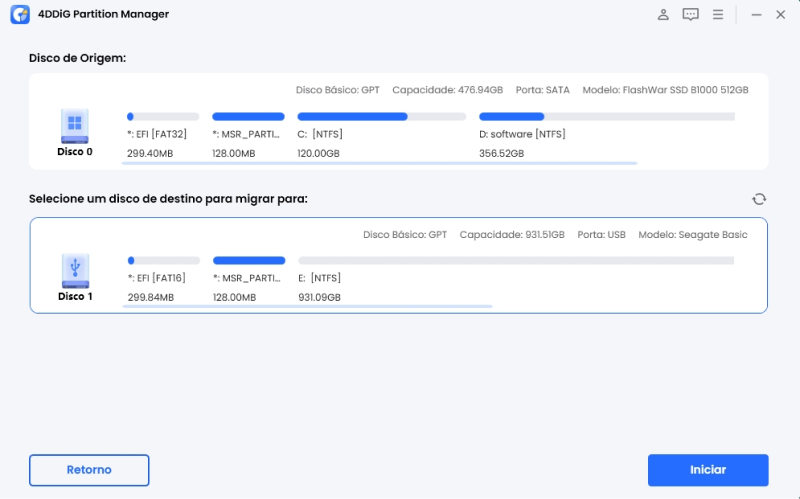
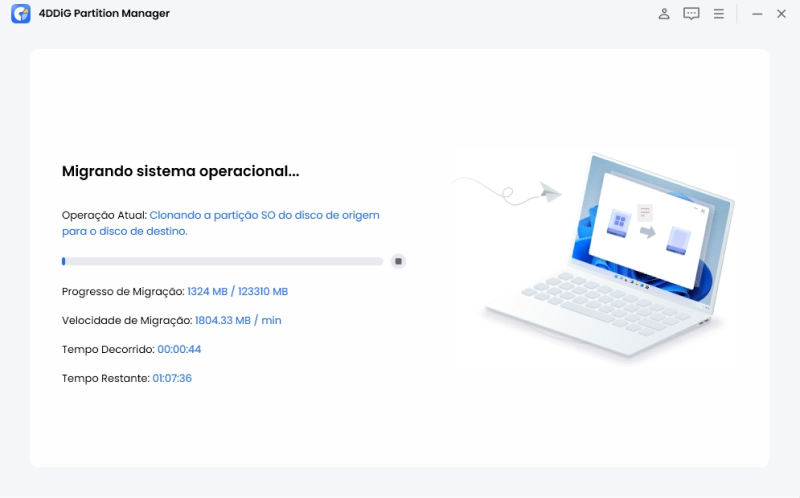
Porque clonar HD pra SSD?
Como dito anteriormente, computadores dão problema, ficam obsoletos, ou você simplesmente precisa de mais velocidade. Atualmente, os armazenamentos em SSD oferecem a maior velocidade de leitura e gravação de informação que o mercado tem disponível.
E independente desses percalços ou evoluções tecnológicas, é esperado que possamos manter nossos dados, arquivos etc. A utilização de softwares como o 4DDiG Partition Manager garante que nós consigamos nos adequar a necessidade daquele momento, sem abrir mão do que realmente importa. Pegamos uma necessidade e solucionamos com simplicidade.
Conclusão
Na época em que vivemos, proteger nossos dados nunca foi tão importante. A transferência de dados e a clonagem de HD são ferramentas importantes para manter esses dados sempre protegidos em sistemas atualizados e seguros, te acompanhando nas suas mudanças de sistema, independente da razão.
Podemos perceber que a Clonagem de HD não precisa ser difícil, demorada ou trabalhosa. O 4DDiG Partition Manager torna possível para qualquer usuário fazer a transferência de seus arquivos de forma descomplicada, rápida e 100% segura. Nada como uma ferramenta poderosa dessas para aliviar processos tão importantes no nosso dia a dia!