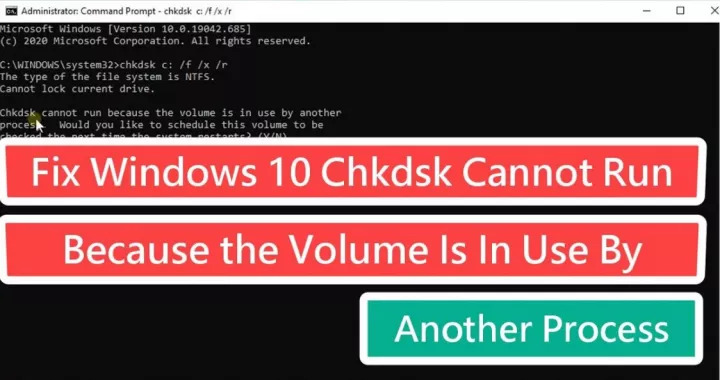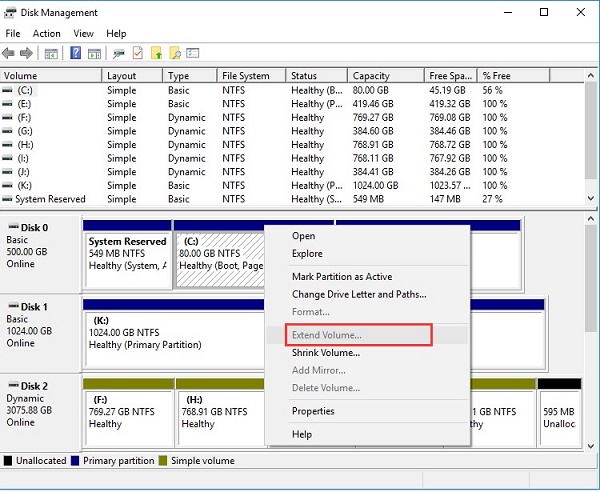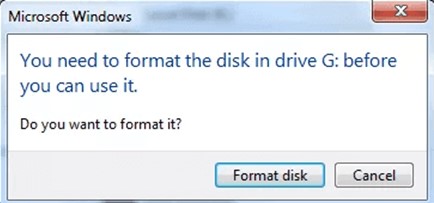Como Corrigir o CHKDSK Não É Possível Abrir o Volume Para Acesso Direto?
O CHKDSK não é possível abrir o volume para acesso direto? Como corrigir o erro o volume não pôde ser aberto para acesso direto? Siga este guia para aprender 5 maneiras de corrigir o erro o volume não pôde ser aberto para acesso direto windows 7/10/11.
Tantas vezes, as pessoas descobrem que existe um problema com seu computador que pode ser fácil de resolver. É preciso saber o que fazer quando não é possível abrir o volume para acesso direto . Uma vez que você saiba como corrigir e verificar erros de disco, você pode recuperar dados facilmente de seu computador. Erros diferentes exigem comandos diferentes para que o computador volte a funcionar bem.
Quando você encontra um problema, você precisa resolvê-lo primeiro antes de consertar o computador. Há várias maneiras de proteger ou recuperar os dados quando for necessário. Primeiro você precisa localizar as áreas ruins no disco rígido antes de poder resolver um problema. Neste artigo, você aprenderá sobre o CHKDSK e receberá um guia passo a passo sobre como recuperar seus arquivos e como você pode consertar um CHKDSK que não pode abrir volume para problemas de acesso direto.

Parte 1: Por Que Não É Possível Abrir o Volume Para Acesso Direto?
Normalmente você pode usar o comando CHKDSK como uma ferramenta de reparo de disco rígido porque ele pode reparar disco rígido externo, unidade USB corrompida, cartão Micro SD etc. Às vezes muitas pessoas recebem a mensagem de erro "não é possível abrir o volume para acesso direto" quando usam o CHKDSK para agendar uma verificação de disco.
Ocorrendo com mais frequência no Windows 10, 8, 7, Vista, XP, Server 2008 ou em qualquer outra versão do Windows, este erro impedirá que você conserte os dispositivos corrompidos. Pode haver vários motivos por trás do CHKDSK não conseguir abrir o volume para acesso direto.
- DBR (DOS Boot Record) de disco rígido corrompido
- Qualquer software que possa bloquear os processos do sistema
- Seu disco rígido estiver fisicamente danificado
Parte 2: Como Reparar o Erro o CHKDSK Não É Possível Abrir o Volume Para Acesso Direto?
Há aqueles que argumentam que desativar um aplicativo ou serviço de terceiros pode ser uma medida útil para resolver o erro do chkdsk que diz "não é possível abrir o volume para acesso direto". A razão por trás disso é a crença de que a impossibilidade de executar o CHKDSK e acessar o volume diretamente pode ser causada por um aplicativo de terceiros, como um antivírus ou uma ferramenta de monitoramento de disco, que está bloqueando a partição. No entanto, é importante notar que esse método não foi devidamente verificado e, portanto, não se pode garantir sua eficácia.
No entanto, as soluções para esse tipo de problema geralmente incluem primeiramente a recuperação dos arquivos do disco problemático e, em seguida, a formatação do disco rígido.
Preparação: Recuperar e Proteger Seus Dados
A recuperação de dados é uma tarefa que todos nós fazemos quando apagamos erroneamente aquele arquivo importante em nosso sistema ou quando temos um sistema que falhou, ao qual podemos ter acesso. Às vezes temos uma falha no disco rígido e perdemos nossos arquivos importantes. O 4DDiG Windows Data Recovery pode ser usado para recuperar esses arquivos. Ele vem com recursos como recuperação de dados de PC travado, recuperação de dados de unidades externas, recuperação de arquivos excluídos, entre outros bons recursos. Vamos verificar como podemos recuperar arquivos a partir de nosso disco local. Siga estes passos para conseguir isso:
- Completo - Recupere tudo o que você perdeu e recupere de todos os dispositivos.
- Confiável - Recupere arquivos excluídos com 100% de segurança com uma alta taxa de sucesso.
- Fácil - Apenas 3 cliques para restaurar os dados. Nenhum conhecimento técnico é necessário.
- Rápido - Verificação e recuperação rápidas de seus arquivos.
Download Seguro
Download Seguro
-
Selecione Um Local para escanear: Quando você terminar de baixar, instalar e lançar o Tenorshare 4DDiG Windows Data Recovery, você encontrará a interface doméstica que mostra a lista de Dispositivos e Drives em seu computador. Selecione o disco local que você deseja recuperar seus dados perdidos.

-
Escanear e Pré-visualizar Dados: Após a seleção, 4DDiG escaneia seu disco rígido selecionado para encontrar seus dados perdidos. Ele lista os dados encontrados usando uma árvore ou File View, o progresso da recuperação de dados é mostrado na barra de progresso. Você pode pausar ou parar a recuperação a qualquer momento que quiser, caso tenha visto seus dados perdidos. O resultado da verificação é mostrado no final do processo e você pode escolher os arquivos a serem recuperados antes da recuperação dos dados.

-
Recuperar Arquivos: Finalmente, você pode selecionar os arquivos de destino e depois clicar em Recuperar para salvá-los em um local diferente em caso de perda permanente de dados no futuro.

Solução 1. Reiniciar o Computador
Você já passou por um problema difícil no computador e tudo o que ouviu quando a solução foi reiniciar seu computador? Reiniciar bem seu computador resolve quase todos os seus problemas. Às vezes, sua solução para seu problema CHKDSK pode estar apenas reiniciando seu computador. Aqui estão os passos:
Passo 1 : Encontre onde seu ícone de reinício está localizado em seu PC e clique nele.
Para usuários do Windows, pressione e segure alt+F4, este atalho abre uma caixa de diálogo perguntando se você deseja desligar, hibernar, reiniciar seu PC, etc. Selecione Reiniciar e clique em ok.
Passo 2 : Aguarde que seu computador seja reiniciado.
Solução 2: Desativar Aplicativos/Serviços de Terceiros Suspeitos
Enquanto você navega instalando software ou navegando na Internet, você pode acabar instalando malwares em seu computador. Eles normalmente vêm como aplicativos ou serviços que iniciam imediatamente a inicialização de seu computador. Você pode desativá-los usando o gerenciador de tarefas. Siga estes passos para desabilitá-los.
Passo 1 : Vá até sua barra de tarefas que normalmente está localizada na parte inferior de sua área de trabalho.
Passo 2 : Clique com o botão direito do mouse sobre ela. Um pop up aparece, escolha Gerenciador de Tarefas. O gerenciador de tarefas exibe a lista de aplicativos e serviços em execução em seu PC.
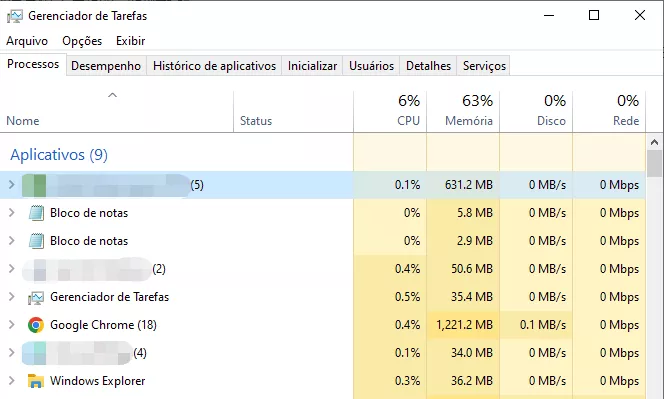
Passo 3 : Procure e desative aplicações e serviços suspeitos clicando nele para selecionar e clicar com o botão direito do mouse para ativar o menu pop up.
Passo 4 : Escolha Finalizar tarefa na inicialização, para desativá-lo.
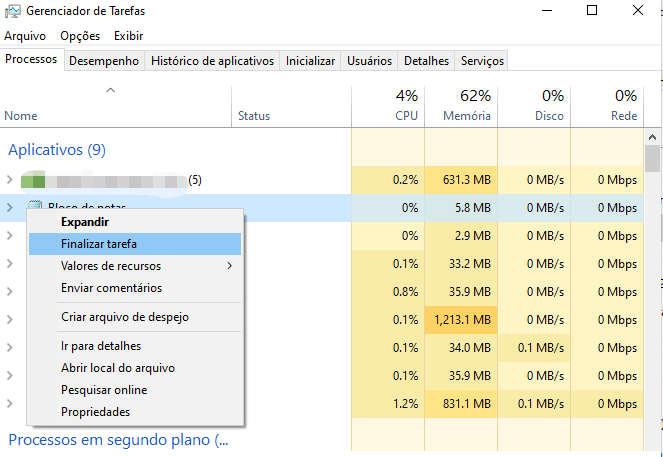
Solução 3: Executar o CHKDSK em um Ambiente de Inicialização Limpo
Outra solução que você pode tentar é executar o CHKDSK em um ambiente de inicialização limpo para corrigir o CHKDSK não é possível abrir o volume para acesso direto. Siga estes passos para conseguir isso.
Passo 1 : Em sua área de trabalho, pressione a tecla Windows + R, uma caixa aparece. Este atalho é usado para executar serviços ou programas.
Passo 2 : Na caixa vazia que aparece, digite "msconfig", pressione enter em seu teclado. Isto mostra a lista de sua configuração.
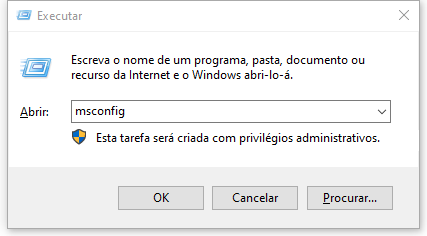
Passo 3 : Na aba serviços que está na configuração do sistema, selecione a caixa de seleção "Ocultar todos os serviços Microsoft". Os serviços que não são criados pela Microsoft serão exibidos em seu computador.

Passo 4 : Desative todos eles, mas lembre-se também da configuração atual dos serviços para que você possa restaurar os serviços da mesma forma que viu depois que uma inicialização limpa for feita.
Após desativar os serviços desnecessários, pressione a tecla windows e no gerenciador de tarefas tipo barra de busca e clique sobre ele. Desative todos os itens, mas salve as informações da configuração original para que você possa usar para a recuperação.
Feche todas as janelas que você abriu e reinicie o PC.
Solução 4: Executar Desfragmentação de Disco Para Reparar Setores Ruins
O computador salva dados em setores. Esses setores, em algum momento, têm nele culpas de dados indesejados. As causas desses setores ruins incluem desligamento inadequado do computador, envelhecimento ou hardware de má qualidade, malware, etc. Isto pode ser corrigido usando desfragmentação de disco. Siga estes passos para desfragmentar seu disco:
Passo 1 : Pressione a tecla Windows. Na barra de busca, digite desfragmentação. Pressione a tecla enter.
Passo 2 : Selecione Desfragmentar e Otimizar Unidades.
Passo 3 : Escolha a unidade de disco que você deseja otimizar.
Passo 4 : Clique no botão Optimize e aguarde até que termine a otimização. Feche a janela quando estiver pronto.
Solução 5: Formatar o Disco
Tanto quanto reiniciar um sistema pode resolver alguns problemas, formatar sua unidade também pode resolver alguns. A formatação do drive elimina malwares, configuração errada, entre outras causas de porque você pode ter um problema com o CHKDSK. Tenha em mente que, após a formatação, tudo no drive será excluído. Aqui estão os passos que você segue para formatar seu drive:
Passo 1 : A partir de sua área de trabalho, abra o arquivo Explorer.
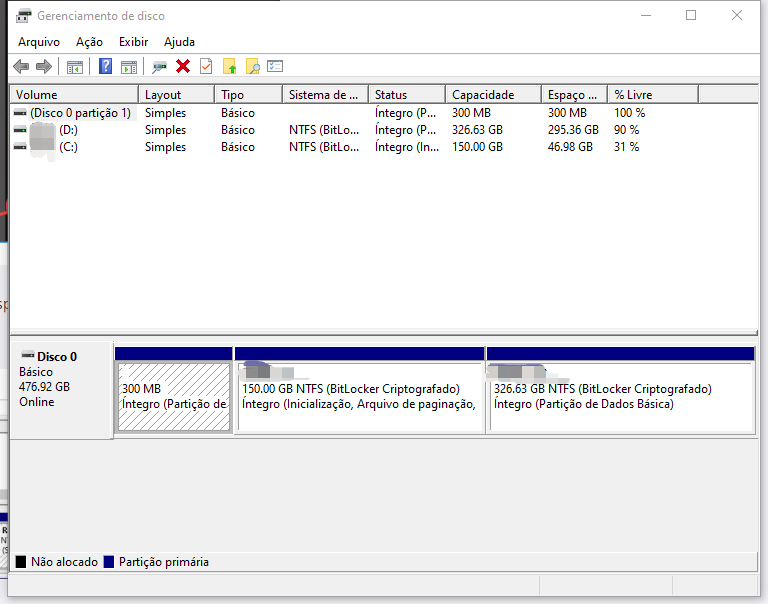
Passo 2 : Escolha o drive que você deseja formatar e clique com o botão direito do mouse sobre ele.
Passo 3 : Clique no botão Formatar que se encontra na parte inferior para iniciar a formatação.
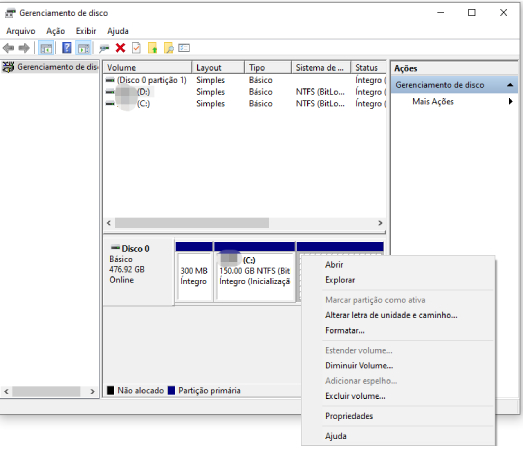
Passo 4 : Aguarde a conclusão do processo e clique em feito depois.
Perguntas Frequentes Sobre CHKDSK f
1. O que é CHKDSK e CHKDSK f?
CHKDSK (Check Disk) é um comando nos sistemas Microsoft Windows que verifica a integridade do sistema de arquivos de um disco rígido ou disquete. É similar ao comando fsck no UNIX. A partir do Windows 2000 e Windows XP, CHKDSK também pode ser utilizado para realizar exames de superfície por "bad sectors" (setores ruins), tarefa antigamente feita pelo Scandisk. CHKDSK também pode corrigir erros.
O CHKDSK /f procura erros no sistema de arquivos e também tenta repará-los.
2. Como executar o CHKDSK em um drive externo?
Insira o drive externo em seu PC, abra seu prompt de comando e digite "chkdsk /f E:". Nota: substitua a letra E pela letra correspondente do drive externo no qual você deseja executar o CHKDSK.
3. Como faço para consertar um CHKDSK corrompido?
Reinicie o sistema, desabilite malwares suspeitos, etc. Pode siga os passos acima.
4. O que acontece se o CHKDSK não funcionar?
O CHKDSK é uma ferramenta de reparo de disco rígido que permite aos usuários reparar discos como discos rígidos corrompidos, discos rígidos externos, unidades USB, ou cartões Micro SD, etc. Certamente, quando o CHKDSK não funcionar, seu computador não será capaz de reparar discos rígidos corrompidos ou determinar qual partição tem problema em seu computador. Além disso, o CHKDSK não será capaz de determinar qualquer problema físico ou baseado em software em seu disco rígido.
Conclusão
O CHKDSK é uma ótima ferramenta e é recomendável executá-lo freqüentemente em seu computador. Entretanto, se o CHKDSK não é possível abrir o volume para acesso direto, você poderá resolvê-lo reiniciando seu PC, formatando o disco afetado, etc. Se você precisar recuperar arquivos perdidos ou excluídos, você pode conseguir isso baixando o aplicativo recomendado que é o 4DDiG Data Recovery para recuperar e salvar seus dados.
Você Pode Gostar
- Home >>
- Windows Consertar >>
- Como Corrigir o CHKDSK Não É Possível Abrir o Volume Para Acesso Direto?