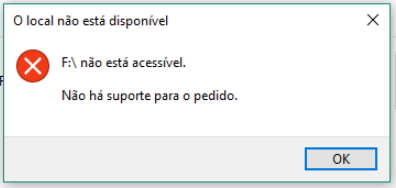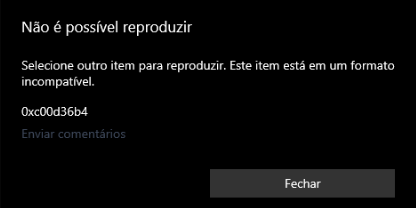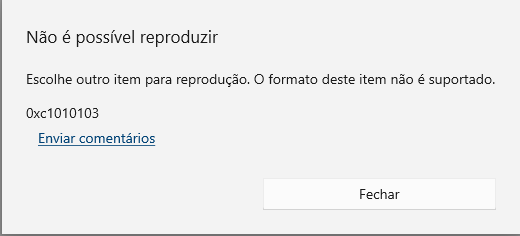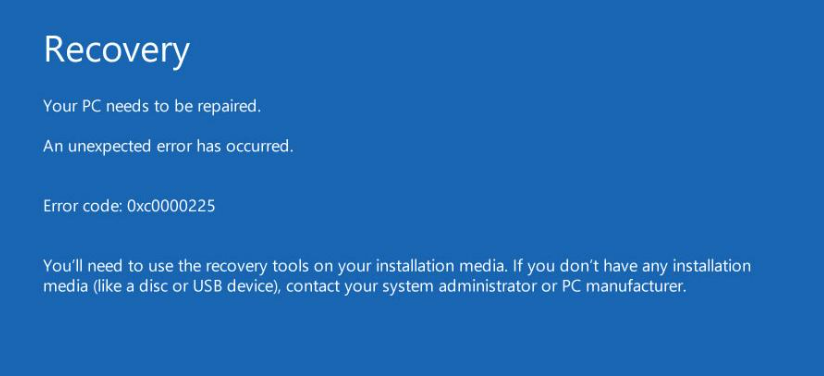Como mudar as letras dos discos rígidos no windows 10?“Eu tenho DOIS discos rígidos e uma unidade de CD-ROM no meu computador. Os HDDs são C e E, e o ID da unidade de CD-ROM é D. É possível trocar as letras do HDD, ou seja, C se torna E e E se torna C? Ou as letras são fixadas na hora da formatação? ”
-Pergunta do Reddit
Você deseja alterar a letra da unidade? De modo permanente? Por exemplo, mesmo que você dependa mais de desktops gráficos que permitem trabalhar sem esforço, as letras de unidade são essenciais para o funcionamento do seu software. Mas a questão é como alterar a letra da unidade do Windows 10? Uma dessas perguntas pode ser vista acima:
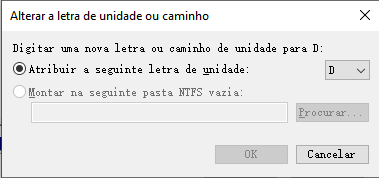
Parte 1: Por Que Eu Preciso Alterar a Letra do Disco?
Uma letra de unidade é algo que distingue uma unidade existente. As letras das unidades começam em A e terminam em Z. O Windows indicará uma letra de unidade para todos os discos. O sistema contém as letras de unidade A e B para unidades de disquete e de fita, e a letra de unidade padrão é C. O CD-ROM ou outra unidade é a última letra de unidade (por exemplo, D:). Isso ocorre porque C: é a letra da unidade principal. O Windows geralmente será a letra de unidade C. O Windows atribui a última letra de unidade para unidades externas e telefones celulares.
As pessoas alteram a letra do disco rígido para facilitar seu uso. Atribuir letras de unidade em ordem sequencial é um método para mantê-las coordenadas. Você não precisa desperdiçar seu valioso tempo vasculhando unidades para rastrear seus arquivos.
Parte 2: Como Alterar a Letra do Disco?
Solução 1: Altere a Letra do Disco Através do Gerenciamento de Disco
Passo 1: Clique nas teclas Win e R simultaneamente no teclado para abrir a caixa Executar. Quando a janela aparecer, digite o seguinte comando na barra: diskmgmt.msc.
Passo 2: Aperte o botão “Enter” e a janela “Gerenciamento de Disco” será exibida na tela.
Passo 3: Você verá um resumo das unidades na janela a seguir. Escolha aquela cuja letra você deseja alterar e, depois, clique com o botão direito sobre ela e selecione "Alterar Letra e Caminhos do Disco".
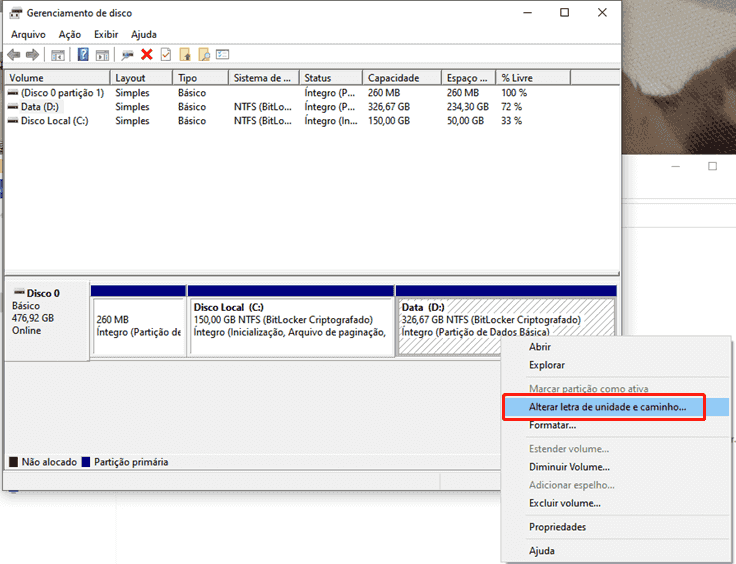
Passo 4: Clique em “Alterar” e uma nova janela aparecerá.
Passo 5: À direita da opção “Atribuir a seguinte letra de unidade”, você verá um menu suspenso. Selecione a letra da unidade que você precisa fornecer neste menu.
Solução 2: Altere a Letra do Disco com Instrução de Comando
Passo 1: Pressione as teclas Win + S simultaneamente e, depois, digite “cmd”. Clique na instrução de comando e quando a janela abrir, Execute-a como Administrador clicando com o botão direito.
Passo 2: Digite “diskpart” na próxima janela e pressione “Enter”, digite list volume e pressione “Enter” mais uma vez. Você verá um resumo dos volumes sob o sinal “Volume ###”.
Passo 3: Um deles será a unidade necessária para alocar outra letra. Saber qual é a unidade necessária não é difícil. Basta observar seus tamanhos abaixo da aba "Tamanho".
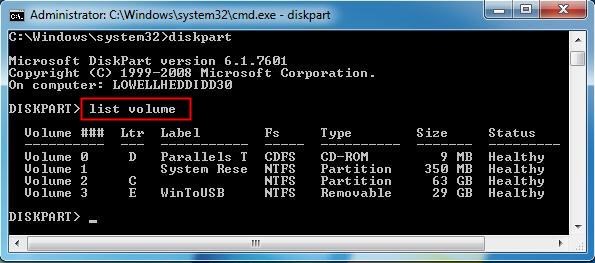
Passo 4: Escolha o volume e toque no botão "Enter" no teclado e, depois, digite apontar letra=X e atribua a letra da unidade do Windows 10.
Passo 5: Para eliminar a letra e talvez substituí-la por outra, digite remove letra=X. E isso é tudo. Feche a janela e reinicie o seu PC, e você deverá ver sua unidade com a nova letra que acabou de atribuir a ela.
Solução 3: Altere a Letra do Disco no PowerShell
Passo 1: Pressione a tecla Windows no teclado e digite “Windows PowerShell”. Clique com o botão direito no programa e execute-o como administrador.
Passo 2: Digite Get-Disk no Windows PowerShell para reconhecer o disco rígido ao qual você precisa fornecer a nova letra de unidade e pressione “Enter”.
Passo 3: Ao selecionar o disco, digite o comando: Get-Partition - DiskNumber 1 | Set-Partition - NewDriveLetter X. Pressione Enter e é assim que você reatribui letras de unidade do Windows 10.
Aviso: No comando aí em cima, 1 é o número da placa do disco a ser designado; a letra "X" em ordem semelhante endereça a letra da unidade a ser alocada para a unidade para que você possa alterá-la para a letra que desejar.
Solução 4: Altere a Letra do Disco nas Configurações
Para alterar a letra da unidade com Gerenciar Discos e Volumes nas Configurações, utilize estes meios:
Passo 1: Vá para as configurações de seu computador e clique em Sistema.
Passo 2: Toque em Armazenamento e, no segmento "Mais Configurações de Armazenamento", clique na opção Gerenciar Discos e Volumes.
Passo 3: Selecione o disco que você gostaria de alterar a letra.
Aviso: Talvez seja necessário clicar no botão de parafuso no canto superior direito da unidade para ver cada partição.
Passo 1: Selecione a partição desejada e clique no botão “Propriedades”.
Passo 2: Clique em “Alterar letra do disco”.
Passo 3: Utilize o menu suspenso e escolha uma nova letra para seu disco e clique em OK.
Passo 4: Quando você concluir o processo, a letra do disco do Windows 7 será alterada e começará a utilizar a nova letra.
Parte 3: Como Recuperar Dados Perdidos após Alterar a Letra do Disco?
A perda de dados após a alteração da letra da unidade do Windows é o problema mais conhecido que as pessoas enfrentam. Por exemplo, se você instalou algum software ou salvou um arquivo em várias unidades diferentes de C, a alteração das letras os tornará indisponíveis. Em outras palavras, isso corrompe os arquivos no seu PC. Usar o software Tenorshare 4DDiG Recuperação de Dados pode ajudá-lo a corrigir o problema.
Tenorshare 4DDiG pode ajudá-lo a recuperar arquivos de um volume de unidade ou partição apagada que pode ter ocorrido durante a alteração da letra da unidade no Windows 10. Além disso, ele permite restaurar documentos de unidades sem letra de unidade. Aqui está como fazer isso:
- Recupere arquivos de vários cenários de perda, como exclusão, formatação, RAW, etc.
- Suporte para extrair dados de unidades flash USB, discos rígidos, cartões de memória, câmeras digitais e filmadoras, entre outros dispositivos de armazenamento.
- Suporte para recuperação de dados de computadores Windows e Mac
- Compatível com mais de 1.000 tipos de arquivos e sistemas de arquivos, incluindo fotos, vídeos, documentos, áudios e outros.
Download Seguro
Download Seguro
- Escolha uma Localização
- Escaneie o Disco
- Visualize e Recupere Arquivos
Para começar, baixe e instale o 4DDiG no PC, envie o programa e selecione a unidade ou partição desejada na página inicial para iniciar a análise.

O 4DDiG inspeciona rapidamente toda a partição perdida em busca de arquivos ausentes, e você pode interromper ou pausar a busca sempre que precisar.

Depois de encontrar os documentos perdidos, você pode visualizá-los e restaurá-los clicando no botão “Recuperar”.
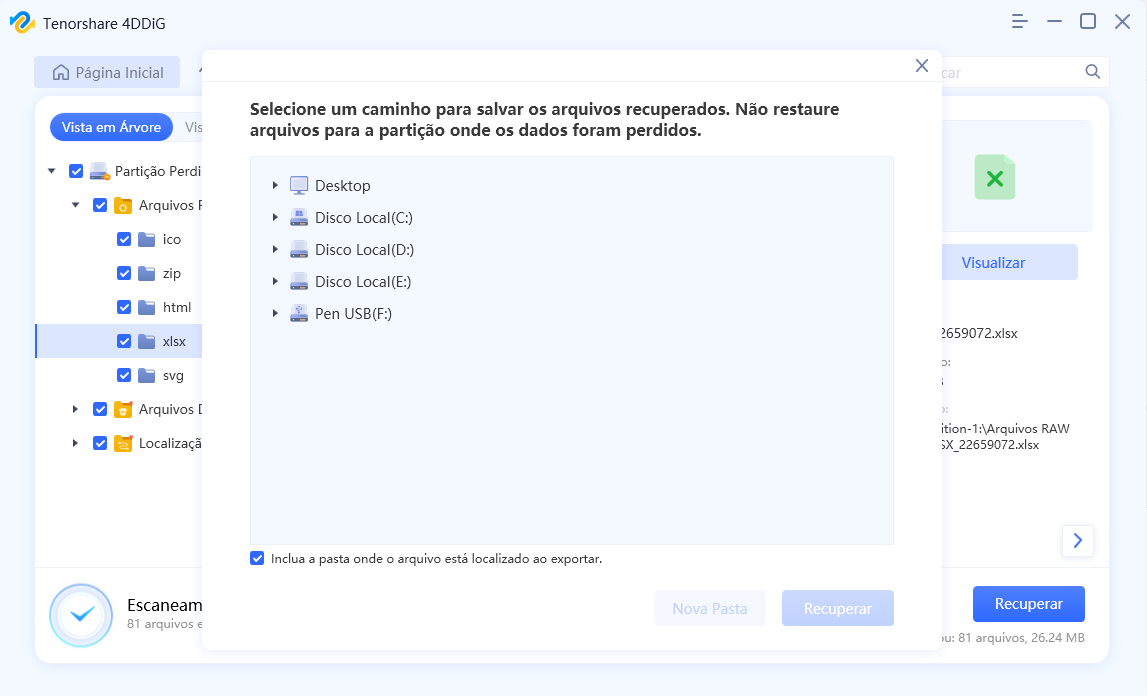
Perguntas Frequentes sobre Alterar a Letra do Disco
1. Como eu altero a letra do disco de D para C?
Abra o Gerenciamento de Disco no menu do Windows 10 e clique com o botão direito na letra específica do disco rígido que você precisa alterar. Toque na opção "Alterar letra e caminhos da unidade" e pressione Adicionar. Escolha outra letra de unidade e depois toque no botão "Alterar", conforme mostrado, e esta pode ser uma solução para trocar letras de unidades.
2. Como eu altero a letra do disco sem o gerenciamento de disco?
Há várias outras opções que você pode utilizar para alterar a letra da unidade sem gerenciamento de disco. Você pode ir para a instrução de comando, ou o Powershell também pode ser uma resposta sobre como alterar a letra da unidade.
3. Como eu posso alterar a letra do disco sem perder dados?
Caso uma partição contenha apenas documentos que você raramente usa, alterar a letra da unidade pode causar problemas raros e não algo mais lamentável. Assim, você pode alterar as letras das unidades externas sem problemas.
4. Eu posso alterar o nome do disco sem formatá-lo?
Sim, você pode alterar a letra da unidade sem formatar a unidade usando o Gerenciamento de Disco. Isso permite que você evite que muitos dados preciosos sejam excluídos e ajuda a alterar a letra para sua facilidade.
Conclusão
Após ler este guia, você poderá alterar facilmente a letra da unidade de qualquer unidade no Windows 11/10. Nós discutimos todos os aspectos de como alterar a letra da unidade do Windows 10. Além disso, você pode usar o Tenorshare 4DDiG para recuperar seus dados perdidos devido à alteração da letra da unidade.