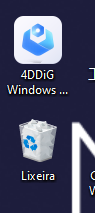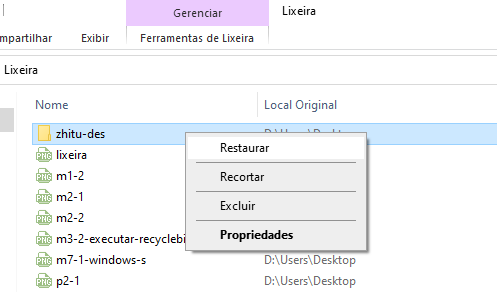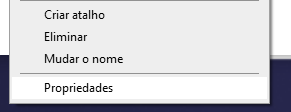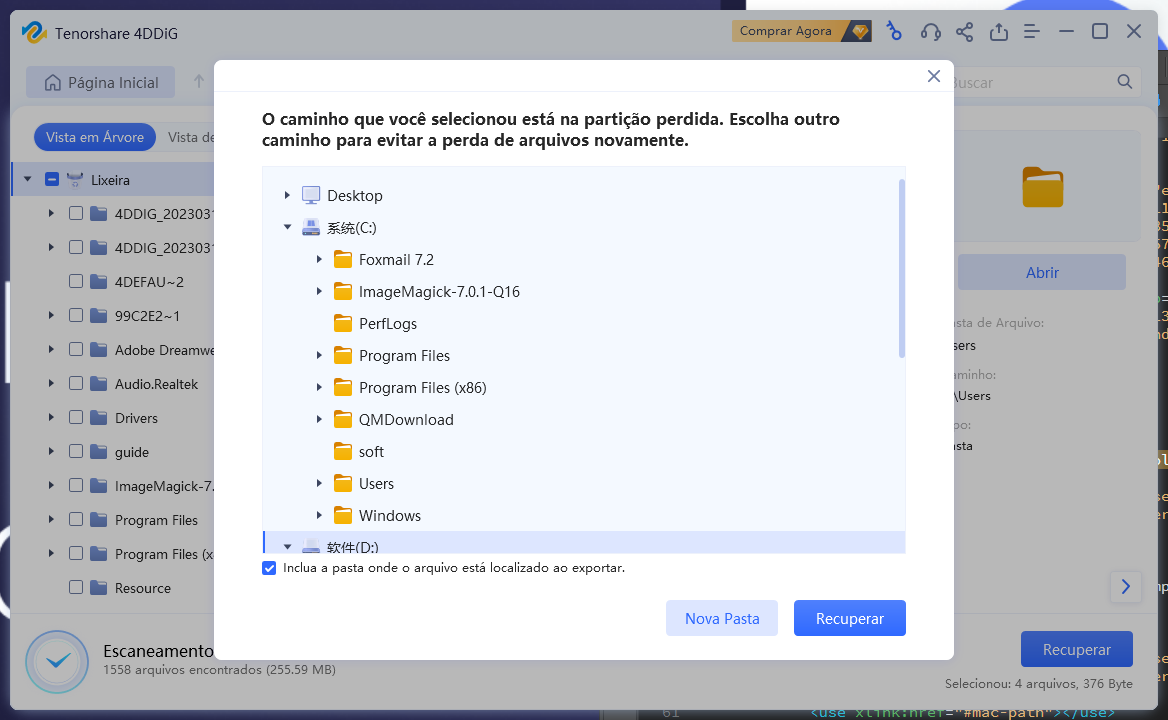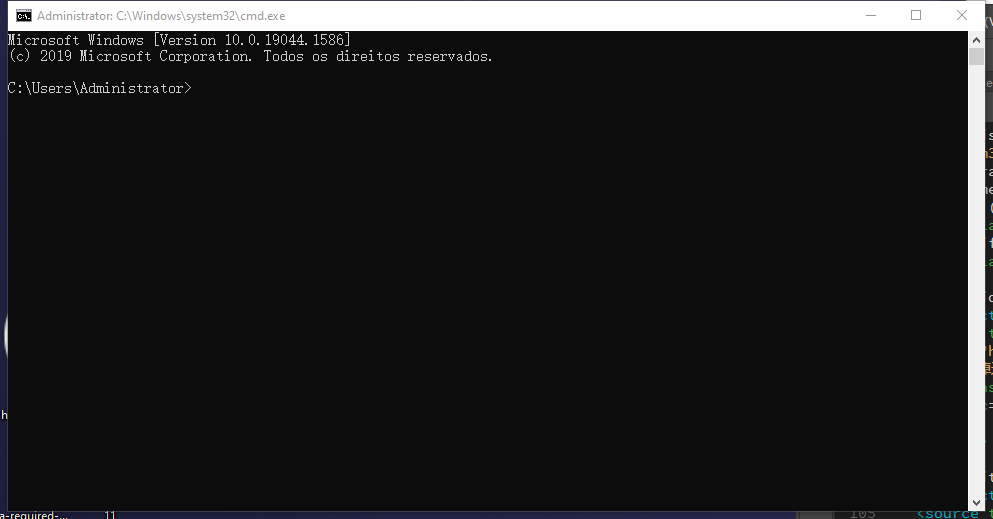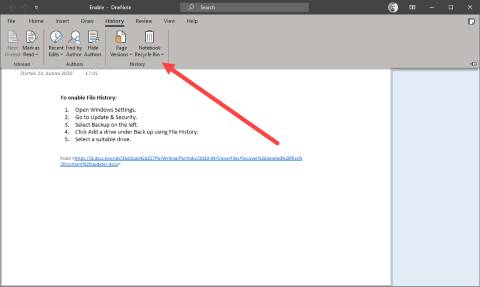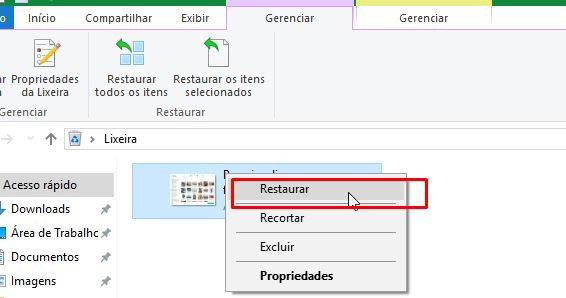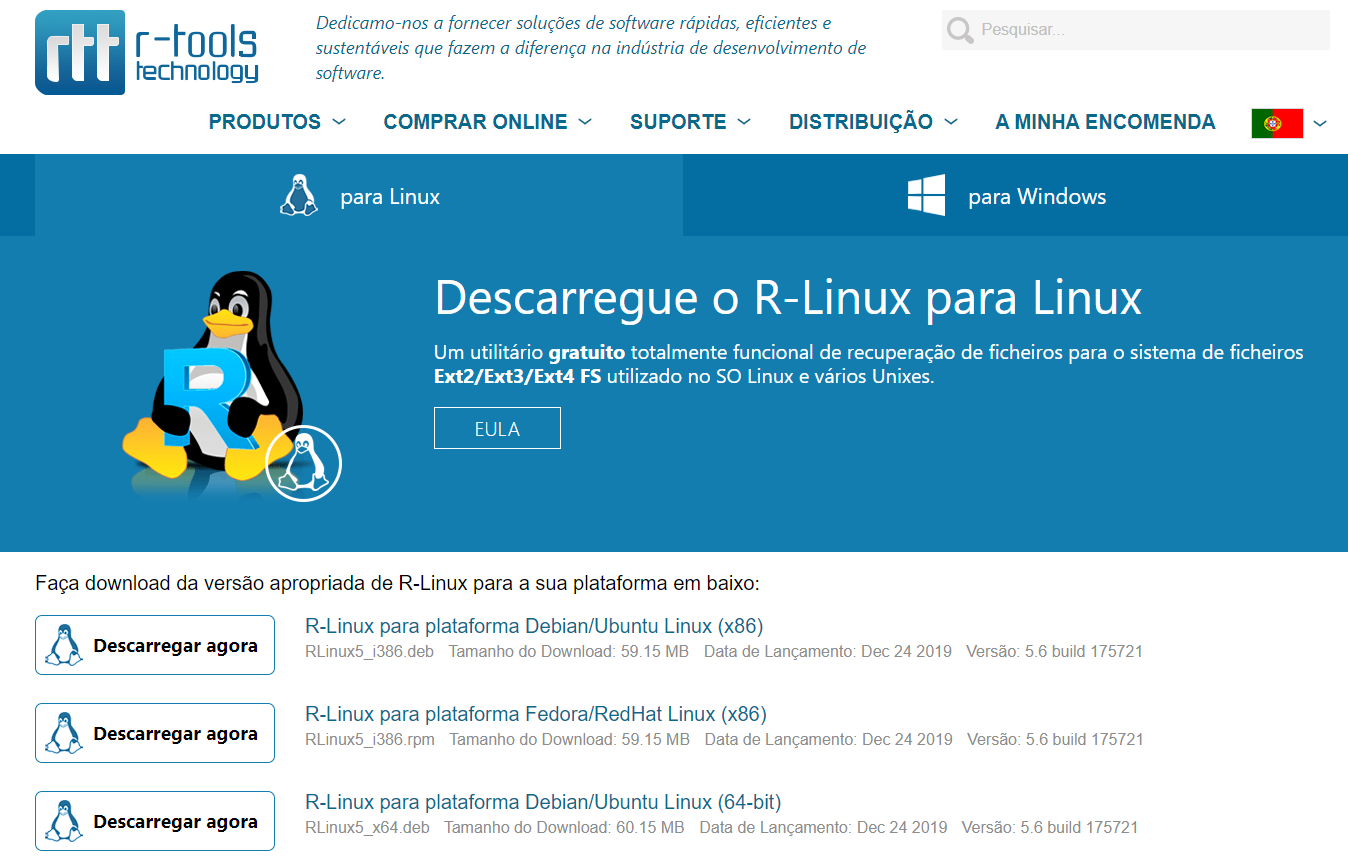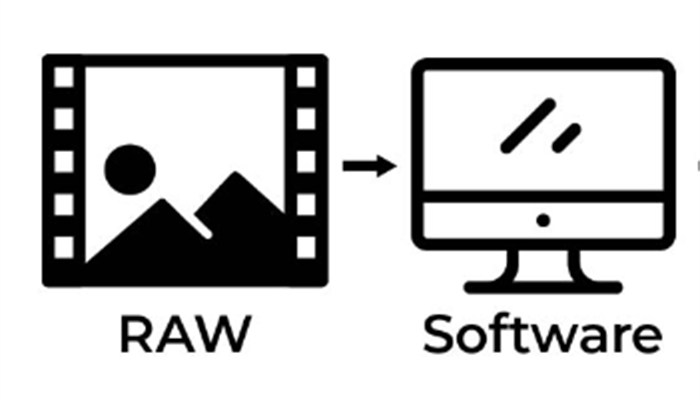A perda acidental de arquivos é uma situação frustrante e preocupante para qualquer usuário de computador. Um tipo de exclusão que pode causar angústia é quando arquivos são deletados utilizando a tecla Shift. Ao contrário da exclusão regular, o uso da tecla Shift elimina os arquivos permanentemente, sem enviá-los para a Lixeira. Portanto, como recuperar arquivos excluídos por Shift é um problema muito importante. Felizmente, nem tudo está perdido, existem métodos e ferramentas disponíveis para recuperar arquivos deletados dessa forma e restaurar o acesso aos dados valiosos.
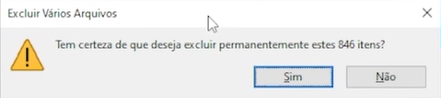
Parte 1: O Que é a Situação de Arquivos Excluídos por Shift?
Para entender como recuperar arquivos excluídos por Shift, é essencial compreender as nuances dessa ação. Quando um arquivo é deletado com a tecla Shift, ele não é enviado para a Lixeira como acontece com a exclusão regular. Em vez disso, a exclusão com a tecla Shift remove os arquivos permanentemente do sistema de arquivos, desvinculando-os de seus caminhos originais.
No entanto, é importante ressaltar que os dados subjacentes desses arquivos não são imediatamente apagados do disco rígido. Em vez disso, eles permanecem no disco até serem sobrescritos por novos dados. Essa característica oferece uma janela de oportunidade para recuperar arquivos excluídos por Shift antes que sejam perdidos definitivamente. Portanto, agir rapidamente é fundamental para aumentar as chances de sucesso na recuperação desses arquivos valiosos.
Parte 2: Como Recuperar Arquivos Excluídos por Shift?
Método 1: Restaurar da Lixeira
Uma das primeiras etapas na recuperação de arquivos excluídos por Shift é verificar se eles estão na Lixeira. Embora a exclusão com a tecla Shift não envie os arquivos para a Lixeira automaticamente, é possível que tenham sido movidos para lá acidentalmente.
Para verificar a Lixeira, siga estas etapas:
- Clique com o botão direito do mouse no ícone da Lixeira na área de trabalho e selecione "Abrir" para abrir a Lixeira.

- Dentro da Lixeira, procure pelo arquivo excluído. Se você não encontrar o arquivo desejado, ele pode não ter sido movido para a Lixeira.
Caso o arquivo esteja na Lixeira, siga estas etapas para restaurá-lo:
- Selecione o arquivo desejado na Lixeira.
- Clique com o botão direito do mouse no arquivo selecionado e escolha "Restaurar". Isso moverá o arquivo de volta para sua localização original no sistema de arquivos.

Método 2: Usar o Histórico de Arquivos
O Histórico de Arquivos é um recurso integrado ao sistema operacional que permite fazer cópias de segurança regulares de arquivos em pastas selecionadas. Essas cópias de segurança são armazenadas em um local separado e podem ser acessadas para recuperar versões anteriores dos arquivos, mesmo se eles foram excluídos.
Etapas para verificar e recuperar arquivos usando o Histórico de Arquivos:
- Abra o Explorador de Arquivos e navegue até a pasta em que o arquivo excluído estava localizado.
- Clique com o botão direito do mouse na pasta e selecione "Restaurar versões anteriores" no menu suspenso.
- Uma janela será aberta, exibindo as versões anteriores da pasta. Selecione a versão desejada que inclua o arquivo excluído.
- Clique em "Restaurar" para recuperar a versão selecionada da pasta. O arquivo excluído também será restaurado, retornando à sua localização original.
Método 3: Verificar Versões Anteriores
Outra opção para recuperar arquivos excluídos por Shift é verificar se há versões anteriores dos arquivos disponíveis.
- Abra o Explorador de Arquivos e navegue até a pasta onde o arquivo excluído estava localizado.
- Clique com o botão direito do mouse no arquivo e selecione "Propriedades" no menu suspenso.

- Na janela de Propriedades, vá para a guia "Versões Anteriores".
- Uma lista de versões anteriores do arquivo será exibida, se estiver disponível. Selecione a versão desejada que inclua o arquivo excluído. Clique em "Restaurar" para recuperar a versão anterior do arquivo.
Método 4: Usar Software de Recuperação de Dados
Quando os métodos anteriores não são suficientes para recuperar os arquivos excluídos por Shift, uma opção eficaz é utilizar um software de recuperação de dados especializado. Essas ferramentas são projetadas para escanear o sistema de arquivos em busca de dados perdidos ou excluídos, oferecendo uma alta taxa de sucesso na recuperação. Uma das melhores opções é 4DDiG Data Recovery.
- Faça o download e instale o 4DDiG Data Recovery em seu computador a partir do site oficial.Baixar Grátis
Para PC
Baixar Com Segurança
Baixar GrátisPara MAC
Baixar Com Segurança
- Abra o programa e selecione o local onde os arquivos excluídos estavam armazenados. Pode ser o disco rígido principal, uma partição específica ou até mesmo um dispositivo externo.

- Inicie a análise do software para escanear o dispositivo em busca dos arquivos excluídos por Shift. Aguarde até que o processo de varredura seja concluído.

- Após a conclusão da análise, o software exibirá uma lista de arquivos recuperáveis. Utilize os recursos de visualização e filtragem para identificar os arquivos desejados.

- Selecione os arquivos que deseja recuperar e clique no botão de "Recuperar" para restaurá-los em uma localização segura em seu computador ou em outro dispositivo de armazenamento.

Método 5: Restaurar de um Backup
Uma das opções mais seguras e confiáveis para recuperar arquivos excluídos por Shift é restaurá-los a partir de um backup. Fazer backups é uma prática essencial para proteger seus dados. Um backup é uma cópia dos seus arquivos armazenada em um local seguro, como um disco rígido externo, um serviço de armazenamento em nuvem ou até mesmo uma mídia física, como DVDs. Se você possui um backup recente dos arquivos excluídos por Shift, poderá restaurá-los facilmente sem depender de métodos mais complexos de recuperação.
Método 6: Verificar Cópias de Sombra
Uma abordagem adicional para recuperar arquivos excluídos por Shift é verificar a existência de cópias de sombra, também conhecidas como "Shadow Copies". Essas cópias de sombra são versões anteriores dos arquivos que são automaticamente criadas pelo sistema operacional em determinados momentos, permitindo a recuperação de versões anteriores dos arquivos excluídos.
Método 7: Verificar com o Prompt de Comando
Outra abordagem para recuperar arquivos excluídos por Shift é utilizar o Prompt de Comando para acessar e recuperar os arquivos diretamente. O Prompt de Comando é uma ferramenta poderosa do sistema operacional Windows que permite executar comandos avançados e realizar várias tarefas, incluindo a recuperação de arquivos excluídos.
Etapas para verificar e recuperar arquivos com o Prompt de Comando:
- Pressione a tecla Windows + R para abrir a caixa de diálogo Executar, digitando "cmd" e pressionando Enter.

- Navegue até a pasta onde o arquivo excluído estava localizado usando comandos como "cd" (change directory) e "dir" (listar arquivos e diretórios).
- Digite o comando "attrib -h -r -s /s /d *" para remover os atributos de oculto, somente leitura e sistema dos arquivos na pasta e em suas subpastas. Isso permitirá que você visualize todos os arquivos, incluindo os que foram excluídos por Shift.
- Procure pelo arquivo excluído na lista de arquivos exibida. Se você encontrá-lo, continue para a próxima etapa. Caso contrário, pode ser necessário recorrer a outros métodos de recuperação de dados.
- Digite o comando "copy nome_do_arquivo caminho_de_destino" para copiar o arquivo excluído para um local de sua escolha. Certifique-se de substituir "nome_do_arquivo" pelo nome correto do arquivo e "caminho_de_destino" pelo caminho completo do local onde deseja salvar o arquivo.
- Aguarde até que o comando de cópia seja concluído e verifique se o arquivo foi recuperado com sucesso no local de destino especificado.
Conclusão
Recuperar arquivos excluídos por Shift pode ser uma tarefa desafiadora, mas com os métodos adequados, é possível recuperar com sucesso os dados perdidos. Neste artigo, exploramos sete métodos diferentes para recuperar esses arquivos e cada método apresenta suas próprias vantagens e limitações. Recuperar arquivos da Lixeira ou usar o Histórico de Arquivos são opções iniciais simples e podem funcionar se o arquivo ainda estiver presente nesses locais. No entanto, se essas opções não forem viáveis, o uso de software de recuperação de dados, como o 4DDiG Data Recovery, pode ser altamente eficaz para recuperar arquivos excluídos por Shift.
No entanto, é sempre recomendável manter backups regulares dos seus dados importantes como medida preventiva, pois a prevenção é sempre a melhor estratégia para evitar a perda de dados preciosos.