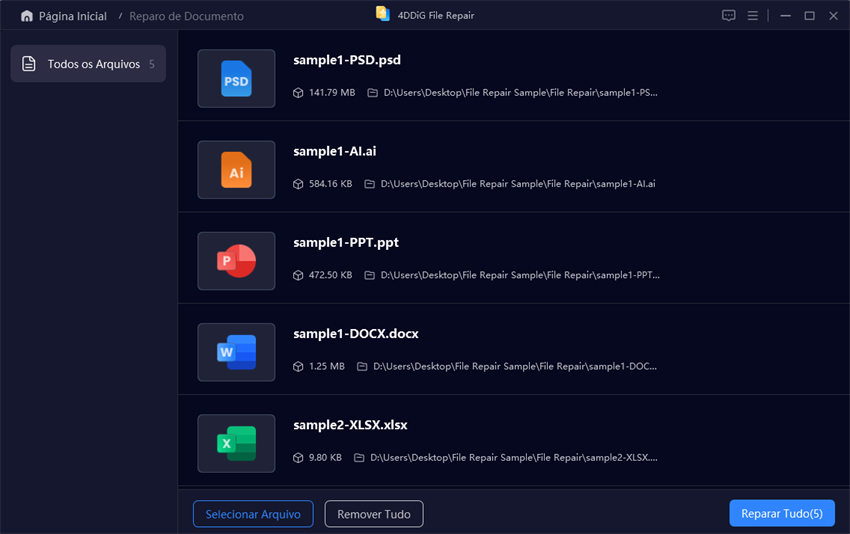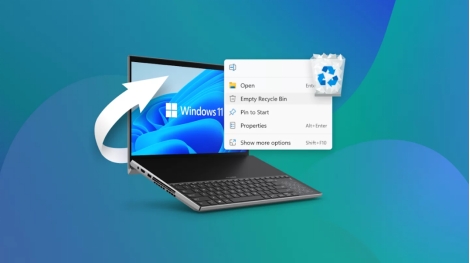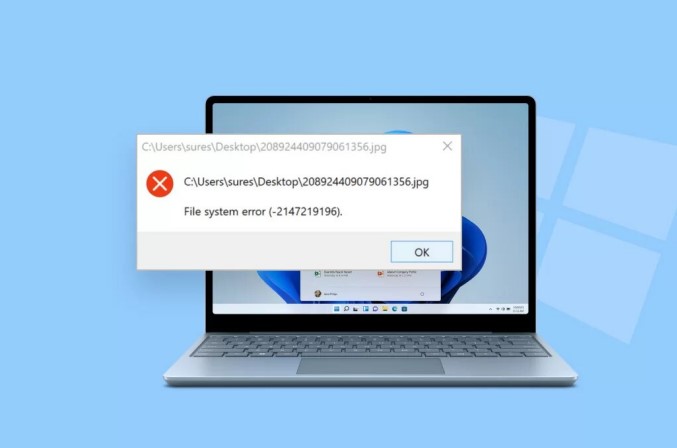Solucionado: O arquivo está corrompido e não pode ser aberto em Word/Excel
Resolva o erro “O arquivo está corrompido e não pode ser aberto” no Word/Excel com 4DDiG File Repair. Baixe agora para corrigir seus arquivos corrompidos sem esforço.
Imagine o seguinte: você está prestes a acessar um documento crítico no Microsoft Word ou Excel, apenas para receber a mensagem desanimadora: " O arquivo está corrompido e não pode ser aberto. ". É um cenário que deixou os usuários enfrentando perdas de dados e contratempos de produtividade. Mas não tema, pois neste artigo estamos revelando os segredos para restaurar seus arquivos e recuperar sua tranquilidade. Vamos nos aprofundar em sete métodos testados e comprovados que permitirão que você conquiste o espectro da corrupção de arquivos e recupere o acesso aos seus valiosos documentos do Word/Excel.

Parte 1: A Solução Definitiva para o Erro "O Arquivo Está Corrompido e Não Pode Ser Aberto"
Lidar com o frustrante erro “O arquivo está corrompido e não pode ser aberto” é fácil com o 4DDiG File Repair , uma ferramenta armada com a capacidade de resgatar seus documentos das garras da corrupção. Seja um arquivo Word ou Excel, esta ferramenta avançada é especializada em dar vida aos seus documentos corrompidos, permitindo que você recupere o acesso e restaure seu fluxo de trabalho. Antes de nos aprofundarmos no processo de reparo, vamos nos familiarizar com os principais recursos que fazem do 4DDiG File Repair um aliado confiável:
Principais recursos do reparo de arquivo 4DDiG:
- Suporte para Amplo Formato : É capaz de reparar vários formatos de documentos, incluindo arquivos Word, Excel, PowerPoint, PDF, EPUB e muito mais.
- Precisão no Reparo : Emprega algoritmos avançados para identificar e solucionar com precisão as causas principais da corrupção de arquivos, garantindo um processo de restauração completo.
- Interface Amigável : Seu design intuitivo atende usuários de diversos níveis técnicos, tornando o processo de reparo acessível e descomplicado.
- Funcionalidade de Visualização : Após o reparo, a ferramenta oferece uma visualização do conteúdo recuperado, permitindo verificar a restauração bem-sucedida da integridade do seu documento.
Agora vamos prosseguir com o processo passo a passo de utilização desta ferramenta para superar o erro “O arquivo está corrompido e não pode ser aberto” no Word ou Excel.
Download Seguro
Download Seguro
-
Baixe e inicie o 4DDiG File Repair. Na interface principal, navegue até a guia “Recuperar Arquivos Corrompidos” e clique em “Reparar Arquivos”. Selecione arquivos para importar seu documento do Word ou pasta de trabalho corrompida que aciona a mensagem de erro.

-
Após importar seu Excel, clique no botão "Reparar Tudo" para começar o processo de reparo. O software analisará os documentos em busca de erros ou corrupção.

-
Após o processo de reparo, a ferramenta fornecerá uma prévia do conteúdo reparado. Isso permite verificar se a integridade do documento foi efetivamente restaurada.

-
Se estiver satisfeito com a versão reparada, designe um local seguro para salvar o arquivo recém-restaurado. Opte por um local diferente do arquivo original para evitar possíveis substituições.

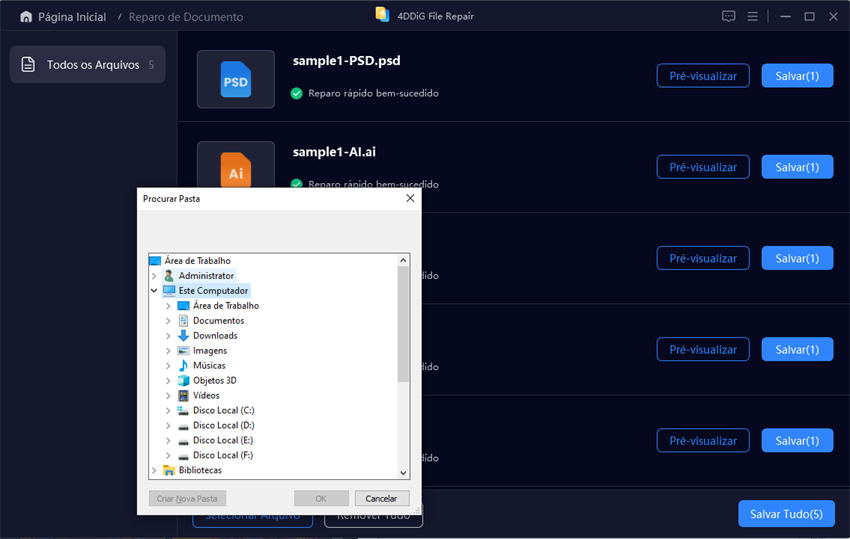
Parte 2: Outras Soluções Comuns Para o Erro "o Arquivo Está Corrompido e Não Pode Ser Aberto"
Embora a ferramenta 4DDiG File Repair ofereça uma solução poderosa para lidar com arquivos corrompidos, existem métodos adicionais que você pode considerar para resolver o erro “O arquivo está corrompido e não pode ser aberto”. Estas abordagens alternativas podem revelar-se eficazes em situações específicas. Vamos explorar algumas soluções comuns:
Solução 1: Alterar as Configurações dos Serviços dos Componentes
Um arquivo Excel/Word pode ser declarado corrompido devido a múltiplos motivos. Embora o pop-up indique que o arquivo está corrompido, na maioria das vezes, não é um erro no arquivo, mas uma pequena alteração nas configurações de serviço de seus componentes. Assim, para corrigir "o arquivo está corrompido e não pode ser aberto", precisaríamos redefinir as configurações do serviço de componentes.
Passo 1: Pressione os botões "Windows + R" juntos e procure por "dcomcnfg".
Passo 2: Expandir os "serviços de componentes" e selecionar "meu computador" na coluna da esquerda.
Passo 3: Na coluna de abertura, clique com o botão direito do mouse em "meu computador" e abra as propriedades.
Passo 4: Vá para as propriedades padrão e defina as configurações como abaixo:
- Nível de autenticação padrão: Conectar
- Nível padrão de personalização: Identificar
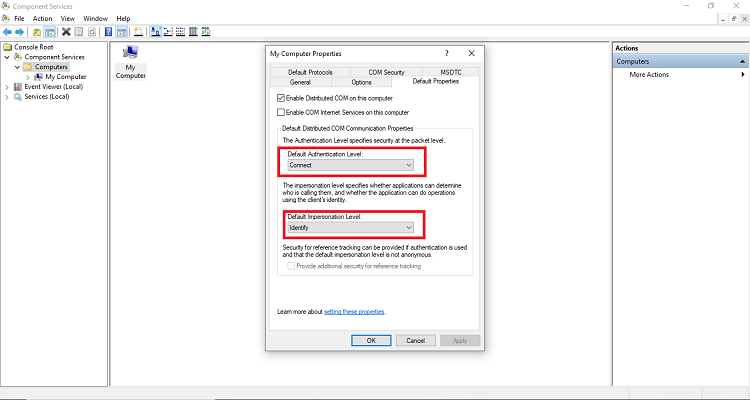
Passo 5: Clique em "OK" para salvar as configurações.
Solução 2: Desmarcar Opções de Visão Protegida
A opção de visualização protegida restringe o uso do arquivo a um modo somente leitura, onde o usuário não pode fazer nenhum ajuste no arquivo. Um arquivo exportado da Internet ou pelo correio pode ter a opção de visualização protegida ativada, causando assim o erro "o arquivo está corrompido e não pode ser aberto". Neste caso, seria necessário desativar as opções de visualização protegida para eliminar o erro.
Passo 1: Inicie a palavra/Excel em seu computador e vá para o menu "Arquivos".
Passo 2: Abra o centro de confiança e depois procure pelas configurações do centro de confiança.
Passo 3: Clique na visualização protegida e desmarque todas as caixas de seleção na guia.
Passo 4: Clique em "OK" e reinicie o software.
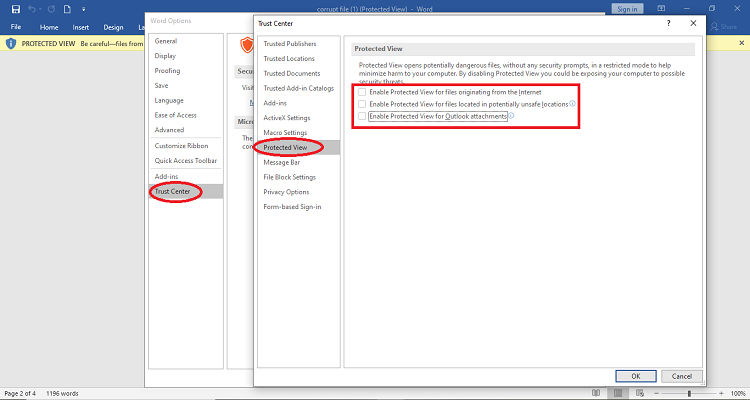
Solução 3: Desbloqueie o Arquivo Corrompido
Outro motivo por trás do erro pode ser um bloqueio de arquivo. No caso de uma tentativa de abrir um arquivo trancado, um erro de "arquivo corrompido" deve aparecer em excel/word. Para recuperar este arquivo, seria necessário desbloqueá-lo, e os passos abaixo o ajudarão a fazê-lo..
1. Vá para o "arquivo corrompido" em seu explorador e clique com o botão direito do mouse sobre ele.
2. Selecione "Propriedades" no menu e vá para a barra "geral".
3. Marque a caixa "destravar" e aplique as configurações.
Solução 4: Reparar Aplicação MS Office
Até agora, consideramos apenas falhas potenciais nos arquivos, mas há uma chance justa de que o erro "o arquivo está corrompido e não pode ser aberto" apareça devido ao mau funcionamento do aplicativo de escritório da Microsoft. Uma infecção por vírus ou um ataque de malware seria freqüentemente uma causa por trás das discrepâncias em seus dados armazenados e poderia levar ao funcionamento inadequado das aplicações. A fim de superar o problema, precisaríamos reparar o software. As seguintes etapas devem ser elaboradas sobre o procedimento para consertar uma aplicação.
1. No menu inicial, procure por "Painel de Controle" na sub-coluna.
2. Dirija-se ao Aplicativo "Microsoft Office".
3. No menu superior, selecione "mudar".
4. Uma tela de reparo será exibida, selecione "Reparo Rápido" e confirme sua chamada.
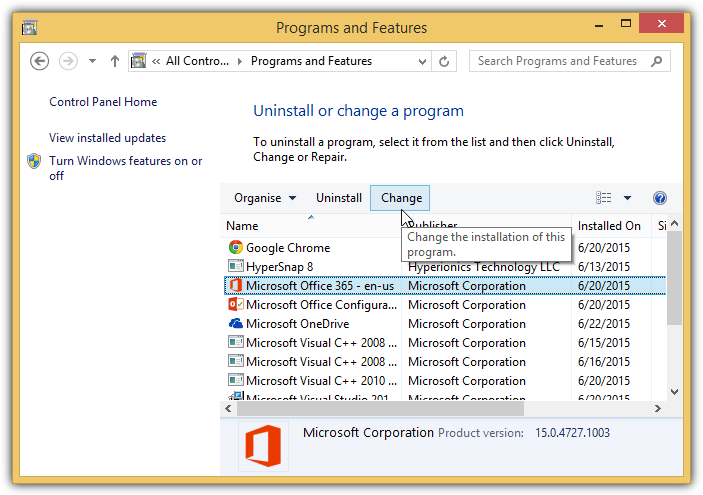
Solução 5: Use Open and Repair Feature
Documento aberto e reparado é um excelente recurso para recuperar documentos de palavras que você fez, mas você não conseguiu salvá-los diretamente em seu sistema. Você pode recuperar o documento seguindo as diretrizes abaixo:
1. Inicie o MS Word em seu sistema e vá para a aba "Arquivo".
2. Na aba "Arquivo", clique na opção "Abrir".
3. Agora, localize o arquivo do documento Word corrompido. Clique no arquivo e então pressione a seta ao lado do botão Abrir, depois selecione a opção "Abrir e reparar".
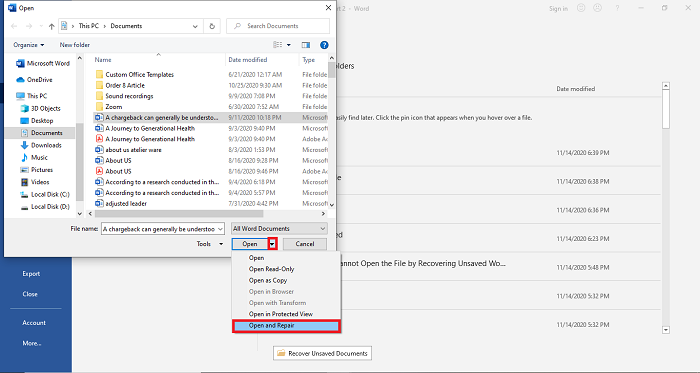
Solução 6: Mudar Extensão de Arquivo (Somente Excel)
Depois de tentar a maneira acima mencionada, se você ainda estiver enfrentando o erro, o último recurso é alterar a extensão do arquivo. Muitos usuários do MS Word relataram que mudar a extensão do arquivo os ajudou a corrigir o problema. No entanto, este método é adequado apenas para arquivos Excel. Aqui está o procedimento para alterar a extensão do arquivo:
Passo 1: Execute o "Prompt de Comando" em seu sistema.
Passo 2: Na janela de prompt de comando, digite a letra do drive onde o arquivo excel corrompido é salvo e pressione o botão "Enter".
Passo 3: Após entrar no drive de destino no prompt de comando, basta digitar o comando abaixo: ren (antigo _filename.extension)(new_filename.extension). Assegure-se de substituir o nome do arquivo no comando acima. (por exemplo, ren letter.xlsx letter updated.xls)
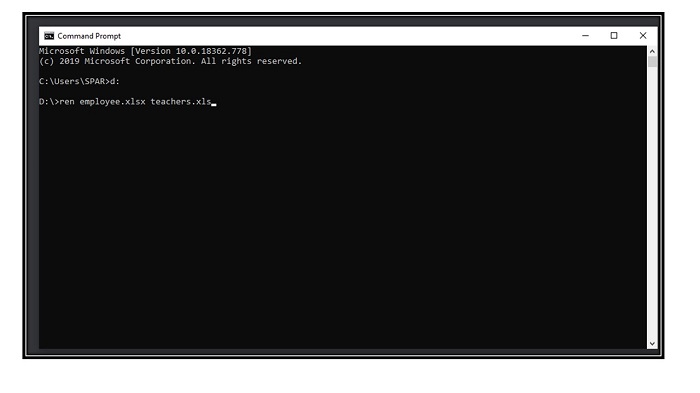
Como Recuperar Arquivos Excel/Word Perdidos se "O arquivo está corrompido e não pode ser aberto".
A maioria das pessoas tem perguntado sobre a melhor solução para corrigir "o arquivo está corrompido e não pode ser aberto". Uma vez experimentados todos os solutons acima, mas todos eles não estão funcionando. Então você pode tentar recuperar os documentos perdidos do Excel ou Word de sua versão original. Assim, você pode dar uma tentativa ao Tenorshare 4DDiG . É uma das ferramentas de recuperação de dados mais confiáveis e amplamente utilizadas para recuperar o conteúdo perdido ou excluído em todos os seus dispositivos de armazenamento . Além disso, a ferramenta está disponível tanto para usuários Mac quanto para Windows. Os principais destaques do Tenorshare 4DDiG são:
- Permite recuperar dados de partições perdidas ou formatadas.
- Reparação de documentos, vídeos e imagens corrompidos.
- Oferece dois modos de digitalização de dados, que incluem Deep Scan e Normal Scan.
- Recupera mais de 1000 tipos de arquivos, incluindo Excel 2017, Office 365, Excel 2007, Word 2016, Excel 2013, Powerpoint, PDF, fotos, vídeos, música.
Download Seguro
Download Seguro
Vamos aprender a usar o Tenorshare 4DDiG para recuperar os dados perdidos:
Lançar o Tenorshare 4DDiG. Escolha o local onde você deseja recuperar seu Excel/palavra-passe perdido para iniciar escanear.

Uma vez que você clique no botão Escanear, 4DDiG fará o scan de seus arquivos Excel/Word perdidos ou corrompidos.

Quando a verificação estiver concluída, selecione os arquivos que precisam ser recuperados e clique no botão Recuperar .

Palavras Finais
Vamos rever o que obtivemos deste guia. Neste guia, discutimos os seis métodos diferentes para corrigir o erro "o arquivo está corrompido e não pode ser aberto". Se todos eles não conseguiram resolver seu problema, usar o Tenorshare 4DDiG é a escolha mais conveniente e tem a maior taxa de sucesso para obter o arquivo corrompido de volta.
Você Pode Gostar
- Home >>
- Recuperar Office >>
- Solucionado: O arquivo está corrompido e não pode ser aberto em Word/Excel