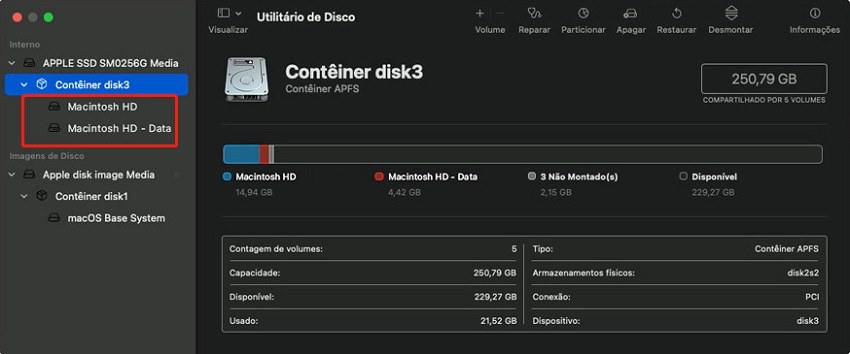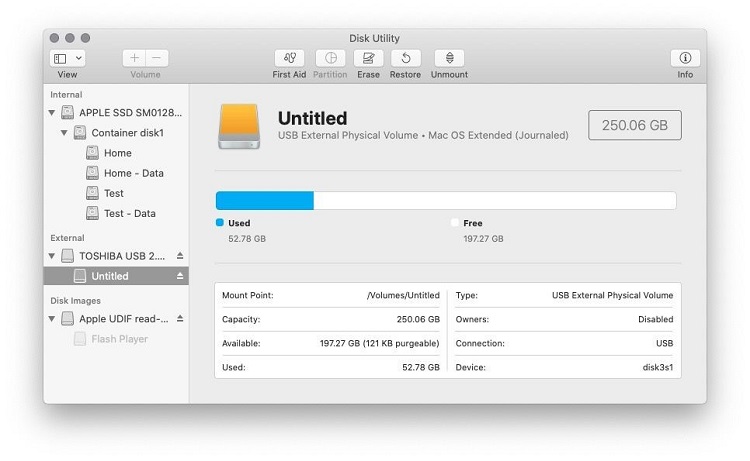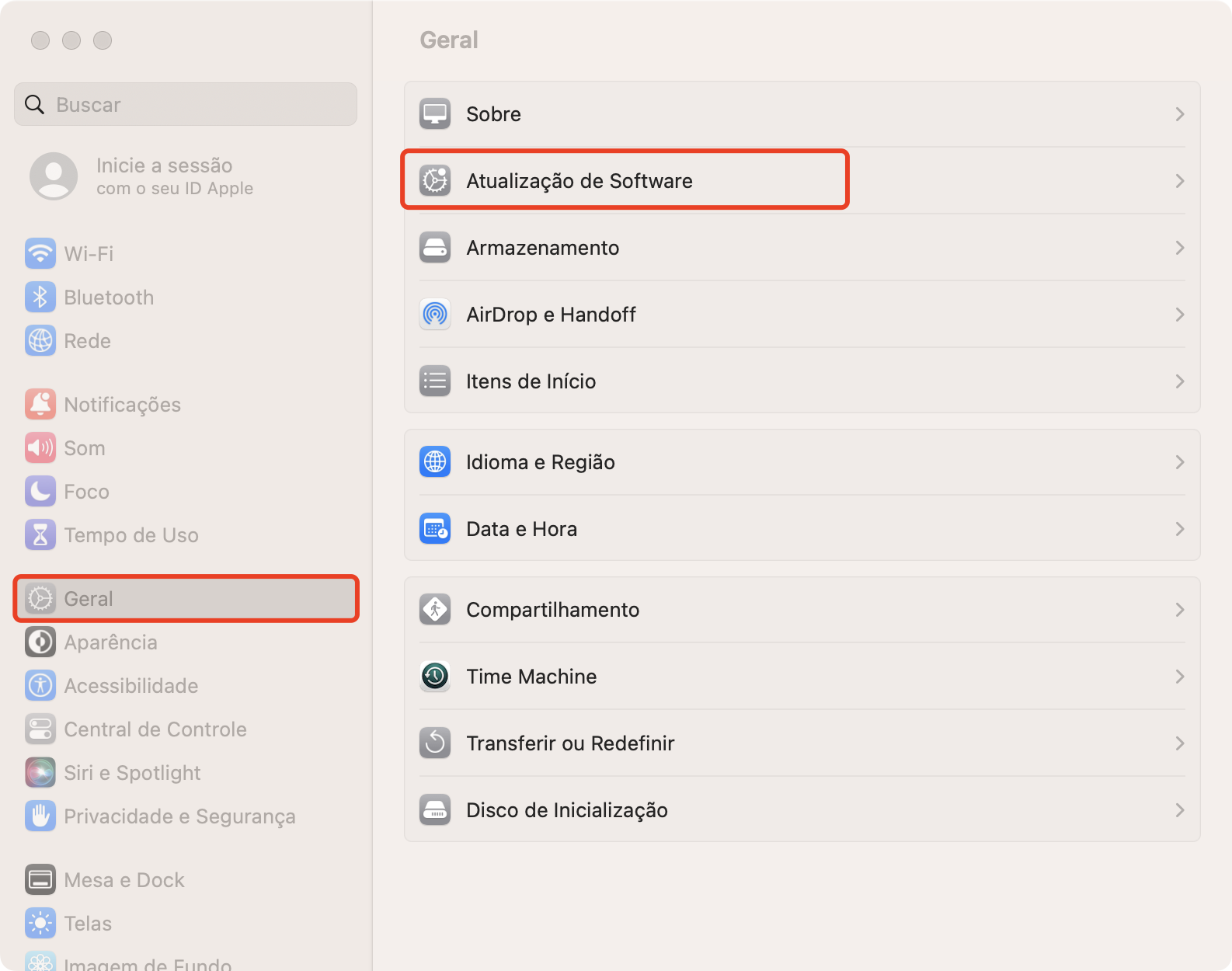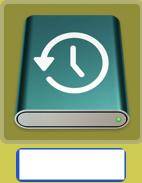Não realizar a substituição do HDD/SSD pode levar a problemas de armazenamento de dados devido à falta de espaço disponível, e isso pode causar arrependimentos futuros. Este artigo oferece informações sobre como realizar a troca da SSD.
Caso o seu MacBook Pro esteja com pouca capacidade e você queira fazer a troca do HDD por um SSD, é possível realizar esse processo com segurança e proteção utilizando o Tenorshare 4DDiG (Mac) e outras ferramentas de trabalho.
Parte 1: Quando é Preciso Substituir o SSD do seu MacBook Pro.
Há muitos indivíduos que nunca substituíram o SSD de seu MacBook Pro, no entanto, se a substituição não for realizada regularmente no momento apropriado, o MacBook Pro pode enfrentar dificuldades.
- A capacidade do disco rígido HDD/SSD é insuficiente.
Os discos rígidos (HDDs) têm alta capacidade e custo mais baixo, enquanto as SSDs se destacam por sua velocidade e confiabilidade. No entanto, uma capacidade baixa pode afetar a velocidade de leitura/gravação e a durabilidade do disco.
- Os discos rígidos HDD/SSD existentes foram danificados.
Os HDDs possuem preço acessível e alta capacidade, enquanto as SSDs oferecem velocidade de leitura/gravação mais rápida e menor risco de falha. Porém, um disco HDD/SSD com baixa capacidade pode resultar em menor velocidade de transferência de dados e menor durabilidade do disco.
Parte 2: Fazendo Backup antes de Substituir o SSD
A Máquina do Tempo é uma funcionalidade de backup disponível no MacOS, que faz a cópia automática dos seus dados pessoais, incluindo fotos, e-mails e documentos. Caso haja a perda de um arquivo ou acidental exclusão, a Máquina do Tempo pode restaurá-lo.
Para criar um backup manual dos seus dados, clique em Menu > Configurações do Sistema > Geral e selecione a opção Máquina do Tempo no lado direito. Em seguida, no menu Máquina do Tempo, selecione 'Criar Backup Agora'.
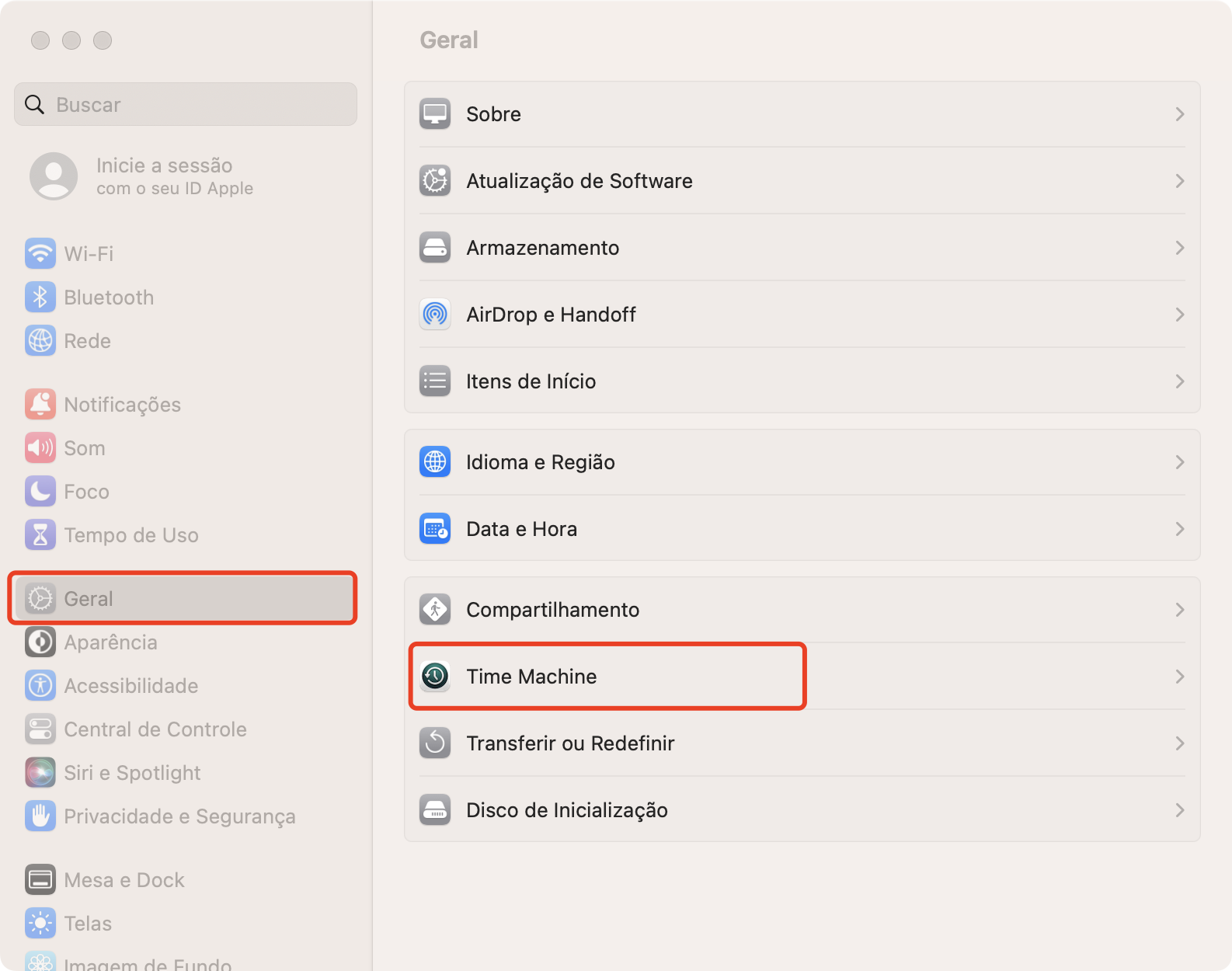
Parte 3: Passos para Reconstruir o SSD de Seu MacBook Pro
Se você está preocupado em abrir o seu MacBook Pro, não se preocupe. O processo a seguir facilita a tarefa, utilizando um novo SSD, um case para HDD/SSD já existente e uma chave de fenda.
-
Passo 1: Formatar (recriar) o SSD
Instale o novo SSD em seu case, conecte-o ao MacBook Pro e inicie o computador. Ao ligar o dispositivo, pressione e segure as teclas 'Comando + R' para visualizar a mensagem 'O disco que você inseriu não pode ser lido por este computador'. Em seguida, clique em 'Inicializar' para continuar.
-
Passo 2: Copiar o conteúdo de seu HDD para o SSD
Agora, selecione Utilitário de Disco > 'Restaurar', selecionando o HDD existente na lista de unidades.
Nota: Antes de copiar os dados, verifique a capacidade das unidades de origem e destino. É importante que a capacidade do destino seja igual ou maior do que a da fonte para garantir uma cópia bem-sucedida.

Arraste e solte o disco de origem na seção 'Entrada' e clique em 'Restaurar' para iniciar a cópia dos dados para o disco de destino.
-
Passo 3: Remoção do HDD atual e instalação do novo SSD
Após finalizar a transferência dos dados, substitua o disco rígido HDD por um novo SSD. Antes de proceder com a troca, certifique-se de descarregar a eletricidade estática do seu corpo tocando em um objeto metálico próximo, para evitar o acúmulo de eletricidade estática.
Remova a parte traseira do MacBook Pro com o auxílio de uma chave de fenda e retire a peça que fixa um dos lados do HDD. Em seguida, instale o novo SSD na ordem inversa da remoção do antigo componente. Por fim, reinstale a tampa traseira do MacBook Pro utilizando a chave de fenda. Lembre-se de guardar o HDD antigo removido para possíveis reutilizações futuras.
-
Passo 4: Fazendo boot no MacBook Pro com o novo SSD
Ao ligar o MacBook Pro, você verá a tela do "Disco de Início". Nesta tela, selecione o novo SSD e clique em "Reiniciar". Aguarde alguns minutos até que o novo SSD seja reconhecido e o sistema operacional seja iniciado.

Parte 4: Como Recuperar Os Dados de um MacBook Pro cujo SSD Crashou
Caso o seu MacBook Pro não inicie após a substituição e a tela permaneça escura, pode ser um sinal de que a chave para o SSD tenha falhado. Além disso, mesmo que você tenha feito a conversão com cuidado, ainda é possível que ocorra falhas na migração de dados, resultando na perda de arquivos. Se isso acontecer, você pode usar o Tenorshare 4DDiG(Mac) para recuperar os dados do MacBook Pro com falhas. Mesmo que você não consiga encontrar ou abrir os arquivos no seu Mac, é possível encontrá-los no disco rígido e recuperá-los usando o 4DDiG no Mac.
Faça o download do aplicativo 4DDiG em seu Mac a partir do site e execute-o.
Download GrátisPara PC100% Seguro
Download GrátisPara MAC100% Seguro
Escolha a pasta ou diretório onde você armazena seus dados e clique em "Escanear".
![escolher um local no 4ddig do mac]()
Marque os arquivos que deseja recuperar e clique em "Recuperar". Caso necessário, utilize as funções de pré-visualização e busca disponíveis.
![escanear arquivos no 4ddig do mac]()
É possível visualizar os arquivos escaneados, escolher um local para salvá-los e realizar a restauração.
![recuperar arquivos do 4ggid do mac]()
Parte 5: Conclusão
Se o espaço em disco do seu MacBook Pro estiver esgotado ou se o HDD/SSD apresentar problemas, este artigo forneceu informações sobre como realizar uma substituição. Em casos raros de falha, o Tenorshare 4DDiG (Mac) pode ser utilizado para recuperar os dados de forma fácil. É recomendado que o software seja instalado previamente.