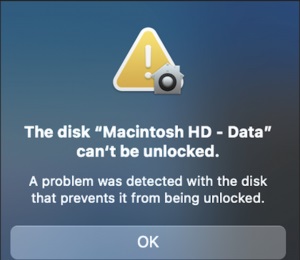"Estou usando um Mac e quero usar um SSD externo, mas ele não é reconhecido. Você pode me dizer a causa e como consertá-la?", pode ser que você tenha um problema parecido a este.
Se você estiver usando um Mac, seu SSD externo pode não ser reconhecido adequadamente. Este artigo apresenta as causas e soluções para Mac que não reconhecem um SSD externo.
Parte 1: Causas do SSD Externo Não Reconhecido pelo Mac
Causa 1: Invólucro ou Fonte de Alimentação com Defeito
Problemas com o exterior do dispositivo ou com a alimentação elétrica podem fazer com que o SSD externo não seja reconhecido pelo Mac.
Causa 2. Falhas Físicas
O hardware em si pode não ser reconhecido devido a danos físicos - as SSDs não possuem partes móveis, são vulneráveis à eletricidade estática e ao calor, e se deterioram rapidamente com o tempo. Portanto, muitas vezes não são reconhecidas devido a falhas físicas.
Causa 3. Falhas Lógicas
O SSD externo pode não ser reconhecido pelo Mac devido à corrupção lógica dos dados armazenados na mídia de armazenamento.
Parte 2: Sintomas e Soluções Para SSD Externo Não Reconhecido no Mac
Há quatro sintomas e soluções principais para SSDs externo que não são reconhecidos em um Macbook.
Sintoma 1: O SSD Não Funciona Quando Ligado
Se o SSD externo não funcionar após ligar a energia, reconecte-o novamente e substitua o cabo ou a porta USB.
Solução: Reconecte-o Novamente e Substitua o Cabo ou Porta USB
Primeiro, basta tentar reconectar o SSD externo com o Mac. Se isto não resolver o problema, é recomendável tentar substituir o cabo ou a porta USB à qual está conectado.
Sintoma 2: O SSD Externo Não é Reconhecido Quando Conectado ao PC
Se o SSD externo não for reconhecido quando conectado ao PC, você precisa formatá-lo, verificar a BIOS, diagnosticar e reparar o problema.
Solução 1: Formatação
Se o SSD externo não responder quando conectado ao PC, o SSD externo precisa ser formatado (definir a área a ser gerenciada para que possa ser usado pelo dispositivo relevante).
Entretanto, a formatação do SSD externo tornará os dados no interior inutilizáveis como antes, portanto, se algum dado for armazenado no disco rígido, faça backup dele em outro lugar.
Solução 2: Reveja Suas Configurações do Mac
O SSD externo pode não ser reconhecido quando estiver conectado ao Mac devido ao efeito de o Mac não estar sendo configurado corretamente.
-
Clique em "Finder" na tela e selecione "Preferências...".
-
Verifique "Disco Externo". Se isso não for verificado, o SSD externo pode não ser reconhecido quando estiver conectado ao seu Mac.
Solução 3: Diagnosticar e Reparar o Problema com o SSD externo
Às vezes, investigar qual é o problema com o SSD externo e tentar repará-lo pode resolver o problema.
-
Conecte o SSD relevante e o Utilitário de Disco aberto.
-
Selecione o SSD externo conectado.
-
Clique em "Primeiros Socorros".
-
Clique em "Executar".
-
Quando esta tela aparece, o procedimento está completo. Clique em "Terminar".
Sintoma 3: As Pastas e Arquivos Não Podem Ser Abertos
Solução: Atualizar o Driver do Dispositivo.
Há um programa chamado Sistema Operacional que controla o dispositivo relevante. Se houver um driver de dispositivo para o SSD relevante, atualize-o.
Sintoma 4: Ocorrem Erros Como "Por favor Formate o Disco" ou "Não É Possível Acessar o Disco".
Solução 1: Usar um Software de Recuperação Para Recuperar Dados do SSD Que Falhou.
Os dados podem ser recuperados a partir de um SSD, utilizando um software de recuperação. Há vários softwares de recuperação disponíveis, mas recomendamos 4DDiG Mac Data Recovery que pode recuperar dados com uma alta taxa de recuperação e é fácil de operar.
Esta seção explica como usar o "4DDiG" para recuperar dados de um SSD.
Instale o 「4DDiG」 conecte o SSD externo e lance o software.
Download GrátisPara PC
100% Seguro
Download GrátisPara MAC
100% Seguro
Selecione o SSD externo e clique em "Iniciar Varredura".
![selecionar um local no 4ddig do mac]()
Selecione os arquivos e fotos que você deseja recuperar e marque as caixas de seleção. Se você quiser recuperar tudo, marque a caixa como mostrado na imagem.
Você pode querer recuperar apenas alguns dos arquivos. Por exemplo, se você quiser apenas restaurar fotos, vá para "Diretórios" e clique em "Fotos". Se você quiser restaurar apenas algumas dessas fotos, clique no arquivo que você deseja restaurar.
Quando terminar de verificar as caixas, clique em "Recuperar", no canto inferior direito.
![escanear arquivos no 4ddig do mac]()
Selecione para onde você deseja restaurá-los e clique em "Abrir". Certifique-se de selecionar um local diferente, pois selecionar o local onde você salvou anteriormente o arquivo pode não restaurá-lo com sucesso. Recomendamos a "Área de trabalho", que será restaurada à área de trabalho.
![recuperar arquivos do 4ggid do mac]()
Solução 2: Consultar uma Empresa de Recuperação.
Ao pedir a um contratante especializado em recuperação de dados SSD, você pode recuperar os dados com o mínimo de trabalho para fazer você mesmo. Isto é ideal para pessoas ocupadas, pois facilita o processo de recuperação. Entretanto, este não é um método recomendado, pois custa muito dinheiro e leva muito tempo até que o pedido seja feito.
Parte 3: Resumo
Estas são as causas e soluções para um Mac que não reconhece um SSD externo.
MHá muitas causas para um Mac não reconhecer um SSD externo, incluindo um chassi ou fonte de alimentação defeituosa, ou ferimentos físicos ou lógicos. Dependendo da situação, como não funcionar quando ligado ou não ser reconhecido quando conectado a um Mac, existem diferentes maneiras de lidar com o problema, portanto descubra como e resolva o problema.
Se você utiliza um software de recuperação como o 「4DDiG」 você pode recuperar os dados em seu SSD externo em um curto espaço de tempo e com pouco esforço. Experimente.