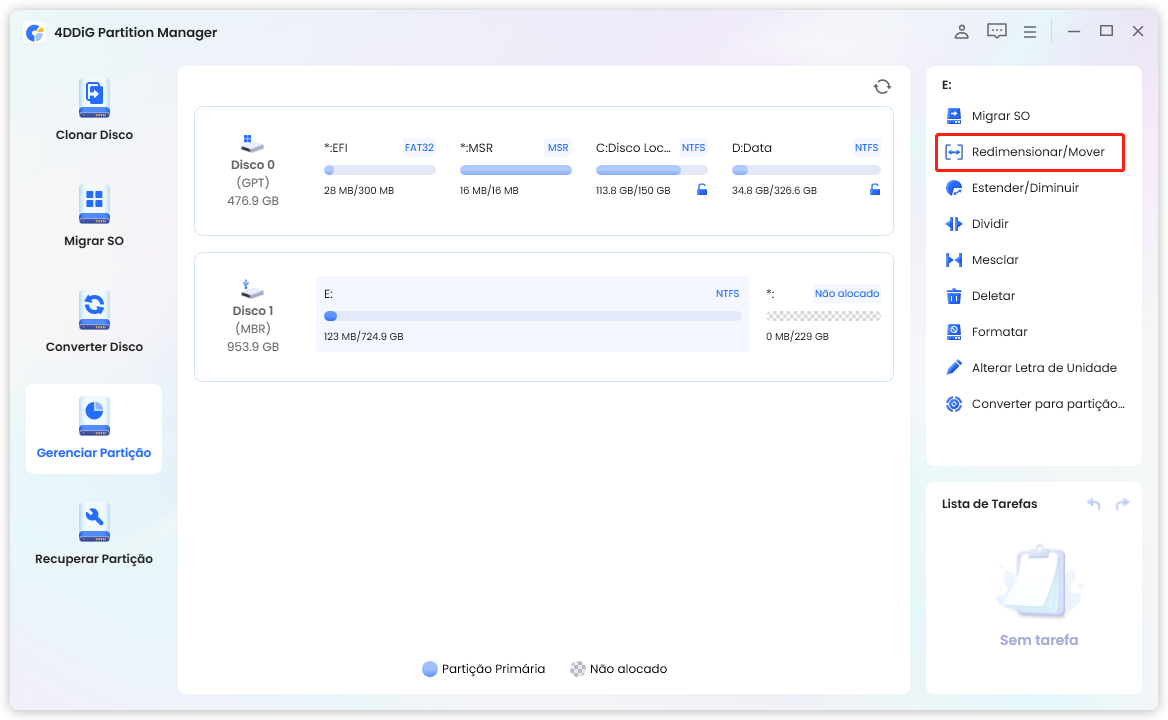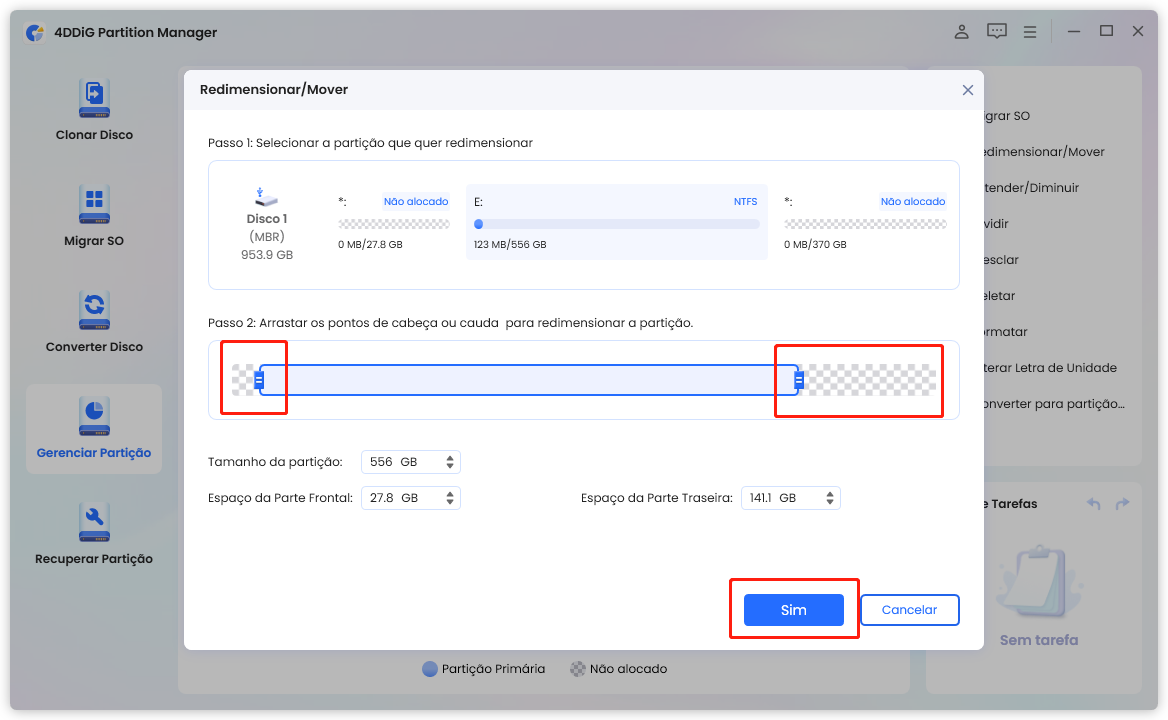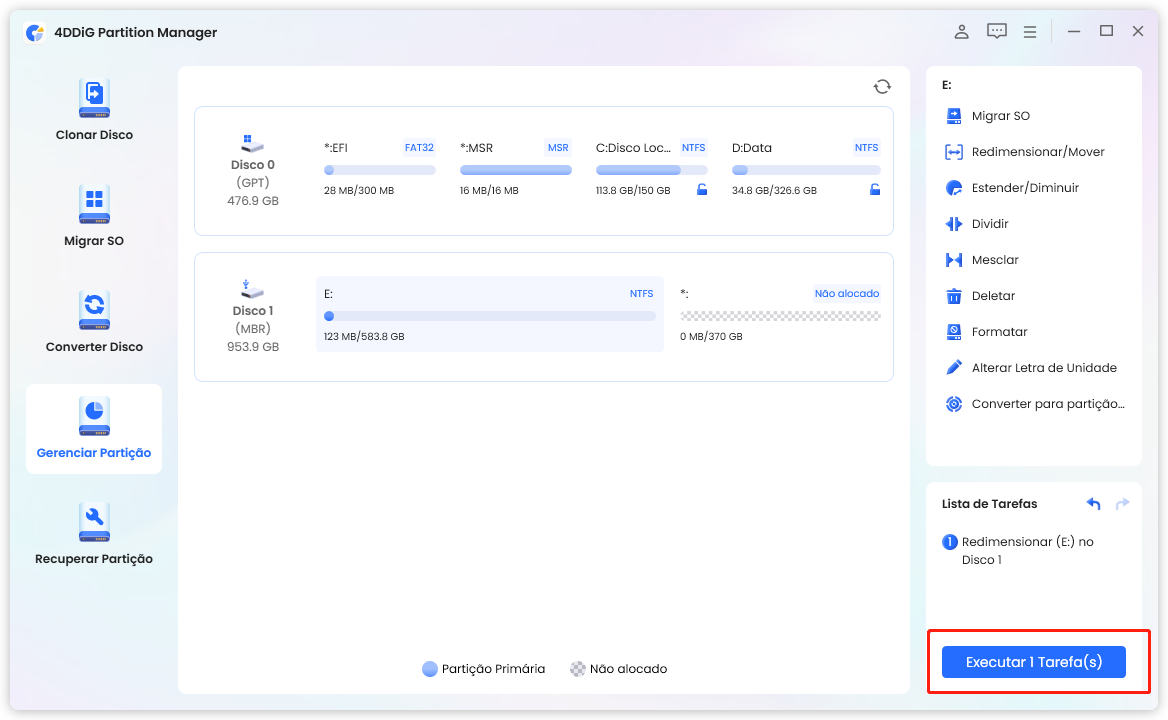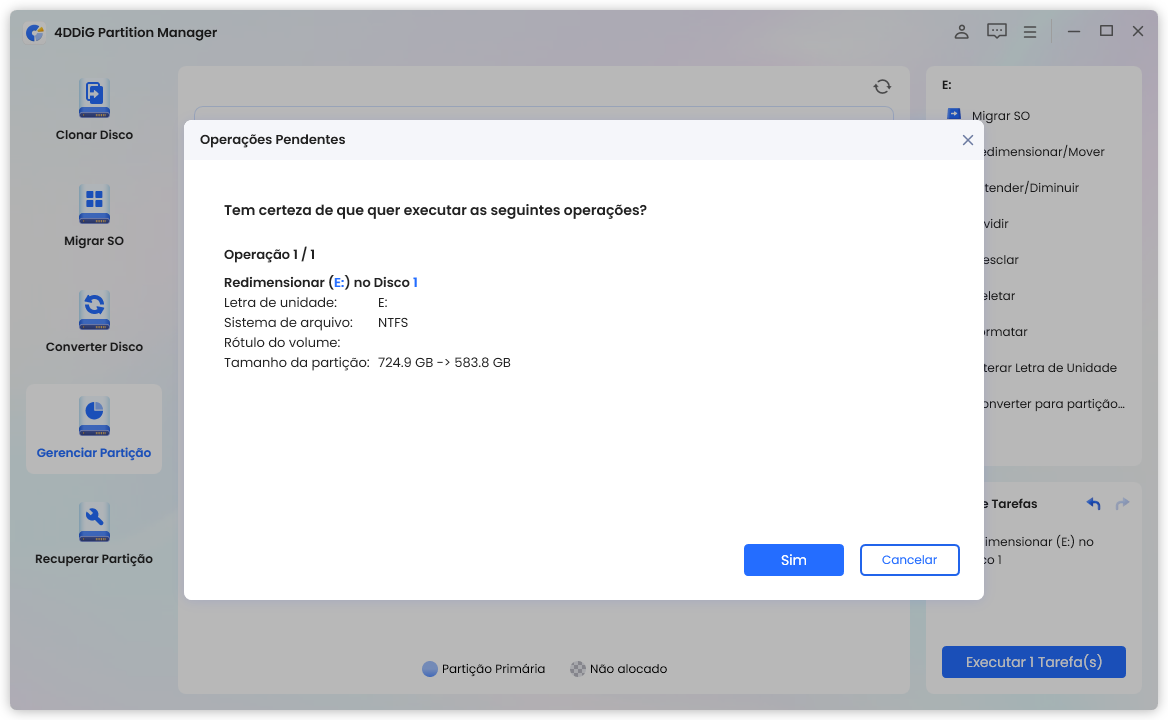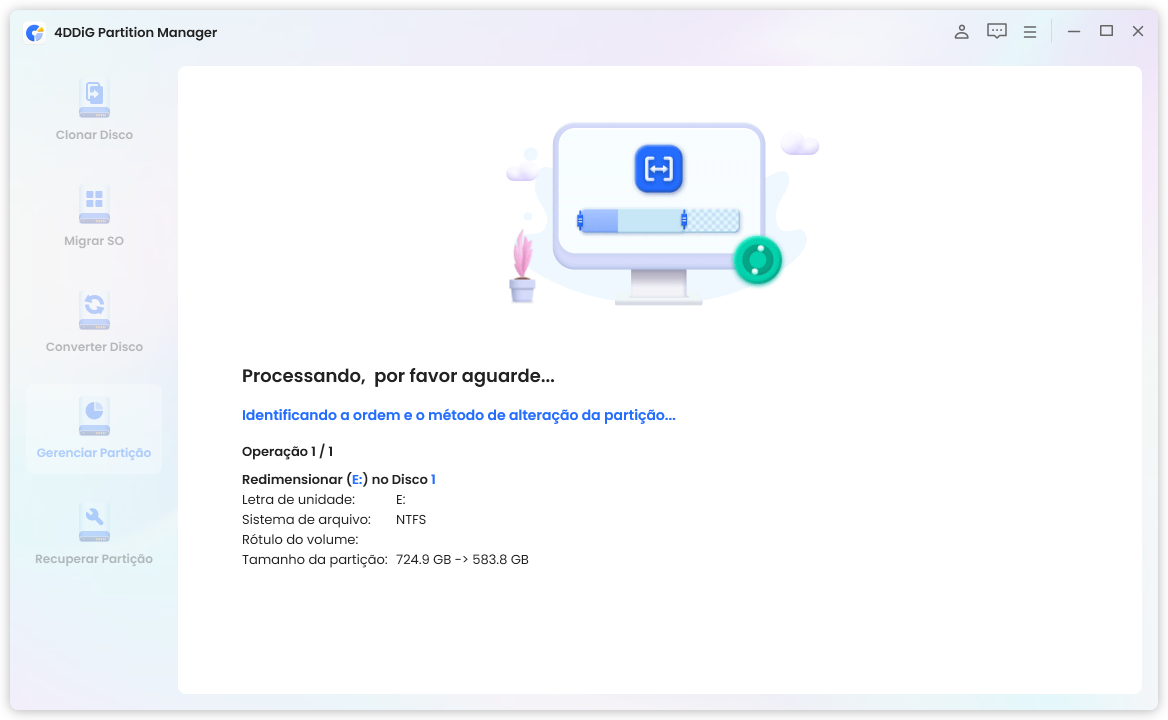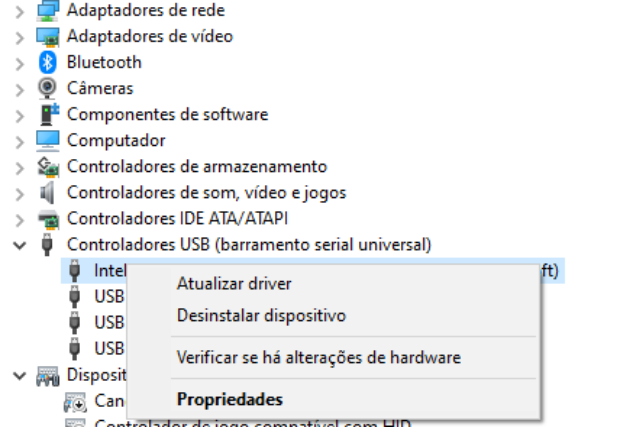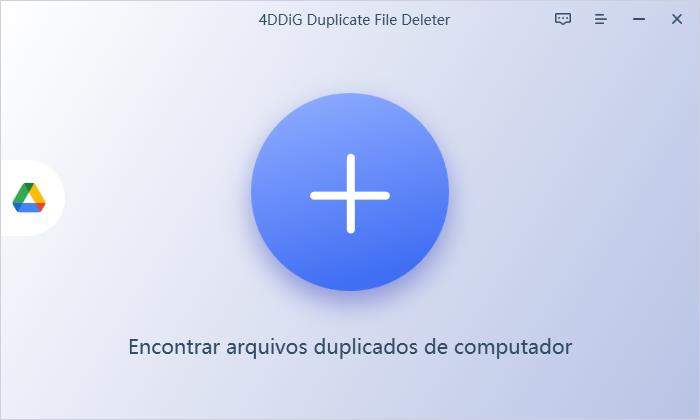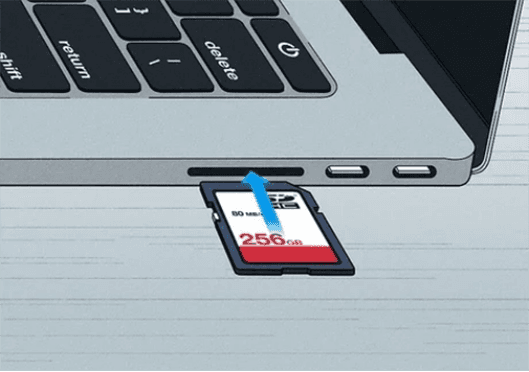Como Resolver Disco C Cheio Sem Motivo no Windows 11/10/8
Quando meu disco C está cheio sem motivo, o 4DDiG Partition Manager pode ajudar a estender facilmente o espaço do disco C.
Meu disco C está cheio sem motivo aparente? Você é um usuário do Windows lutando contra um disco C: cheio? Este é um problema típico que gera alertas sobre pouco espaço em disco e interfere no funcionamento dos seus programas. Pode até causar falhas em todo o seu sistema, o que seria um inconveniente significativo. O disco C é crucial para as funções fundamentais do seu computador, e seria melhor se ele estivesse cheio sem motivo aparente, especialmente no Windows 10 e em outras versões. O disco C cheio sem motivo no Windows 10, ocorre com frequência porque há muitos arquivos de lixo e cache desnecessários e programas extras que você não precisa.
Considere o disco C do seu computador como seu cérebro, e ele está ficando lotado. Mas não se preocupe! Este artigo explica por que isso ocorre de maneira direta. Ele também oferece soluções simples para o problema. Então, se o seu disco C está cheio sem motivo no Windows 7, você deve descobrir por que. Continue lendo.

Parte 1: O Que Significa Disco Local C Cheio no Windows 10?
Quando o seu sistema exibe que o disco rígido está cheio, mas não há arquivos no Windows 10, você provavelmente está enfrentando problemas que limitam a capacidade de armazenamento do dispositivo para armazenar mais dados. O dispositivo exibirá o disco C como cheio quando estiver realmente cheio. Aqui estão alguns sinais de que o seu dispositivo tem um disco rígido cheio:
- O dispositivo funcionará lentamente. Ao executar vários programas ou tarefas, ele pode travar.
- Novos dados não podem ser armazenados. O disco C exibirá repetidamente uma notificação de armazenamento cheio.
- Todos os processos, como atualizações/upgrades de software e instalação de programas, serão interrompidos, e você não conseguirá concluir nenhum deles.
As razões para esse problema podem incluir:
- Pode ser devido a um vírus ou malware que está gerando arquivos e ocupando todo o espaço no Disco, não deixando espaço para armazenar arquivos e pastas.
- Na ausência de ataques de vírus ou malware, esse erro de pouco espaço em disco, mas nada para remover, pode ocorrer devido ao armazenamento de grandes arquivos ou pastas no disco C, dos quais você não tem conhecimento. Isso ocupa espaço e impede que mais dados sejam salvos no disco.
- Em certas circunstâncias, arquivos do Pages, instalações anteriores do Windows, arquivos temporários e outros arquivos do sistema podem ser responsáveis pelo disco rígido cheio, mas sem arquivos no Windows 10.
Parte 2: O Que Fazer Se Meu Disco C Está Cheio Sem Motivo no Windows 11/10?
Você sabe que o seu disco está exibindo um aviso, como disco local cheio, mas sem arquivos no Windows 10, mas não consegue encontrar nenhum arquivo ou pasta que possa ser excluído para liberar memória. Nesse caso, aqui estão algumas soluções simples para um disco local cheio, mas sem arquivos no Windows 10.
Método 1: [Solução Completa] Expanda o Espaço do Disco C via 4DDiG Partition Manager
O 4DDiG Partition Manager é um amigo confiável na luta contra os limites de armazenamento. É a solução ideal para aumentar o armazenamento do seu computador devido à sua interface simples e recursos robustos. Não é necessário ser um especialista, pois esta ferramenta lida com todo o trabalho pesado. Então, por que lutar com um disco C inteiro quando o 4DDiG pode expandir seu espaço? É como se você tivesse uma varinha mágica para resolver seus problemas de "disco C cheio sem motivo".
- Expandir para um disco rígido maior sem perda de dados.
- Gerenciar e otimizar o espaço em disco: criar/excluir/formatar/redimensionar/dividir partições facilmente.
- Clonar rapidamente seu disco rígido para fazer backup dos seus dados necessários.
- Migrar com segurança seu sistema operacional instalado, aplicativos, configurações personalizadas, etc., para um novo PC.
- Converter com segurança MBR para GPT para Atualização do Windows.
Download Seguro
-
Para começar, baixe e inicie o 4DDiG Partition Manager. Vá para o menu à esquerda e selecione "Gerenciamento de Partição". Em seguida, clique com o botão direito na partição que você deseja modificar e escolha "Redimensionar/Mover" nas opções disponíveis.

-
Na janela pop-up, redimensione a partição selecionada arrastando suas bordas ou inserindo um tamanho específico em GB. Pré-visualize os ajustes assim que o tamanho estiver definido. Para finalizar, clique em OK para continuar.

-
A tarefa de redimensionamento planejada é exibida na Lista de Tarefas. Clique em "Executar 1 Tarefa(s)" e depois confirme com OK para realizar a operação.


-
O processo de redimensionamento começa agora e levará algum tempo. Aguarde até que o tamanho da partição seja alterado conforme necessário e clique em Concluído.

Método 2: Libere a Lixeira
É necessário mais do que excluir arquivos e pastas do disco; isso coloca uma carga adicional na Lixeira. Também consome muito espaço de armazenamento no computador. Libere a memória esvaziando a Lixeira.
- No menu principal, selecione a Lixeira. Agora, escolha a opção "Esvaziar Lixeira".
- O procedimento de exclusão começará, e você pode acompanhar seu progresso. Você liberará o espaço ocupado assim que terminar.
Método 3: Limpe os Arquivos Temporários
Às vezes, é essencial apagar arquivos temporários para liberar memória. Arquivos como os de instalação do Windows, registros de atualização, caches de navegação, etc., ocupam muito espaço no disco. Exclua esses arquivos para liberar RAM. Veja como fazer isso:
- Pressione as teclas Windows + R para abrir o prompt de comando. Para prosseguir, digite "prefetch" na caixa e clique em OK.
- Selecione todos os arquivos temporários para exclusão na janela do prompt de comando. Para selecionar todos, use Ctrl + A. Uma vez escolhidos, digite "%tmp%" na próxima caixa de execução e pressione Enter para prosseguir. Repita o procedimento descrito na etapa 2.
-
Na caixa de execução, digite "recent" e pressione OK para prosseguir. Siga o procedimento da etapa 2 e depois clique em Excluir para concluir a tarefa.

Método 4: Desinstale Alguns Programas Inúteis
Se você tem vários programas desnecessários no sistema, eles provavelmente são a causa do disco C: estar cheio sem motivo no Windows 11. Quando o disco rígido estiver cheio, desinstale programas indesejados ou raramente usados do computador para liberar espaço.
- No Windows 10, vá para o Painel de Controle ou Configurações, dependendo do seu sistema. Você pode encontrá-los no menu Iniciar.
- No Painel de Controle, procure por "Programas" ou "Programas e Recursos". Vá para Configurações e escolha "Aplicativos" ou "Aplicativos e Recursos".
- Você obterá uma lista de todos os programas em execução no seu computador. Role para baixo e remova aqueles que você não precisa. Clique neles.
-
Um botão "Desinstalar" ou "Remover" deve estar disponível. Clique nele e siga as instruções para desinstalar esse programa. Continue passando pela lista até eliminar os que você não deseja.

Método 5: Verifique Vírus ou Malware no PC
Quando há pouco espaço em disco, mas nada para remover, o primeiro passo é determinar o que está causando o problema. Somente uma abordagem adequada pode ser usada para resolver esse problema. Mais uma vez, um ataque de vírus ou malware é o culpado. Este vírus pode ser adquirido por meio de qualquer dado baixado ou do site onde você forneceu seu endereço de e-mail para verificação. Se um ataque de vírus ou malware for a origem do seu problema, execute um programa antivírus poderoso e faça uma varredura completa no disco para remover toda a sujeira que ele causou. Após a varredura, exclua tudo para liberar espaço em disco.
Parte 3: Alternativas para Corrigir Disco C Cheio Sem Motivo no Windows 11/10
Método 1: Substitua o Disco Cheio por um Maior
Se você está enfrentando o problema de disco C cheio sem motivo no Windows 10 reddit e está utilizando um disco rígido com capacidade mais do que adequada, mas ainda não consegue resolver o problema, considere fazer um upgrade para um armazenamento de maior capacidade. A desvantagem é que você pode ter que reinstalar tudo se precisar de espaço extra.
Método 2: Execute uma Limpeza de Disco
A Limpeza de Disco é uma função integrada do Windows. Ela pode ser usada para excluir arquivos indesejados do seu sistema para resolver o problema de disco C cheio sem motivo no Windows 7. Siga as etapas abaixo:
- Selecione Limpeza de Disco no painel de propriedades do disco depois de clicar com o botão direito em um dos seus discos rígidos no computador. Insira "Limpeza de Disco" na caixa de pesquisa, clique com o botão direito e selecione Executar como Administrador.
- Escolha o tipo de arquivo que deseja remover na caixa de Limpeza de Disco (Arquivos de Programas Baixados, Arquivos Temporários de Internet, Lixeira, Arquivos Temporários, etc.).
-
A Limpeza de Disco analisará o seu disco e determinará quanto espaço você pode economizar. Selecione OK. Clique em Excluir Arquivos na janela de confirmação da exclusão.

Método 3: Configure os Arquivos do OneDrive como Apenas Online
Embora sincronizar dados localmente e configurar a opção "Manter sempre neste dispositivo no OneDrive" permita que você acesse os arquivos mesmo quando não tem conexão com a Internet, muitos arquivos podem ocupar espaço no disco rígido. Para corrigir o problema do disco C cheio sem motivo aparente, configure os arquivos do OneDrive como apenas online.
- Selecione Ajuda e Configurações > Configurações no ícone do OneDrive na barra de tarefas.
-
Selecione Economizar Espaço e baixe os arquivos conforme o uso na caixa de Configurações, depois clique em OK.

Método 4: Desative a Função de Hibernação
O tamanho do arquivo de hibernação é próximo ao da RAM e geralmente fica entre 50% e 75% da capacidade da RAM. Isso implica que ele ocupa muitos gigabytes de espaço de armazenamento.
- Para remover o arquivo hiberfil.sys, siga estas etapas:
- No menu Iniciar, selecione Prompt de Comando. Clique com o botão direito e escolha "Executar como administrador".
- Assim que a janela abrir, digite powercfg -h off e pressione Enter.
-
Isso é tudo. A hibernação está agora desativada com sucesso, como indicado pelo fato de não ser mais visível nos arquivos do sistema.

Método 5: Execute o Storage Sense
O Storage Sense pode automaticamente liberar espaço em disco removendo objetos desnecessários, como arquivos temporários e itens na Lixeira. Veja como você pode usá-lo para liberar mais espaço:
- Clique no botão Iniciar do Windows, depois em Configurações. Escolha a opção Armazenamento.
- Você vê o interruptor? Pode ativá-lo? Selecione "Configurar o Storage Sense" ou "Executar agora".
-
Clique em "Limpar agora" para remover tudo o que você não precisa. Seu computador agora limpará arquivos antigos e economizará espaço.

Parte 4: Perguntas Frequentes
P 1: Por que o disco C: está cheio sem motivo aparente no Windows 10?
Quando seu disco rígido fica cheio ou enche por conta própria, provavelmente um ataque de vírus ou malware, danos ao sistema de arquivos ou outros fatores são os responsáveis. Ao usar o Windows 10 ou programas, o sistema operacional também criará arquivos temporários específicos.
P 2: Como verificar se meu disco C está cheio sem motivo?
Siga esses procedimentos para ver se seu disco C está de repente cheio: Abra o Explorador de Arquivos, clique com o botão direito no disco C, escolha "Propriedades" e verifique o espaço disponível.
Conclusão
Em resumo, fornecemos aos usuários do Windows técnicas úteis para resolver o problema do disco rígido do meu computador estar cheio e eu não saber por quê. Esperamos que, depois de ler esta página, você tenha ficado satisfeito. Ficar sem espaço no seu disco C pode ser um problema significativo, mas o 4DDiG Partition Manager torna isso muito fácil de resolver.