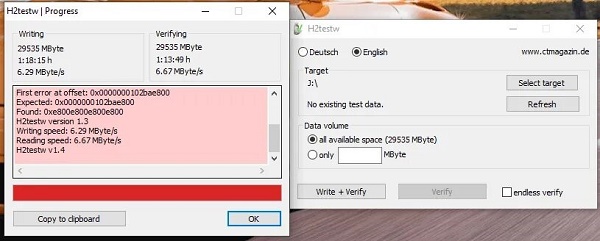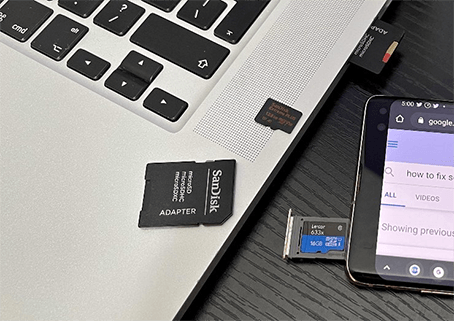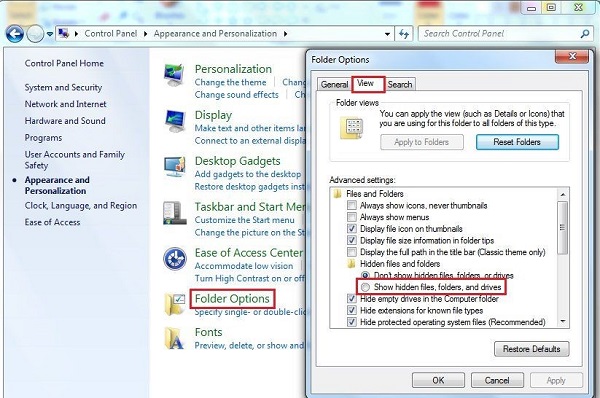Como Verificar Cartão SD por Erros no Windows 10/11
Está enfrentando dificuldades com seu cartão SD? Pode ser que ele esteja apresentando falhas ou você esteja preocupado em perder fotos e documentos importantes. Os cartões SD são uma parte essencial da nossa vida digital, presentes em celulares, câmeras e outros aparelhos, funcionando como pequenas caixas fortes para nossos preciosos arquivos digitais. No entanto, como qualquer meio de armazenamento, eles também estão sujeitos a falhas e corrupção.
Complicações com o cartão SD podem causar a perda de lembranças queridas ou dados significativos, se não forem tratadas. Se não forem corrigidas, há o risco de seu cartão SD parar de funcionar, ocasionando a perda de tudo armazenado nele. Seja você um fotógrafo, um entusiasta por tecnologia ou alguém que confia no armazenamento digital, é essencial saber como examinar erros no cartão SD em sistemas Windows 10/11.
Este guia irá mostrar-lhe diferentes técnicas para manter a integridade do seu cartão SD, ajudando a proteger seus dados valiosos. Leia adiante para aprender como inspecionar seu cartão SD e preservar a segurança de seus arquivos. Asseguraremos que você esteja equipado para enfrentar esses desafios com facilidade. Vamos começar!

Parte 1: Por Que Verificar Cartão SD por Erros?
Fazer verificações regulares em seu cartão SD é essencial, não apenas para preservar a integridade dos dados, mas também para assegurar um desempenho ótimo. Descubra a razão subjacente a essa necessidade.
- Detecção Prévia de Problemas: A prática de verificações regulares auxilia na detecção precoce de problemas, diminuindo a probabilidade de danos significativos ou perda de dados. Essa atitude proativa pode evitar surpresas desagradáveis no futuro.
- Prevenção Contra Corrupção de Dados: A ausência de correção de erros pode resultar na corrupção de dados, tornando essencial verificar e solucionar problemas para proteger seus arquivos vitais contra a inacessibilidade.
- Longevidade do Cartão SD: A vigilância constante pode estender a longevidade do seu cartão SD. Encare isso como uma manutenção periódica, semelhante ao que você faria com qualquer equipamento valioso.
- Ferramentas do Windows a Sua Disposição: O sistema operacional Windows disponibiliza diversas ferramentas que simplificam e tornam esse procedimento amigável. Esses recursos integrados foram desenvolvidos com o objetivo de manter seu cartão SD em excelentes condições.
- Manutenção de Performance: A saúde do cartão SD é fundamental para obter um desempenho ideal. Verificações periódicas garantem que o cartão funcione de maneira eficiente, proporcionando acesso rápido e confiável aos seus dados.
Realizar verificações periódicas em seu cartão SD é uma prática essencial para qualquer pessoa que confie no armazenamento digital. Isso não se limita apenas à correção de problemas, mas também à prevenção deles, assegurando a segurança dos dados e o funcionamento eficiente do cartão.
Parte 2: Como Verificar Cartão SD por Erros no Windows
Oferecemos 5 procedimentos simples para verificar erros no cartão SD no Windows 10/11. Vamos examinar cada método em detalhes para preservar a segurança de seus dados. Continue lendo para saber mais.
Dica Bônus: Recupere Arquivos Excluídos de um Cartão SD com o 4DDiG Data Recovery
Quando se trata de resolver problemas de arquivos apagados ou perdidos em um cartão SD, o 4DDiG Windows Data Recovery apresenta-se como uma opção confiável e de fácil manejo. Ele se destaca na recuperação de uma ampla gama de +2000 tipos de arquivos, incluindo fotos, vídeos, documentos e arquivos de áudio, sem grandes esforços.
Ele se encaixa perfeitamente em vários contextos de perda de dados, desde remoções acidentais até falhas na formatação e desafios mais complexos, como problemas no sistema ou ataques de vírus. Sua compatibilidade estende-se para além de cartões SD, abrangendo PCs, laptops, discos rígidos externos, pendrives e mais, fazendo dele uma ferramenta multifuncional para a restauração de dados.
Adicionalmente, sua interface de fácil utilização e a tecnologia avançada de varredura asseguram uma alta taxa de sucesso na recuperação, posicionando-o como a melhor escolha tanto para usuários experientes quanto para os menos técnicos. A escolha do 4DDiG Data Recovery para restaurar arquivos de cartão SD é justificada pela sua eficácia e eficiência. Ele é especialmente valioso devido aos seus mecanismos de varredura profunda, que penetram no dispositivo de armazenamento para localizar e resgatar arquivos perdidos com exatidão.
A funcionalidade de escaneamento profundo é essencial para uma recuperação de dados eficaz, particularmente em situações onde os arquivos não aparecem prontamente ou foram parcialmente sobrescritos. Se busca uma maneira segura e simples de restaurar arquivos apagados de seu cartão SD, o Tenorshare 4DDiG Data Recovery é uma escolha ideal. Com suas capacidades de recuperação completas e uma interface intuitiva, ele se destaca como uma solução ótima para recuperar seus dados importantes. Não permita que a perda de dados adicione mais preocupações; experimente o 4DDiG Data Recovery e descubra a facilidade de trazer de volta seus arquivos importantes.
Download Seguro
Download Seguro
-
Instale o software e depois inicie-o. Conecte o cartão SD ao computador e inicie a busca por todos os arquivos ausentes no cartão SD.

-
O 4DDiG efetua um escaneamento veloz de seu cartão SD para rastrear dados desaparecidos. É possível pausar ou cessar a verificação a qualquer instante, assim que os arquivos necessários forem encontrados. Examine opções tais como Arquivos Excluídos, Arquivos Presentes, Locais Perdidos e Arquivos Tag no modo de Exibição em Árvore. A visualização pode ser alternada entre árvore e lista conforme sua necessidade, e um mecanismo de pesquisa direta ajuda a localizar arquivos específicos.

-
Examine seus documentos previamente à inciação do procedimento de restauração. Caso identifique os arquivos necessários, restaure-os em um local seguro. Para prevenir a substituição ou a perda definitiva, evite salvar o arquivo na sua localização original.

Maneira 2: Verifique o Cartão SD com o Explorador de Arquivos
A conferência de erros no cartão SD no Windows 10/11 pode ser realizada de maneira simples utilizando o Explorador de Arquivos, uma ferramenta com a qual você provavelmente já está acostumado. Aqui está como fazer isso:
- Inicie inserindo o cartão SD no slot apropriado do computador. Em seguida, pressione simultaneamente a tecla Windows e a tecla E para abrir o Explorador de Arquivos. No painel esquerdo, você encontrará "Este PC". Clique nessa opção para continuar.
- Na seção "Dispositivos e unidades", você encontrará a listagem do cartão SD. Ele pode possuir uma letra de unidade diferente da usual, mas será facilmente identificável. Clique com o botão direito do mouse no cartão SD e selecione "Propriedades" no menu.
- Dirija-se agora para a aba "Ferramentas". Aqui, localize a seção "Verificação de erros". Clique em "Verificar". Uma janela se abrirá, mostrando a opção "Verificar e reparar a unidade". Escolha essa opção para começar a verificação. Este processo pode demorar um pouco, principalmente se seu cartão SD for de grande capacidade.
Uma vez concluída a verificação, uma mensagem indicará se erros foram encontrados e resolvidos. Este procedimento fácil ajuda a manter seu cartão SD em excelente estado, preservando a segurança e a disponibilidade dos seus dados.
Maneira 3: Use o H2testw para Verificar a Saúde do Cartão SD
Para um exame detalhado da condição do seu cartão SD no Windows, o H2testw é uma excelente escolha. Esse procedimento leva mais tempo, porém é extremamente eficaz.
- Faça o download da versão mais recente do H2testw. Depois de baixar, descompacte-o e coloque o arquivo h2testw.exe na área de trabalho.
- Coloque o seu cartão SD no leitor de cartões do computador. Em seguida, inicie o arquivo h2testw.exe que você moveu para a área de trabalho.
-
Escolha o idioma "Português" e, em seguida, clique em "Selecionar Destino" para definir a letra da unidade do cartão SD. Certifique-se de que a opção "todo o espaço disponível" esteja marcada para realizar uma verificação completa.

- Pressione o botão "Gravar + Verificar" para dar início ao procedimento. Lembre-se de que essa fase pode ser demorada, especialmente com cartões SD maiores, portanto, tenha paciência.
Após finalizar o teste, se aparecer a mensagem "Teste concluído sem erros", significa que o cartão SD está funcionando corretamente. Se qualquer outra mensagem for exibida, pode ser um indicativo de que o cartão SD está corrompido ou danificado, e pode ser preciso substituí-lo.
Esse procedimento minucioso contribui para assegurar a confiabilidade do seu cartão SD, proporcionando-lhe confiança quanto aos dados que estão armazenados nele.
Maneira 4: Use o CrystalDiskInfo para Verificar o Cartão SD por Erros
Utilizar o CrystalDiskInfo representa uma abordagem avançada para verificar a integridade do cartão SD em um sistema Windows. Esta ferramenta vai além, fornecendo informações detalhadas sobre diversos aspectos, incluindo a temperatura e o estado do disco.
- Primeiramente, faça o download do CrystalDiskInfo de uma fonte confiável e instale-o no seu computador com Windows.
-
Posteriormente, conecte o seu cartão SD ao computador. Inicie o CrystalDiskInfo e localize o cartão SD na lista de unidades.

- Após escolher o cartão SD, o CrystalDiskInfo fornecerá um panorama detalhado de sua saúde. Idealmente, o status deve ser "Bom", indicando que está em condições normais. Caso apareça "Cuidado" ou "Ruim", isso sinaliza possíveis problemas no cartão SD.
É importante notar que o CrystalDiskInfo serve apenas para monitoramento e não para corrigir falhas. Se forem identificados problemas, pode ser necessário utilizar ferramentas como o 4DDiG para consertar ou recuperar dados.
Como sempre, manter um backup dos dados cruciais é uma prática sábia para evitar perdas, especialmente para aqueles interessados em uma análise mais detalhada da condição do cartão SD, além de inspeções superficiais.
Maneira 5: Verifique o Cartão SD por Erros com o Check Flash
Para uma avaliação completa da condição do cartão SD no Windows, o Check Flash é a ferramenta apropriada. Ela é projetada para uma análise profunda do cartão, focando na identificação de erros, mas não na recuperação de dados.
- Inicie o processo baixando o Check Flash de uma fonte confiável. Em seguida, realize a instalação em seu computador com Windows.
- Coloque o cartão SD no leitor de cartões do seu computador. Após isso, inicie o Check Flash.
- No menu suspenso do Check Flash, encontre o cartão SD. Essa etapa assegura que o software esteja apontando para a unidade correta.
-
No Check Flash, selecione o tipo de teste. Para uma análise completa da integridade do seu cartão SD, é recomendável escolher a opção "Completo".

- Pressione "Iniciar" para dar início ao processo de teste. É importante notar que isso pode demorar um pouco, mas a paciência é crucial para obter resultados precisos.
Tenha em mente que o Check Flash é altamente eficaz na detecção de eventuais problemas com o cartão SD. Se ele identificar qualquer problema, é aconselhável considerar o uso de ferramentas especializadas para recuperação ou reparo de dados.
Parte 3: Perguntas Frequentes
P1: Como executar um diagnóstico em meu cartão SD?
Res: Para realizar um diagnóstico em seu cartão SD, você pode utilizar as ferramentas nativas do Windows, como o Explorador de Arquivos, ou optar por um software de terceiros, como o H2testw, para uma análise mais abrangente.
P2: Como determinar se meu cartão SD está corrompido?
Res: Indicativos de um cartão SD corrompido podem incluir mensagens de erro ao tentar acessá-lo, ausência de arquivos visíveis ou o cartão não sendo reconhecido pelo computador.
P3: Como preparar um cartão SD para verificação de erros?
Res: Antes de iniciar a verificação de erros no cartão SD, assegure-se de que todos os arquivos foram corretamente salvos em outro local, que o cartão esteja adequadamente inserido no computador, e encerre quaisquer aplicativos que possam estar utilizando o cartão.
Conclusão
Verificar cartão SD regularmente para erros no Windows 10/11 é uma abordagem proativa para a segurança dos dados. Utilizar ferramentas como o 4DDiG Windows Data Recovery pode elevar esse processo, proporcionando soluções eficientes para a recuperação e manutenção de dados. Lembre-se de fazer backups constantes e usar ferramentas de confiança para proteger suas memórias e informações digitais. Previna-se contra erros futuros e assegure a durabilidade de seus dados com estas orientações e ferramentas úteis. Tome medidas imediatas para proteger seu espaço digital!