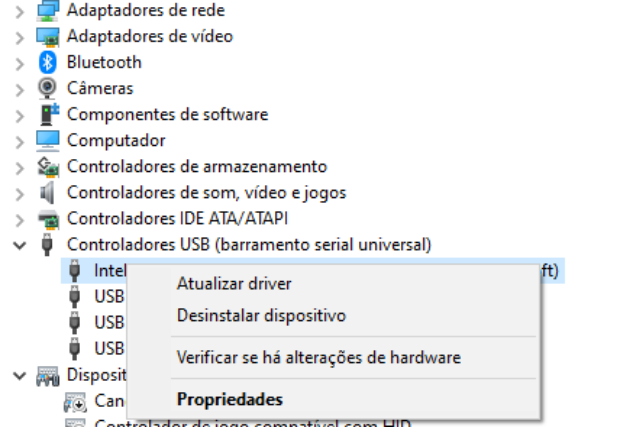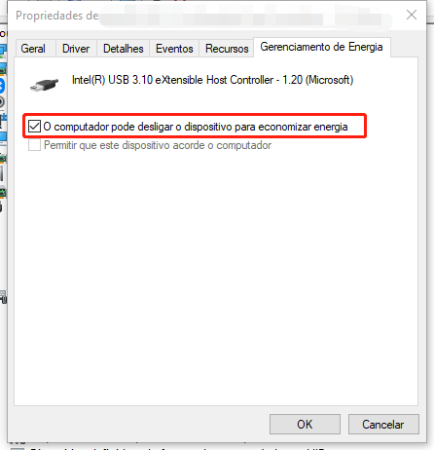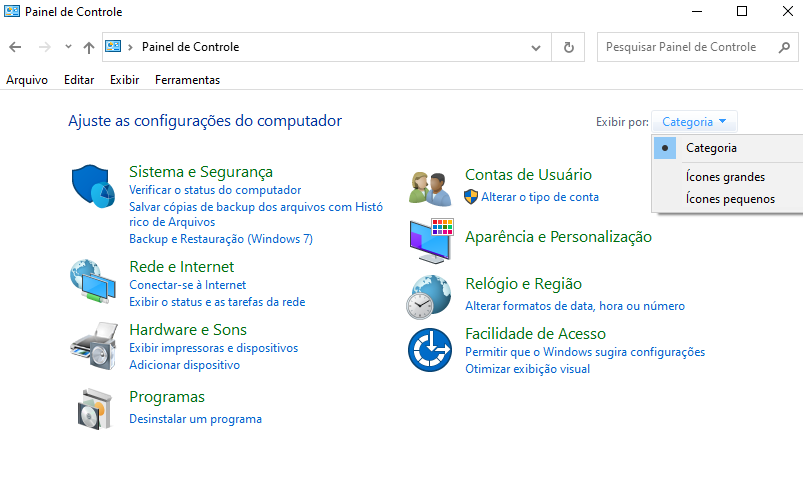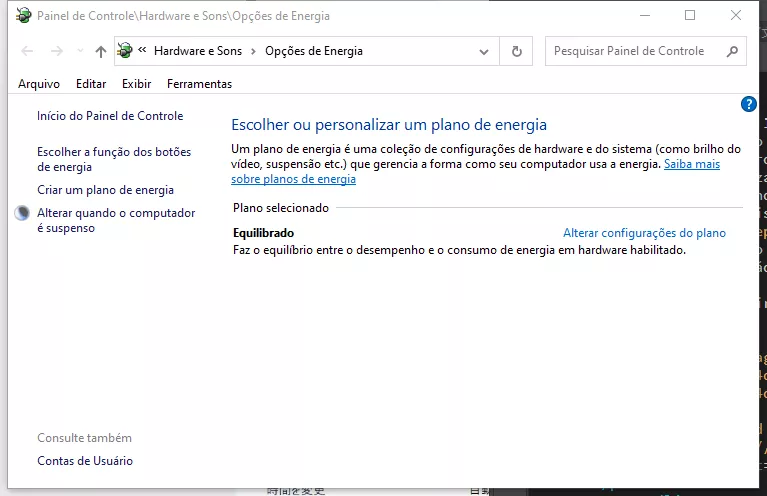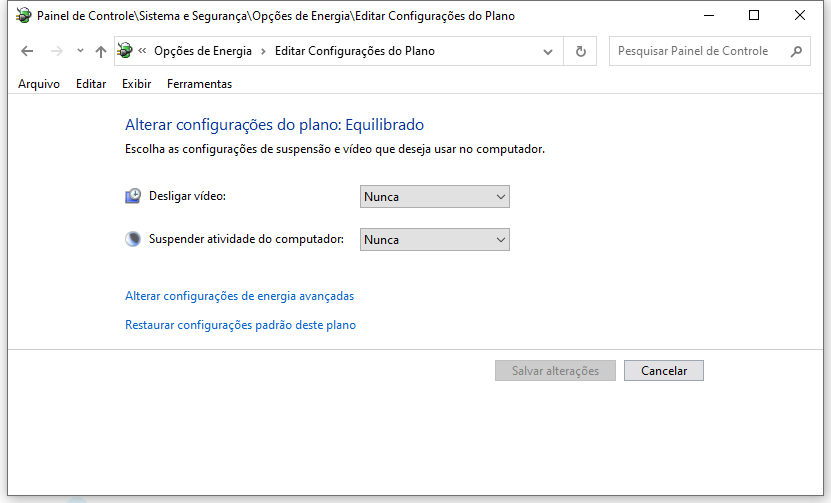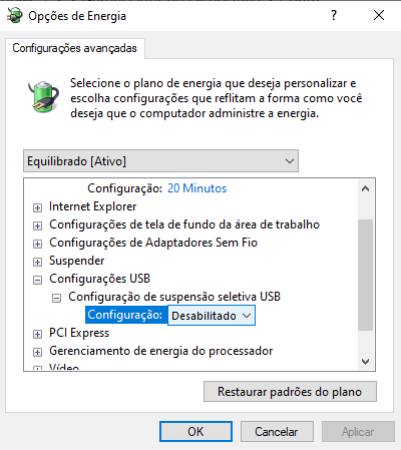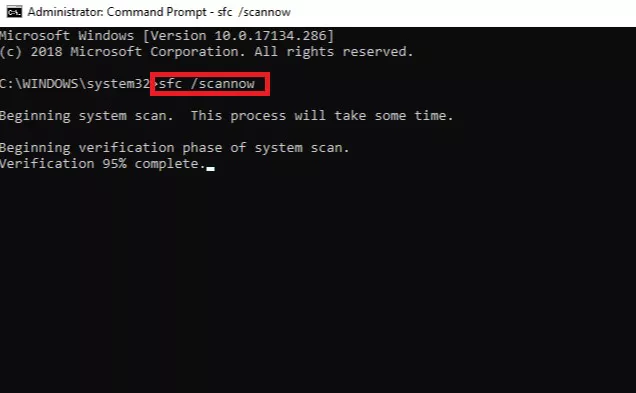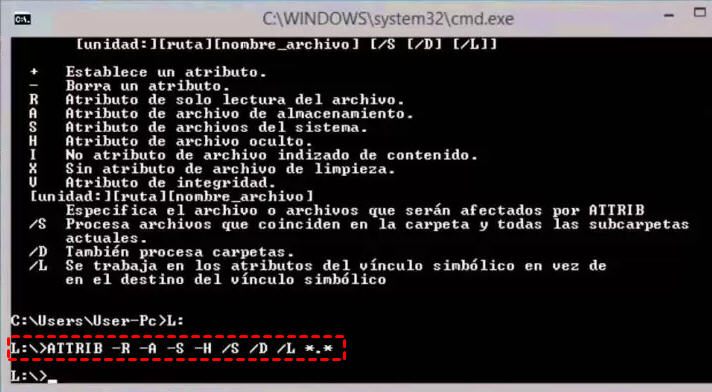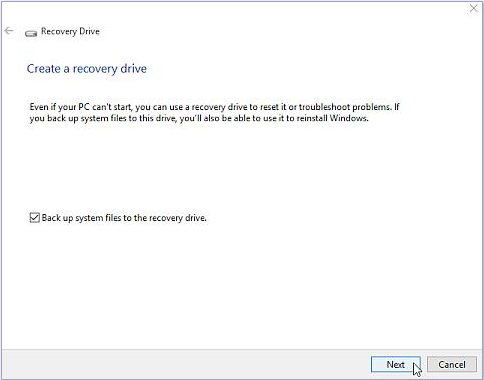Solucionado: USB Desconectando e Reconectando no Windows 11/10/8
Se o seu USB estiver se desconectando e reconectando repetidamente, isso pode ser um grande empecilho no seu dia a dia. Isso acontece porque as conexões USB são essenciais para o uso de diversos dispositivos como pen drives, mouses, scanners, impressoras e câmeras. As constantes desconexões e reconexões podem interromper seu fluxo de trabalho e causar frustração, como neste caso relatado:
"Tive um problema com as portas USB, especialmente durante jogos. Quando movo o mouse rapidamente, ele se desconecta e reconecta. Já tentei ajustar o gerenciador de dispositivos e a gestão de energia nos hubs raiz, desativando a função 'Permitir que o computador desligue este dispositivo para economizar energia', mas não adiantou. Também fui à BIOS para resetá-la e mudei as configurações de USB no plano de energia para 'Configuração de suspensão seletiva de USB desativada'".
―Fóruns da Microsoft
Não há motivo para ficar alarmado quando o USB é desconectado inesperadamente, pois as regras da tecnologia são bastante claras: problemas grandes demandam soluções igualmente grandes.
Parte 1. Dicas Básicas de Solução de Problemas para Corrigir um USB Que Fica Desconectando
Abaixo, você encontrará algumas dicas elementares para resolver a questão do USB desconectando e reconectando no Windows 10/11.
- A primeira medida a ser tomada é reiniciar o computador.
- Em seguida, avalie se a porta original está operacional ou não. Experimentar conectar o dispositivo USB a outra porta USB pode ser uma estratégia útil para confirmar isso.
- A terceira etapa envolve a verificação de quaisquer problemas subjacentes no computador ou no dispositivo USB. Testar a conexão do dispositivo USB em outro PC ou computador pode ser uma abordagem eficaz para essa avaliação.
- Também é possível desabilitar a opção de inicialização rápida nas configurações do Windows e, em seguida, reiniciar o computador.
Parte 2. Como Corrigir um USB Que Fica Desconectando e Reconectando no Windows 10/11
1. Reinstale os Drivers Controladores de Barramento Serial Universal
Um driver com defeito pode ser a causa do USB desconectando e reconectando na versão do Windows. No entanto, esse problema pode ser solucionado reinstalando os drivers dos controladores de barramento serial universal por meio do Gerenciador de Dispositivos.
- Para acessar o Gerenciador de Dispositivos, simultaneamente pressione a tecla Windows e a tecla X, e depois pressione a tecla M.
-
Quando você chegar à janela do Gerenciador de dispositivos, identifique a opção Controladores de barramento serial universal no menu e expanda essa opção. Em seguida, procure pela opção relacionada ao driver USB.
Neste momento, é possível encontrar uma das duas opções:
- Uma unidade USB comum geralmente apareceria listada como Dispositivo de Armazenamento Massivo USB.
- Se o USB 3.0 continuar apresentando interrupções no Windows 10/8/7, procure pela entrada Controlador de Host Extensível USB 3.0.
- Agora, clique com o botão direito do mouse na opção e selecione a opção de desinstalação. Por exemplo, clique com o botão direito do mouse em Controlador de Host Extensível USB 3.0 Padrão, se for um dispositivo USB 3.0.
-
Após a finalização do procedimento de desinstalação, é necessário reiniciar o computador. Essa reinicialização é essencial para que o Windows reinstale os drivers de forma automática.

2. Configure as Configurações de Gerenciamento de Energia em Seu Computador
A configuração das preferências de energia do computador tem o potencial de gerar diversos problemas. O problema relacionado ao USB pode ser causado pela configuração das opções de energia do sistema.
- Para acessar o Gerenciador de Dispositivos, simultaneamente pressione a tecla Windows e a tecla X, e depois pressione a tecla M.
- Amplie a categoria denominada "Controladores de barramento serial universal", efetue um clique com o botão direito do mouse sobre o driver USB e escolha a opção "Propriedades".
- Localize a aba denominada "Gerenciamento de Energia".
- Desmarque a caixa que indica "Permitir que o computador desative este dispositivo para economizar energia". Após isso, pressione OK para preservar as configurações.
-
Reinicie o sistema para que as alterações sejam salvas.

3. Desabilite as Configurações de Suspensão Seletiva de USB
Se a porta USB estiver continuamente desconectando, isso pode ser devido à configuração de suspensão seletiva do computador. Para solucionar esse problema, você pode desativar a configuração de suspensão seletiva de USB da seguinte forma:
- No menu Iniciar, insira "Painel de Controle" e inicie-o.
-
Selecione a opção "Categoria" para definir a exibição.

- Acesse o menu "Sistema e Segurança" e clique em "Opções de Energia".
-
Selecione a opção "Alterar configurações de plano".

-
Na próxima janela, escolha a opção "Alterar configurações avançadas de energia".

- No painel de opções de energia, encontre "Configurações de USB" e expanda essa seção.
- Amplie a configuração de "Suspensão seletiva de USB" e desative as opções "Conectado" e "Na bateria".
-
Clique em Aplicar > Pressione OK > Reinicie o PC.

4. Execute o Solucionador de Problemas de Hardware e Dispositivos
O solucionador de problemas de hardware e dispositivos pode ser útil para resolver problemas de dispositivos USB que ficam desconectando e reconectando no Windows 10.
No Windows 10/11, acesse Configurações > Atualização e Segurança > Solução de Problemas > Hardware e Dispositivos e clique em Executar o Solucionador de Problemas.
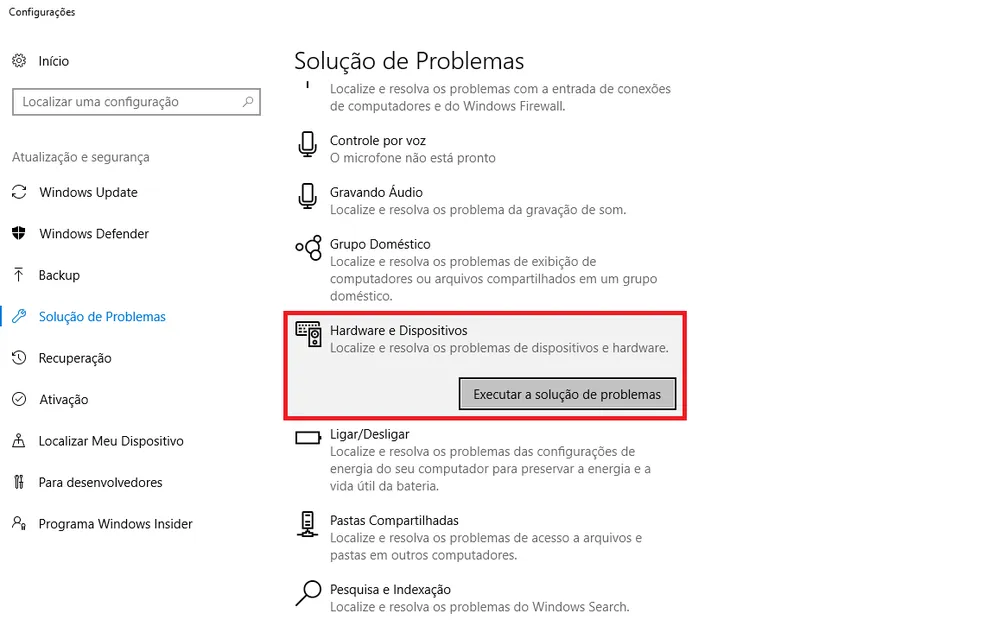
No Windows 8/7, acesse Painel de Controle > Hardware e Som > Configurar um Dispositivo.
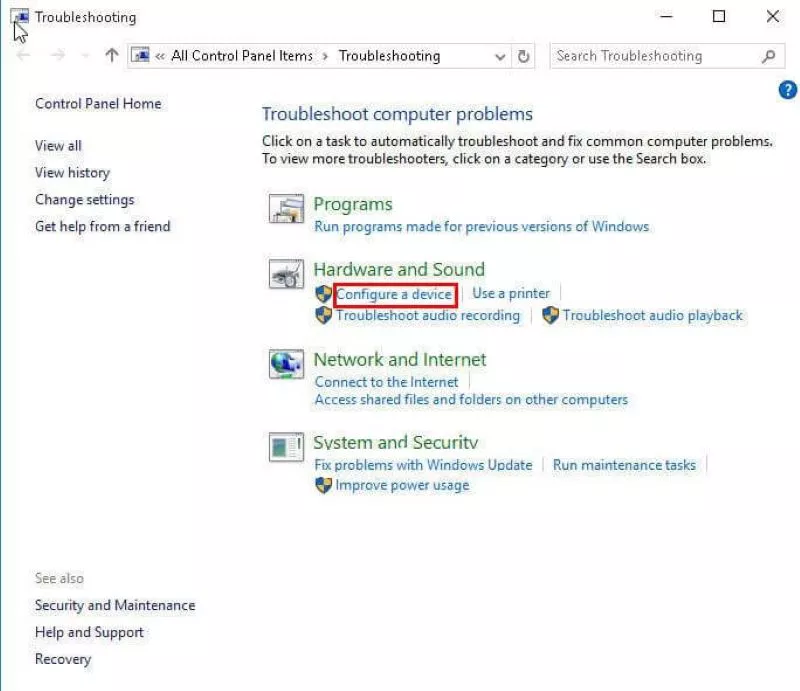
O Solucionador de problemas de hardware será iniciado, e você tem a opção de configurá-lo para corrigir automaticamente qualquer problema que seja detectado.
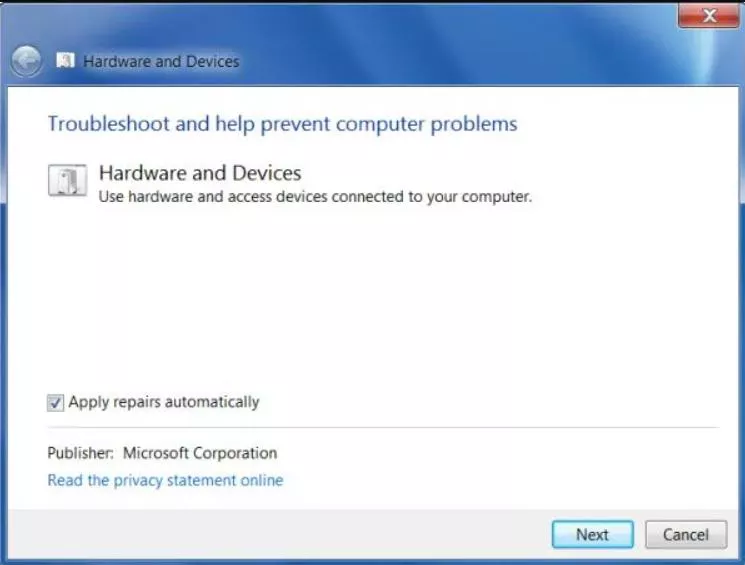
5. Execute o Escaneamento do SFC
Ocasionalmente, a unidade flash pode ficar desconectando devido a problemas com os arquivos de sistema que estão corrompidos. Se os arquivos estiverem danificados ou corrompidos, isso pode afetar a conexão. Você tem a opção de realizar uma verificação SFC para identificar quaisquer corrupções.
- Acesse o menu "Iniciar" e inicie o prompt de comando.
- Digite "sfc/scannow" e pressione a tecla "Enter". Isso começará a verificação do SFC.
-
Depois que a verificação estiver concluída, reinicie o computador e verifique se a unidade flash ainda se desconecta.

Parte 3. Recupere Arquivos de uma Unidade USB Inacessível e Formate-a
Hoje em dia, a capacidade de armazenamento dos dados em uma unidade flash USB é ampla, permitindo a transferência de dados entre diferentes computadores. No entanto, quando um dispositivo USB começa a se conectar e desconectar repetidamente, isso pode ser um risco significativo para a segurança dos seus dados.
A perda de dados em pen drives foi reportada por vários usuários online, sem métodos aparentes de recuperação. Contudo, o uso do Tenorshare 4DDiG, um programa confiável de recuperação de dados USB, permite recuperar facilmente os dados e arquivos deletados.
O Tenorshare 4DDiG se destaca na recuperação de uma variedade de arquivos, incluindo fotos, e-mails, documentos, músicas e vídeos. Se o seu USB do Windows 10 estiver com problemas de desconexão e reconexão, o ideal é optar por um software com algoritmos avançados como o 4DDiG para prevenir a perda de dados.
Download Seguro
Download Seguro
Existem várias razões pelas quais você pode ter perdido seus dados no HD do Windows, na unidade flash USB ou no dispositivo de armazenamento externo. Independentemente da razão, o 4DDiG possibilita a recuperação de todos os dados através de passos simples.
-
Conecte a Unidade Flash USB ao Computador e Selecione o Tipo de Dados
Inicie o processo instalando o Tenorshare 4DDiG Windows Data Recovery e abrindo-o. Em seguida, conecte o HD (USB) do qual você quer recuperar os dados e escolha-o para análise.

-
Escanear Dados de um Dispositivo USB
Quando o 4DDiG iniciar a análise do disco rígido externo, ele vai localizar todos os tipos de arquivos que você deseja resgatar. Serão verificados arquivos em categorias como existentes, excluídos, locais perdidos, arquivos RAW e arquivos Tag. Além disso, é possível utilizar filtros ou especificar arquivos alvo para limitar a pesquisa.

-
Visualize e Recupere os Dados do Dispositivo USB
Finalmente, uma vez que os arquivos perdidos sejam encontrados, você será capaz de vê-los no 4DDiG e armazená-los em um local seguro.

Conclusão: O USB Fica Desconectando Problema Resolvido
Se as portas USB do seu computador com Windows 10 estão desconectando e reconectando, isso não precisa ser um incômodo, pois existem várias maneiras de solucionar esse problema. Felizmente, há diversas soluções disponíveis. Para recuperar os dados de uma unidade flash USB, o software de recuperação 4DDiG é uma escolha confiável.
Você Pode Gostar
- Home >>
- Recuperação USB >>
- Solucionado: USB Desconectando e Reconectando no Windows 11/10/8