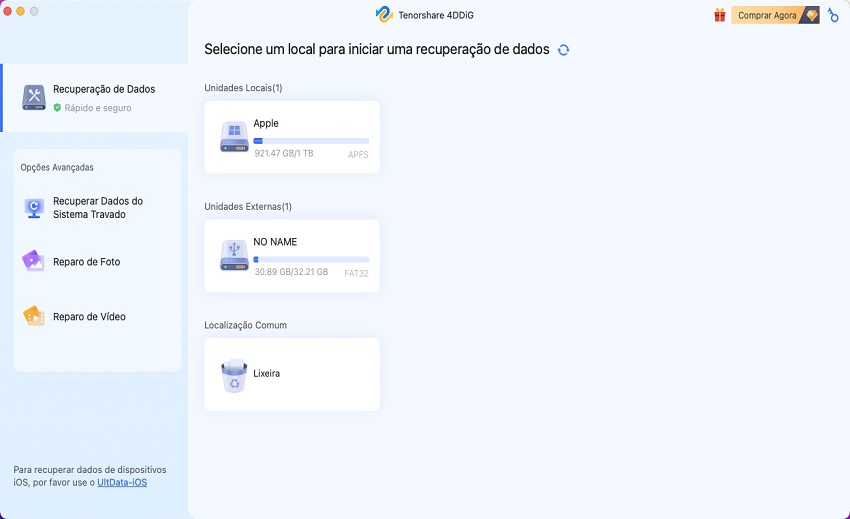Resolvido! Cartão SD Está Cheio, mas Sem Arquivos no PC
Se você enfrentar o problema "o cartão SD estava cheio, mas não tinha dados", discutimos alguns métodos, e todos eles funcionam.
As pessoas costumam pesquisar "Por que o cartão de memória da minha câmera está cheio, mas sem fotos?" quando não conseguem adicionar novos arquivos ao cartão. Isso com certeza pode confundir qualquer pessoa, pois o cartão não tem dados, mas ainda assim mostra a mensagem de que está cheio. Bem, não é feitiçaria. Isso é o que acontece quando o cartão SD está cheio. Então, o que causa esse problema e como você pode corrigi-lo facilmente? Continue lendo para descobrir tudo.
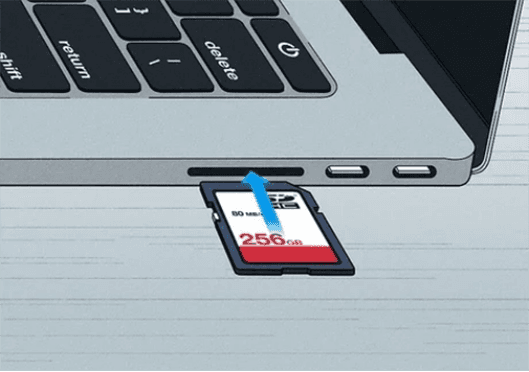
Parte 1: Por que meu cartão SD diz que está cheio quando está vazio?
As pessoas ficam confusas quando recebem a notificação/pop-up de que o cartão SD está cheio, mas, na realidade, não tem arquivos. Isso pode fazer com que qualquer pessoa se pergunte por que isso está acontecendo. Pode haver diferentes razões por trás do problema do "cartão SD cheio, mas sem arquivos".
- Pode haver alguns arquivos ocultos no cartão SD que ocuparam todo o espaço.
- Se você formatou o cartão recentemente, é provável que não tenha feito isso direito.
- O cartão SD está danificado.
Um cartão SD geralmente fica danificado quando você derrama algum líquido nele ou o deixa cair no chão. Além disso, aplicar pressão/peso sobre ele também pode fazer com que ele funcione incorretamente. Portanto, se aconteceu algum acidente com ele ou com o dispositivo em que estava, significa que o cartão não está bom. Você deve tentar a sorte e seguir estas etapas para resolver o problema.

Parte 2: Mostrar Arquivos Ocultos no Cartão SD Quando o Cartão SD Está Cheio, mas Sem Arquivos
Como mencionado acima, os arquivos ocultos no cartão SD podem ocupar todo o espaço, e você não terá espaço para adicionar novos arquivos. Portanto, você deve verificar esses arquivos ocultos e excluí-los se não forem importantes. Siga estas etapas:
-
Primeiro, conecte o cartão SD ao seu PC e abra a pasta.
-
Clique na pasta "Exibir" na barra.
-
Vá para a seção “Mostrar/Ocultar” e marque os itens “Ocultos”.
-
Vá para a pasta do cartão SD, e todos os arquivos ocultos estarão lá (se houver algum).
Você também pode fazer a mesma coisa via prompt de comando. É um processo um pouco complicado, mas funciona sempre se você fizer certo.
-
Conecte o cartão SD a um PC.
-
Pressione o "ícone do Windows" e "R" juntos no teclado.
-
Digite “CMD” e pressione enter para iniciar o processo.
-
Digite "attrib -h -r -s /s /d n:\*.*". Observe que o "n" deve ser a letra da unidade do seu cartão SD. Verifique antes de inserir. Se for "g", substitua o "n" por "g".
-
Abra a pasta do cartão SD, e todos os arquivos ocultos se tornarão visíveis.
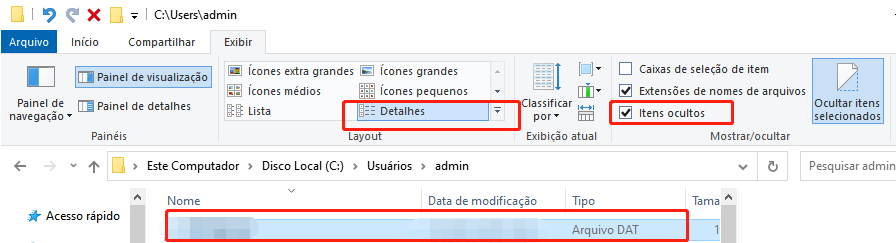
As pessoas geralmente erram na etapa 4 ao seguir este método. Portanto, sugerimos que você faça essa etapa com cuidado. Se você ver todos os arquivos ocultos e eles não forem importantes, simplesmente exclua-os para liberar espaço.
Parte 3: Acesse Diretamente o Caminho Padrão para Corrigir o Cartão SD Cheio, mas Sem Arquivos
Outra maneira fácil de resolver o problema é acessar diretamente os arquivos do cartão SD na pasta DCIM. Não é um processo difícil se você seguir as etapas corretamente. Veja como acessar os arquivos do cartão SD usando o caminho padrão:
-
Inicie o processo conectando o cartão SD a um PC e abrindo o Windows Explorer nele.
-
Vá para as ferramentas e opções de pasta.
-
Vá para a guia “Exibir” e clique na opção “Mostrar arquivos, pastas e unidades ocultas”.
-
Clique em “OK”, e os arquivos ficarão visíveis. Para confirmar, vá para a pasta do cartão SD e verifique.
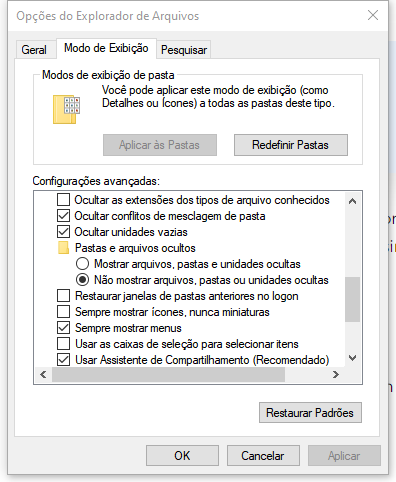
Este método funciona na maioria das vezes, e a maioria das pessoas prefere fazer isso ao invés de qualquer outro. Mas se não funcionar no seu caso, siga para o próximo.
Parte 4: Restaure o Cartão SD para Capacidade Total via CMD se o Cartão SD Estiver Cheio, mas Sem Arquivos
Quando o novo cartão SD da câmera Nikon diz que está cheio mesmo após formatá-lo recentemente, significa que ele está enfrentando problemas. Felizmente, o problema "cartão SD continua cheio mesmo após excluir" é um problema que você pode corrigir usando o método CMD.
- Inicie o processo conectando o cartão SD a um PC e pressionando o "ícone do Windows" e "R" juntos no teclado.
- Digite “CMD” e pressione enter ou clique em “OK” para iniciar o comando.
- Digite “fchkdsk” e, em seguida, insira a letra da pasta do cartão SD.
- Após a letra do cartão SD, digite & /f. Pressione enter.
- Por fim, reinicie seu PC.
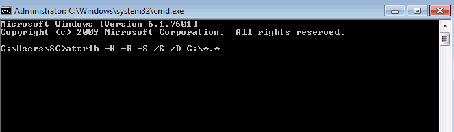
O problema será resolvido, e você poderá acessar todos os arquivos ocultos de armazenamento do cartão SD.
O problema de corrigir os problemas do cartão SD é que os arquivos importantes podem ser excluídos durante o processo, o que as pessoas simplesmente não podem perder. Há grandes chances de que você também acabe perdendo algumas fotos importantes. Não se preocupe; você pode recuperar todas elas em pouco tempo, e agora é hora de saber como.
Parte 5: Recupere Arquivos Excluídos para Resolver Cartão SD Cheio, Mas Sem Arquivos
Os arquivos são excluídos durante a correção do cartão SD, mas você pode recuperá-los usando softwares de recuperação de dados de alta qualidade. No entanto, o problema é que a maioria das ferramentas não é eficiente ou é muito cara. Felizmente, agora você pode baixar a ferramenta de Tenorshare 4DDiG Data Recovery. É um software de alta qualidade que oferece a melhor experiência ao usuário. Ela pode recuperar todos os arquivos excluídos em apenas alguns minutos (independentemente dos formatos dos arquivos). Este software pode recuperar mais de 1000 tipos de arquivos facilmente. Para sua surpresa, ele também pode restaurar arquivos perdidos em uma falha do sistema ou ataque de vírus.
É por isso que cada vez mais pessoas estão baixando o 4DDiG todos os dias e recuperando todos os arquivos de volta para seu sistema/dispositivo. Você também pode usá-lo para exportar os arquivos para outras pastas antes de tentar qualquer uma das soluções de correção discutidas acima. Isso ajudará a evitar a perda de dados. A boa notícia é que este software está disponível tanto para o Windows quanto para o Mac. Portanto, baixe-o em seu PC imediatamente e recupere todos os arquivos.
Download Seguro
Download Seguro
-
Inicie o software Tenorshare 4DDiG Data Recovery após baixá-lo e instalá-lo em sua página oficial. Em seguida, clique em "Recuperação de Dados". Você será solicitado a selecionar o local de onde deseja iniciar o processo de recuperação. Selecione o disco local com os arquivos inacessíveis e clique em "Iniciar" para continuar. Para direcionar um determinado tipo de arquivo, navegue até o canto superior direito da tela antes de iniciar o processo de digitalização.

-
Neste ponto, o software verifica e repara automaticamente os arquivos no local selecionado. O usuário pode interromper ou pausar o processo de digitalização a qualquer momento se já identificou os arquivos inacessíveis. Uma vez concluída a verificação, o resultado será categorizado em Tags, Arquivos RAW, Localização Perdida, Arquivos Existentes e Arquivos Excluídos, e pode ser visto na "Visualização em Árvore". Para procurar um tipo de arquivo específico, mude para a Visualização de Arquivo. Você também pode estreitar sua pesquisa usando a opção de filtro à direita do painel.

-
O próximo passo é salvar seus arquivos restaurados em um local seguro após visualizar o resultado da verificação. É importante evitar salvá-los no mesmo local onde tiveram problemas de acessibilidade.

Parte 6: Formate Corretamente o Cartão SD
É muito importante que você saiba formatar corretamente o cartão SD se não quiser enfrentar o problema novamente. Aqui estão as etapas simples para fazer isso:
-
Conecte o cartão SD a um PC.
-
Vá para o Explorador de Arquivos do Windows.
-
Procure pelo seu cartão SD e clique com o botão direito sobre ele. Em seguida, entre nas diferentes opções, escolha "Formatar".
-
Escolha NTFS e clique em "OK".
Ao fazer isso, o cartão SD será formatado após algum tempo. Você pode então verificar novamente abrindo sua pasta. Assim, no futuro, se você precisar formatar seu cartão, esta é a maneira correta de fazer isso.
Conclusão
Resumindo, se você enfrentar o problema do "cartão SD cheio, mas não tinha dados nele", você deve corrigi-lo imediatamente, ou então não conseguirá adicionar mais arquivos a ele. Para isso, discutimos alguns métodos, e todos eles funcionam. No entanto, as chances de perda de dados são grandes. Portanto, você deve ter o software de Tenorshare 4DDiG Data Recovery em seu PC (apenas como precaução). Ele tem a velocidade de digitalização mais rápida, e você pode até visualizar os arquivos antes de restaurá-los. Isso o ajudará a decidir quais arquivos você quer de volta ou quais devem permanecer excluídos. Portanto, baixe o Software 4DDiG Data Recovery e facilite tudo!