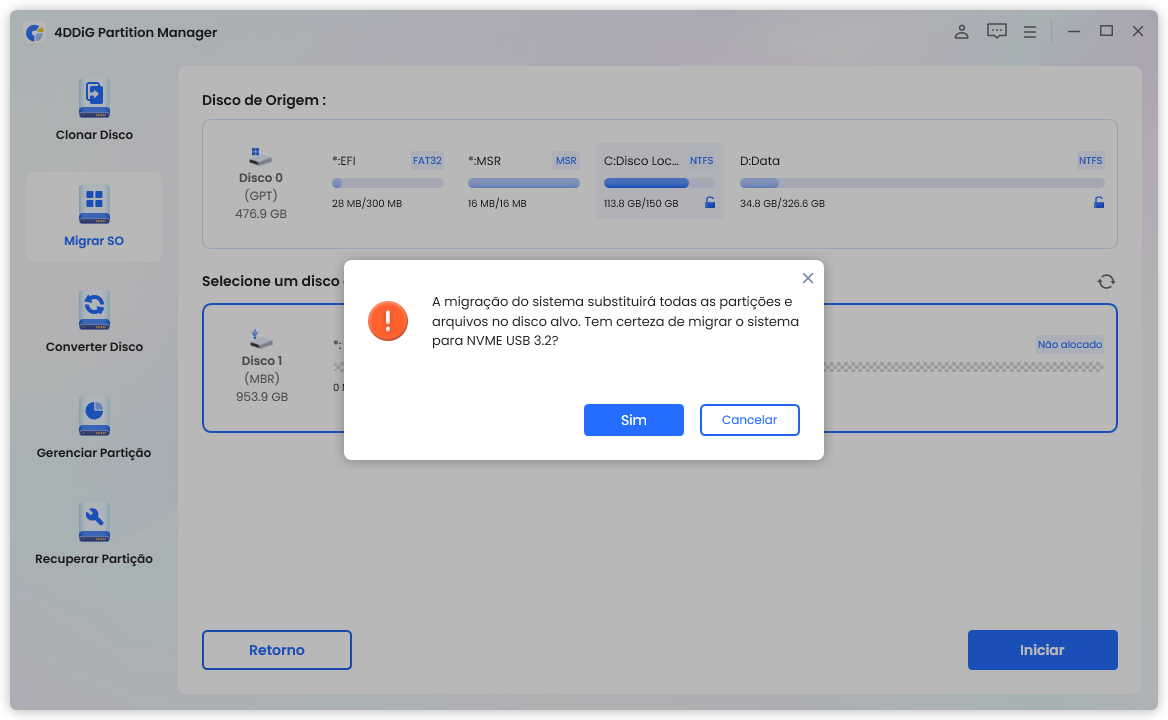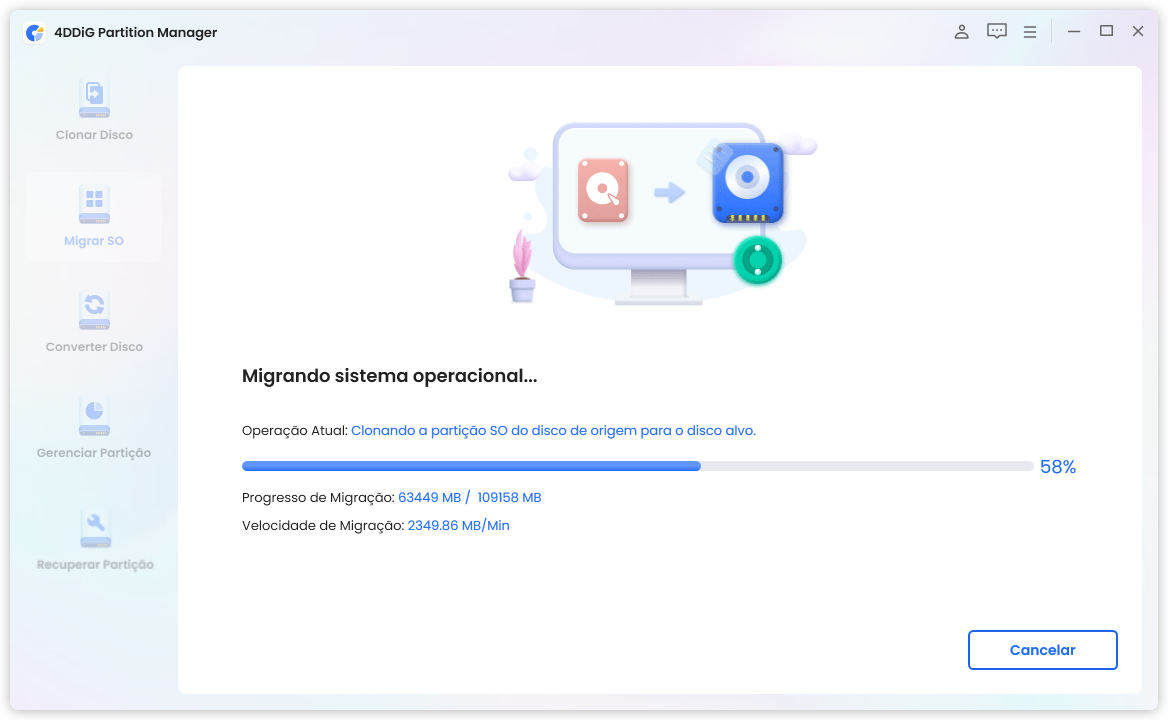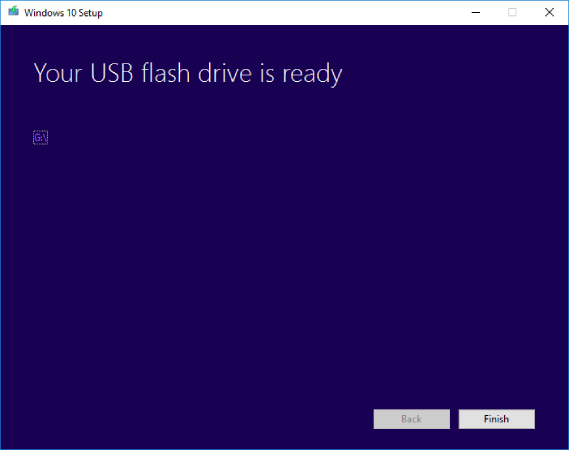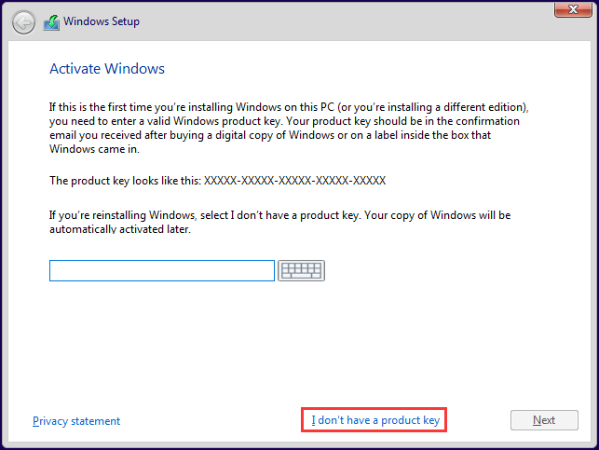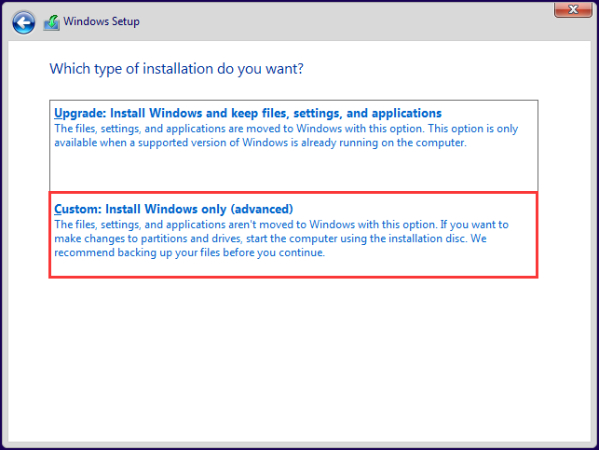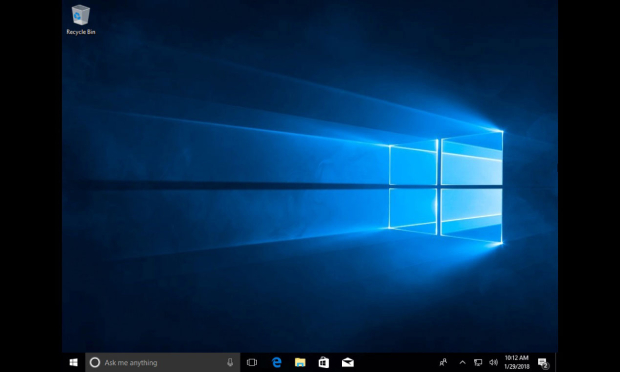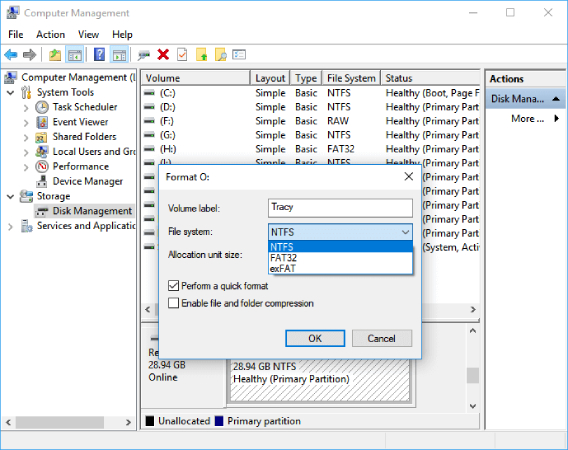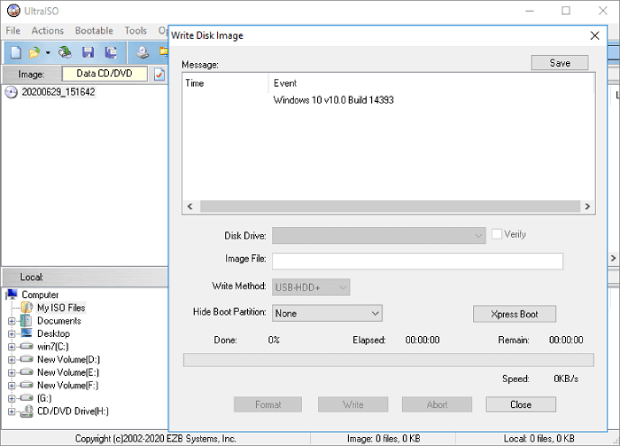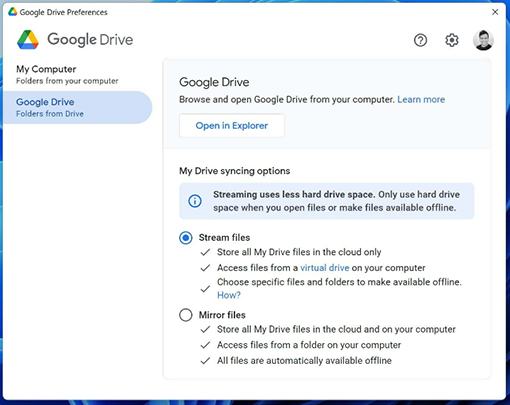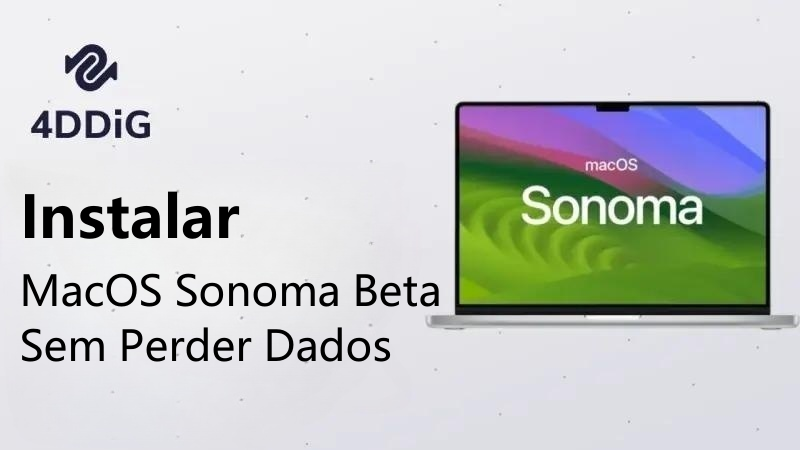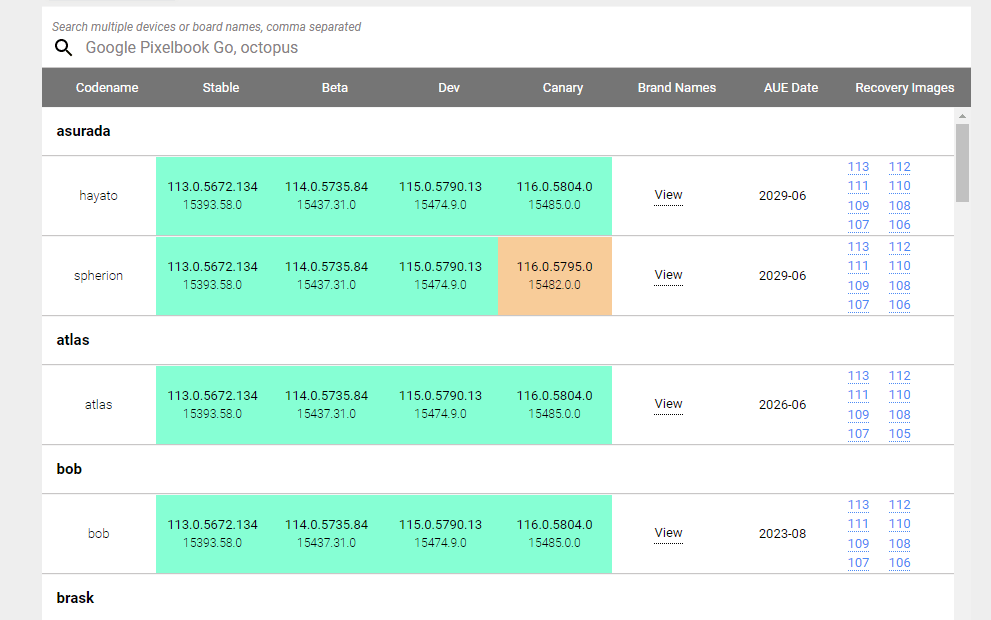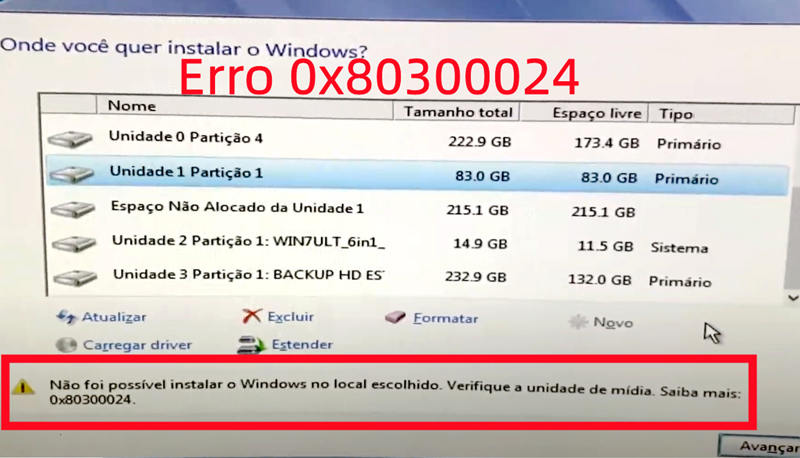Instalar um novo disco rígido é uma ótima maneira de acelerar o seu computador, pois o antigo pode diminuir a velocidade de processamento do sistema quando você tem muitos programas grandes instalados. No entanto, ao instalar um novo disco rígido no computador, a melhor prática é instalar um novo Windows limpo.
A instalação do Windows 10 é uma ideia concisa, mas muitos usuários a acham muito técnica, pois requer o download do arquivo ISO e a gravação dele em uma unidade flash ou DVD. Se você não sabe como instalar o Windows em um novo disco rígido, aqui está um guia completo em somente 3 passos.
- Parte 1: Por Que Devo Instalar o Windows 10 em um Novo Disco Rígido?
- Parte 2: Como Instalar o Windows 10 em um Novo Disco Rígido
- Parte 3: Pessoas Também Perguntam
- Reflexões Finais
Parte 1: Por Que Devo Instalar o Windows 10 em um Novo Disco Rígido?
Se você atualizou o disco rígido do seu computador para um novo, ele virá em branco. Você precisará instalar o Windows do zero. Mesmo que ele venha com o Windows 10 pré-instalado, instalar um novo por conta própria é uma boa ação para eliminar potenciais riscos.
O Windows pré-instalado pode estar cheio de arquivos e caches desnecessários, o que prejudica o desempenho do computador e a velocidade geral de transferência de dados. Um novo Windows 10 limpo eliminará todos esses arquivos, e você pode configurar tudo de acordo com suas preferências.
Além disso, a instalação do Windows 10 em um novo disco rígido eliminará os vírus e malware que o Windows previamente instalado pode acabar contendo. Portanto, é sempre uma boa ideia instalar o Windows do zero se você atualizou para um novo disco rígido.

Parte 2: Como Instalar o Windows 10 em um Novo Disco Rígido
Método 1: Instalar o Windows 10 em um Novo Disco Rígido via 4DDiG Partition Manager
Se você atualizou para um novo disco rígido e não deseja perder os dados, configurações e preferências do Windows anterior, você pode mover o Windows já instalado para o novo disco rígido usando 4DDiG Partition Manager. Isso evitará que você passe pelo processo de instalação do Windows do zero e mova manualmente todos os dados.
4DDiG Partition Manager é uma solução forte para operações de gerenciamento de disco no Windows. Ele permite que os usuários criem, redimensionem, excluam e movam partições. Usando essa ferramenta, você pode criar uma partição clone ou migrar para outra partição com um clique.
Ademais, seu sistema de segurança inteligente também diagnosticará e corrigirá possíveis problemas no disco rígido. Tudo o que você precisa fazer é instalar o 4DDiG Partition Manager no computador e seguir as instruções na tela.
Download Grátis
-
Depois de fazer o download e instalar o 4DDiG Partition Manager, conecte sua nova unidade. Abra o aplicativo, escolha a nova unidade como destino e clique em "Iniciar" para prosseguir. O disco de origem já está escolhido por padrão.

-
Uma janela pop-up será exibida, notificando-o de que a migração do sistema substituirá partições e arquivos no disco de destino. Para continuar, clique em "OK" e, em seguida, em "Iniciar" para iniciar a migração.

-
Aguarde alguns segundos e você poderá migrar com êxito o Windows para a nova unidade de destino.

Método 2: Usar a Ferramenta de Criação de Mídia do Windows
Geralmente, quando os usuários do Windows precisam instalar um novo sistema operacional, eles baixam o arquivo ISO e o gravam em um DVD ou numa unidade flash. No entanto, a Microsoft tornou as coisas muito mais fáceis com o desenvolvimento da Ferramenta de Criação de Mídia. Agora você pode instalá-la no seu computador e começar o processo de instalação do Windows com facilidade. Aqui está como:
- Faça o download da Ferramenta de Criação de Mídia do Windows no seu computador e instale-a. Inicie a Ferramenta de Criação de Mídia do Windows, aceite todos os termos e condições, se solicitado, e escolha a segunda opção na interface abaixo.
- Na próxima tela, um assistente pedirá que você selecione o idioma, a edição do Windows e outras opções. Você pode usar as opções recomendadas ou fazer suas próprias escolhas.
- Agora, ele perguntará se você deseja usar uma unidade flash USB ou extrair o arquivo ISO. Se você escolher a opção de unidade flash USB, certifique-se de que ela tenha pelo menos 8 GB de espaço de armazenamento. Se você escolher a opção ISO, você terá que gravá-lo manualmente em um DVD.
- Selecione a unidade removível (unidade flash USB) desejada para a instalação do Windows. Certifique-se de que não há dados importantes na unidade USB, pois ela será formatada durante o processo.
- Logo após, a Ferramenta de Criação de Mídia do Windows fará o download do arquivo do Windows 10 e de outros arquivos para tornar a unidade USB iniciável.
-
Quando o processo de download estiver concluído, você verá uma mensagem informando que a unidade USB está pronta. Isso significa que você pode prosseguir com o processo de instalação. Clique na opção Concluir.

Uma vez que você tenha instalado a Ferramenta de Criação de Mídia do Windows, agora irá aprender como instalar o Windows 10:
- Insira a unidade inicializável no computador e certifique-se de que o computador seja inicializado a partir da unidade inserida. Caso contrário, acesse a BIOS e selecione as configurações para inicializar a partir da unidade flash USB.
- Quando o computador for inicializado a partir da unidade flash USB, você verá várias opções, como seleção de idioma, hora, moeda, etc. Selecione essas opções e clique em Avançar.
- Agora, clique em Instalar para iniciar a instalação do Windows.
-
Ele solicitará que você insira a chave do produto. Insira a chave do produto se você tiver uma, caso contrário, selecione a opção; Não tenho uma chave do produto.

-
Nesta etapa, você precisa escolher entre duas opções.
Atualizar: Instalar o Windows e Manter os arquivos: esta opção manterá todos os arquivos, configurações e aplicativos nas partições do sistema.
Personalizado: Instalar apenas o Windows (avançado): esta opção excluirá configurações, dados e preferências da unidade. Ela apagará tudo na unidade e instalará o Windows do zero. Escolha esta opção se você tiver um novo disco rígido.

- Selecione a unidade em que deseja instalar o Windows 10 na próxima etapa. Se você tiver apenas um disco rígido conectado ao computador, ele será exibido como Disco 0. Selecione o Disco 0 e clique em Avançar.
- Agora, a instalação do Windows ocorrerá e levará alguns minutos para ser concluída. Fique de olho na tela se ela pedir alguma informação durante a instalação.
-
Assim que a instalação for concluída, o computador será inicializado diretamente na área de trabalho. É isso aí.

Método 3: Criar um Disco de Instalação ou Unidade USB
Como instalar o Windows 10 em um novo disco rígido via USB ou Disco? Aqui está o guia passo a passo se você planeja instalar o Windows 10 por meio de disco ou unidade USB.
Antes de prosseguir, certifique-se de ter uma unidade USB ou o disco de instalação inicializável para o Windows 10. Você precisará disso para gravar o arquivo de instalação do Windows na USB, para que ela seja inicializável no seu sistema. Vamos começar:
Formatar a Unidade Flash USB
- O primeiro passo para instalar o Windows 10 é tornar a unidade USB inicializável. Para fazer isso, você precisará formatá-la usando a ferramenta de gerenciamento de disco do Windows.
- Insira a unidade USB no computador e abra a ferramenta de gerenciamento de disco. Pressione as teclas Windows + R para abrir a caixa de diálogo Executar, digite diskmgmt.msc e pressione Enter.
- Localize a unidade USB na ferramenta de gerenciamento de disco, clique com o botão direito sobre ela e escolha a opção formatar. Selecione o sistema de arquivos FAT32 para torná-la inicializável no BIOS.
-
Por fim, clique com o botão direito na partição USB e escolha a opção Marcar Partição como Ativa.

Preparar o USB para a Instalação do Windows 10
Para preparar a unidade USB para a instalação, você precisará gravar o arquivo ISO. Isso pode ser feito usando o software UltraISO. Aqui estão os passos:
- Insira a unidade USB no computador e inicie o UltraISO.
- Importe o arquivo de instalação do Windows 10 na ferramenta clicando na opção Arquivo.
- Uma vez que o arquivo esteja importado, clique na opção Inicializável na barra superior e selecione Gravar Imagem de Disco no menu suspenso.
-
Na próxima janela, verifique se você selecionou o arquivo correto e clique na opção Gravar para gravá-lo na unidade USB.

Instalar o Windows 10 Via USB Flash Drive
Uma vez que você gravou o arquivo de instalação do Windows 10 na unidade USB, siga os passos abaixo para instalar o Windows 10 no computador:
- Conecte a unidade USB ao computador e verifique se você selecionou a opção de inicialização a partir da unidade USB no BIOS.
- Uma vez que você inicializar a partir da unidade USB, siga as instruções na tela para instalar o Windows 10 no seu computador.
Parte 3: Pessoas Também Perguntam
P1: O que fazer quando encontrar o erro Não é possível instalar o Windows 10 no SSD
Isso pode acontecer por vários motivos. Primeiro, certifique-se de que o SSD esteja corretamente conectado ao computador. Se você ainda estiver recebendo esse erro, pode ser devido à tabela de partição MBR. Converta o SSD em um disco GPT, pois o Windows só pode ser instalado em discos GPT.
P2: Como Instalar o Windows 10 em um novo disco rígido sem usar uma unidade USB?
Você pode instalar o Windows 10 em um novo disco rígido sem usar uma unidade USB usando a Ferramenta de Criação de Mídia do Windows. Tudo o que você precisa fazer é baixar o arquivo ISO do Windows 10 da Microsoft e, em seguida, usar a Ferramenta de Criação de Mídia do Windows para instalá-lo.
P3: Por que o SSD não inicia após a instalação do Windows 10?
SSD pode não inicializar após a instalação do Windows 10 devido às configurações de inicialização erradas na BIOS. Acesse a BIOS no computador e defina a inicialização como EFI/UEFI para corrigir o problema.
Reflexões Finais
Neste guia, discutimos os três principais métodos de instalar o Windows 10 em um novo disco rígido. Exploramos como instalar o Windows 10 com e sem o uso de uma unidade USB. Você pode usar a ferramenta inteligente 4DDiG Partition Manager para instalar/clonar ou migrar o Windows 10 para o novo disco rígido.