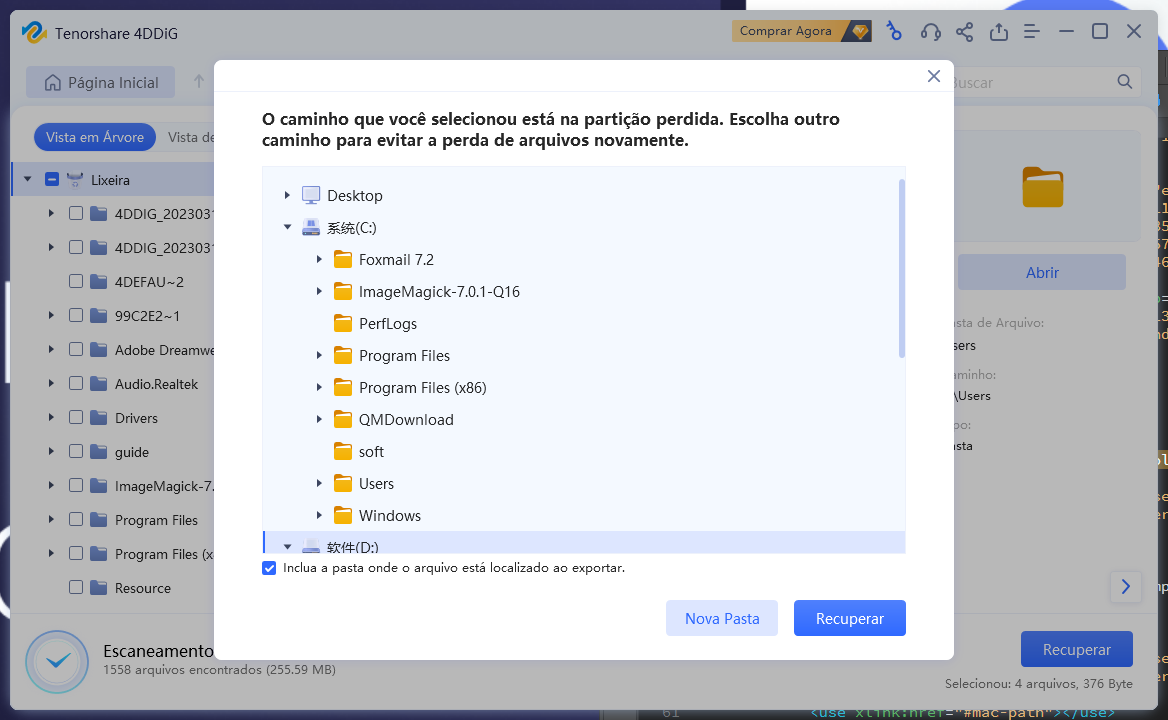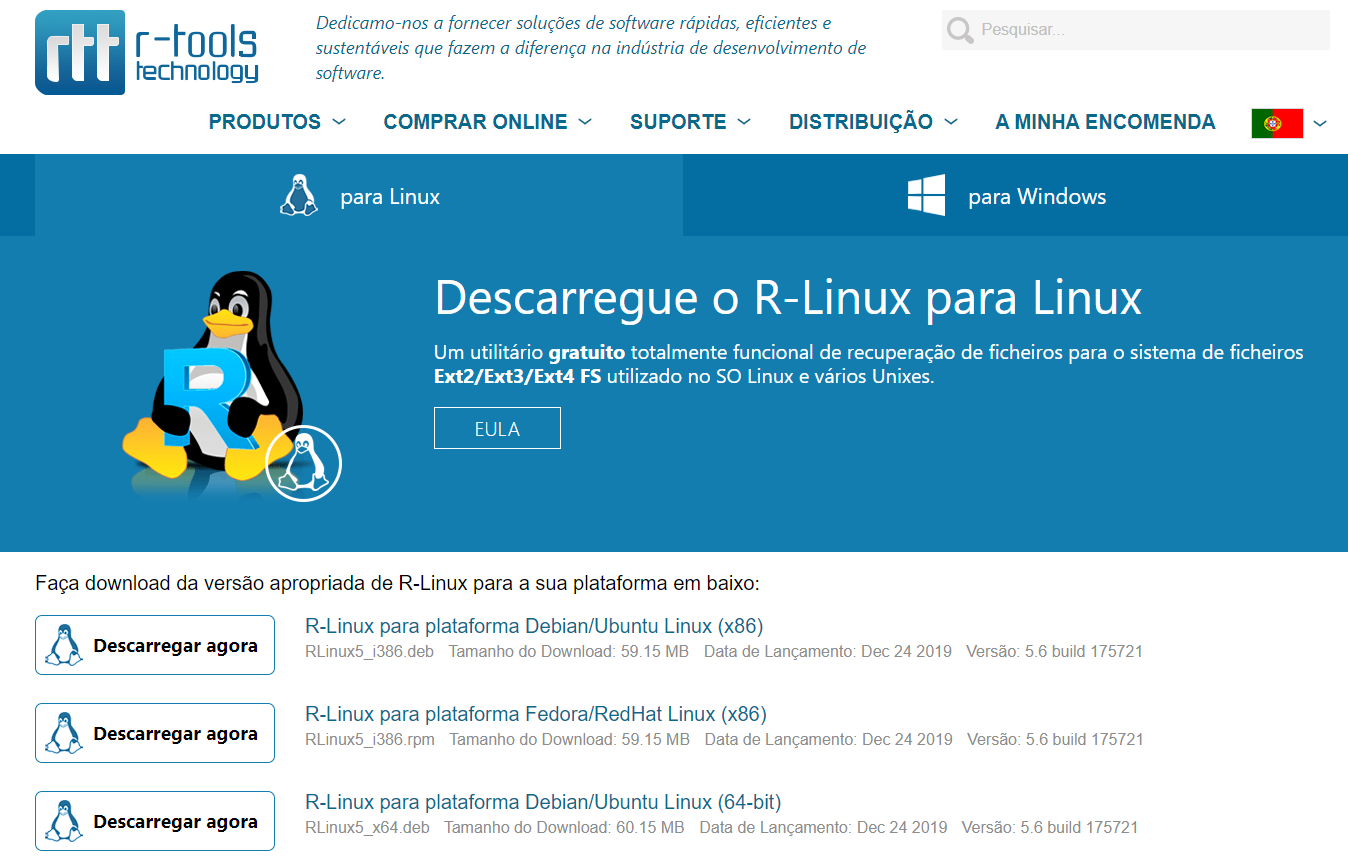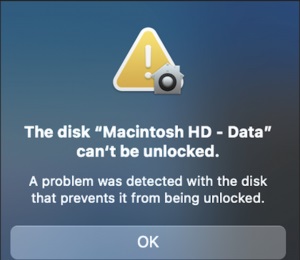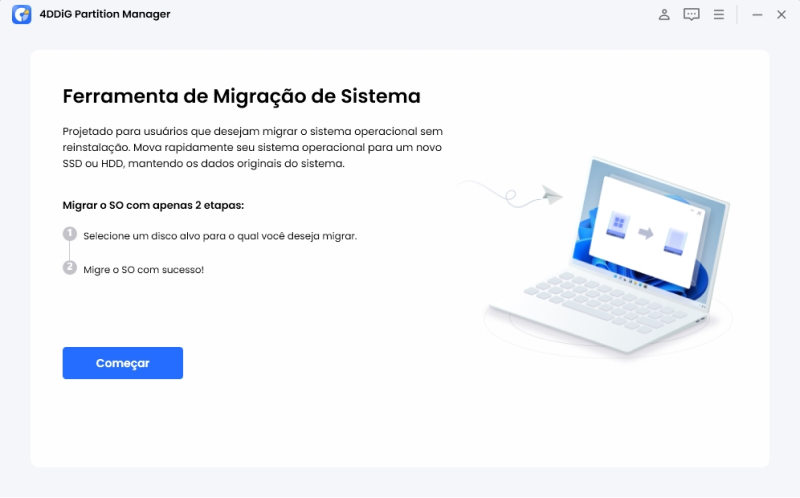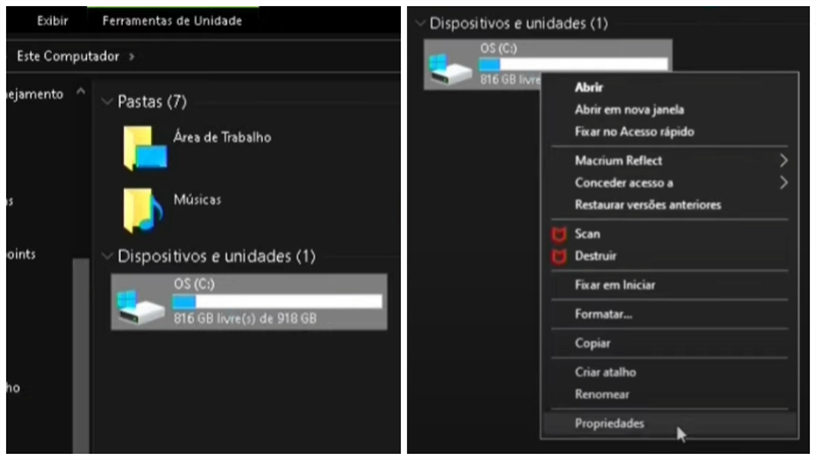Recentemente, houve uma migração significativa de HDDs para SSDs, uma escolha que tem sido amplamente considerada benéfica. Isso se deve ao fato de que os SSDs consomem menos energia, apresentam velocidades de leitura e gravação mais rápidas e possuem tamanho reduzido em comparação aos HDDs. No entanto, há relatos de problemas de reconhecimento de SSDs em computadores da ASUS quando utilizados nesses mesmos PCs.
Parte 1: Causas para o SSD NVME M.2 não ser reconhecido
Embora o exemplo faça referência ao SSD M.2 "NVMe M.2", é válido destacar que os motivos de um SSD M.2 não reconhecido geralmente são os mesmos, independentemente da variante específica do SSD M.2 em questão.
As principais razões pelas quais um SSD pode não ser reconhecido pelo computador:
- A BIOS não está devidamente ajustada para oferecer suporte aos periféricos de hardware
- Há um problema na conexão do SSD M.2
- É necessário atualizar os drivers
- Falha ao tentar solucionar problemas envolvendo discos rígidos
- A unidade designada (por exemplo, "D:") não está configurada.
Na seção seguinte, são mencionadas as medidas necessárias para solucionar o problema de falta de reconhecimento pela BIOS e pelo Gerenciador de Dispositiovs.
Parte 2: Soluções para quando o SSD NVME M.2 não é reconhecido
Após uma análise minuciosa das causas, quais são as medidas concretas que se mostram verdadeiramente eficazes? Aqui estão algumas propostas específicas. É importante ressaltar que o computador em questão pertence à ASUS.
1. Quando o SSD não é reconheecido pela BIOS
Método 1. Ativar o SSD na BIOS
Antes de prosseguir com esta seção sobre as configurações do BIOS, certifique-se de que o BIOS esteja atualizado para a versão mais recente. Após verificar essa atualização, siga as instruções abaixo.
-
Inicie o computador e pressione a tecla "Delete". Acesse o modo EZ enquanto estiver nesse estado e verifique as informações referentes ao HDD ou SSD conectado. Verifique se a SSD relevante está sendo exibida.

Método 2. Reconectar o SSD M.2 ao computador
Se a SSD não estiver sendo detectada, uma solução possível é reconectá-la. Siga as etapas a seguir para realizar o procedimento de reconexão.
- Desconecte o cabo SATA da placa-mãe e, em seguida, reconecte-o. Certifique-se de que o cabo esteja conectado corretamente.
- Reconecte a SSD ao cabo SATA, como também o cabo de alimentação.
Caso haja suspeita de um problema com o cabo SATA, é recomendado substituí-lo por um novo, se possível, para solucionar qualquer possível falha.
Método 3. Ativar a função CSM na BIOS
É importante notar que algumas placas-mãe possuem o recurso de Módulo Suportado por Compatibilidade (CSM) desativado por padrão, e isso inclui as placas-mãe da ASUS. No entanto, ao realizar a modificação dessa configuração, é possível garantir o reconhecimento adequado dos SSDs M.2, que serão identificados após a realização dessa alteração.
O processo de modificação é realizado da seguinte maneira:
- Inicie o computador e pressione a tecla "Delete". Entre então no modo EZ.
- Logo após, pressione "F7" para acessar o modo avançado.
- Na seção "Boot", clique em "Iniciar CSM" e defina o valor para "Iniciar CSM" como "Ativado".
- Para salvar as configurações, pressione a tecla "F10". Após isso, reinicie o computador para concluir o processo.
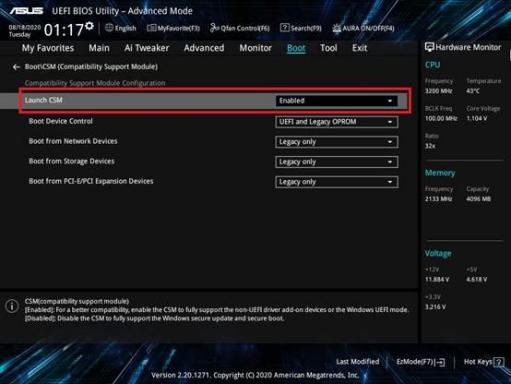
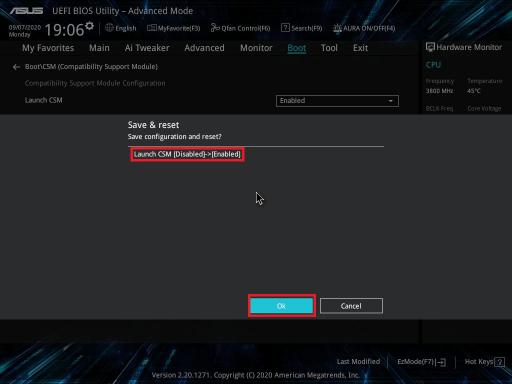
2. Quando o SSD não é reconhecido pelo Gerenciamento de Dispositivos
Método 1. Atualizar os drivers do SSD M.2
Caso haja problemas de SSD não reconhecido no PC, é importante verificar se o Gerenciador de Dispositivos reconhece o driver correspondente. Se o driver estiver com defeito, uma maneira de resolver essa situação seria atualizar o driver do dispositivo. No Windows, você pode realizar essa atualização seguindo as seguintes etapas:
- Acesse o Gerenciador de Dispositivos clicando com o botão direito do mouse no botão Iniciar localizado na barra de tarefas e selecione a opção "Gerenciador de Dispositivos".
- Escolha a SSD de destino e siga em frente para a opção "Atualizar driver".
- A seleção da opção "Buscar drivers automaticamente" no pop-up iniciará automaticamente a atualização do driver do dispositivo.

Método 2. Formatar o disco
Para melhorar a situação, é possível realizar a formatação do SSD. Aqui está como fazer isso no Windows:
- Vá para "Painel de Controle > Sistema e Segurança" através do ícone Iniciar ou Windows.
- Na sequência, vá para "Ferramentas Administrativas > Criar e formatar partições do disco rígido > Gerenciamento de Disco".
- Escolha o disco que deseja formatar e clique na opção "Formatar".
- Selecione a opção "Sistema de Arquivos" e digite o valor desejado para "Tamanho da Unidade de Alocação". Ao mesmo tempo, assegure-se de marcar a caixa de seleção "Executar uma formatação rápida". Por último, clique em "OK" para concluir.

Parte 3: Como recuperar dados importantes de um SSD NVME M.2 não reconhecido
Embora seja possível utilizar com sucesso o SSD M.2 "NVMe M.2", é importante ter em mente que dados podem ser apagados acidentalmente. Para solucionar esse problema, pode-se recorrer à ferramenta especializada 4DDiG.
Abaixo você pode encontrar alguns métodos de recuperação.
Para ter acesso ao 4DDiG em seu PC, basta instalar e executar o software a partir do site.
Download GrátisPara PC100% Seguro
Download GrátisPara MAC100% Seguro
-
Selecione o local
Escolha o SSD correspondente como o local onde seus arquivos foram perdidos e clique em "Iniciar" para escanear os arquivos.

-
Digitalização de arquivo
Após alguns instantes, todos os arquivos no local especificado serão exibidos.

-
Visualização e recuperação de arquivo
Selecione os arquivos que deseja restaurar e clique em Visualizar à direita para visualizar os arquivos selecionados. Depois disso, clique em "Restaurar" no canto inferior direito, especifique o local de salvamento e os arquivos serão restaurados imediatamente.
![salvar]() Dicas:Se você escolher o local original como o caminho para salvar, os dados podem ser substituídos e irrecuperáveis.
Dicas:Se você escolher o local original como o caminho para salvar, os dados podem ser substituídos e irrecuperáveis.
Parte 4: Resumo
E em relação aos SSDs M.2? Os SSD "NVMe M.2" oferece benefícios notáveis em termos de velocidade, porém, caso você não esteja familiarizado com essa tecnologia, pode enfrentar dificuldades quando o seu computador não detectar o SSD. Para evitar contratempos, recomenda-se a leitura deste artigo, a fim de se familiarizar com as SSDs M.2. Além disso, se você faz uso de SSDs M.2, é recomendável considerar a utilização do "4DDiG" em situações de perda inesperada de dados, como uma medida preventiva.