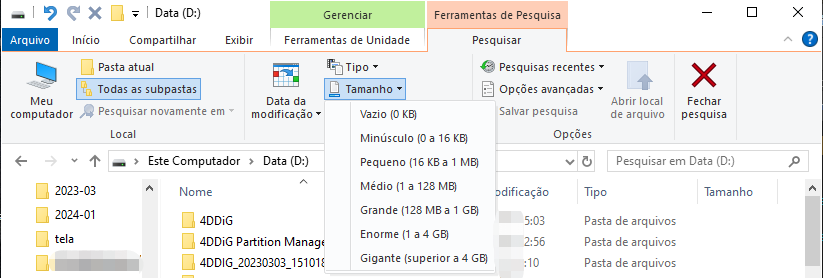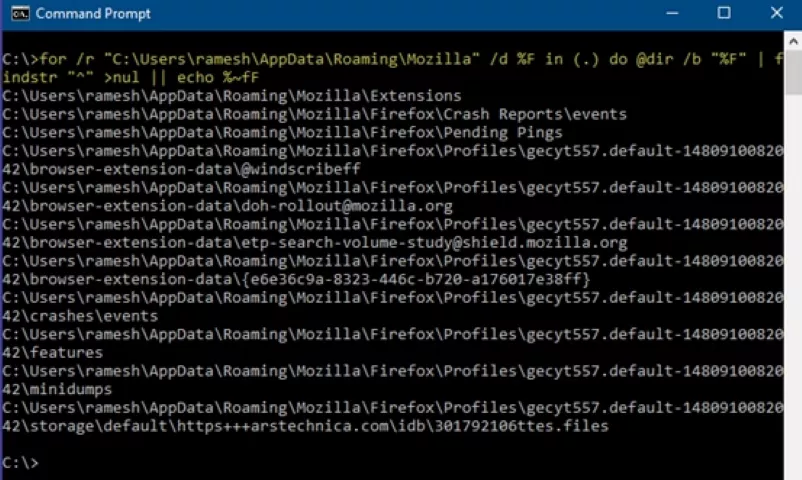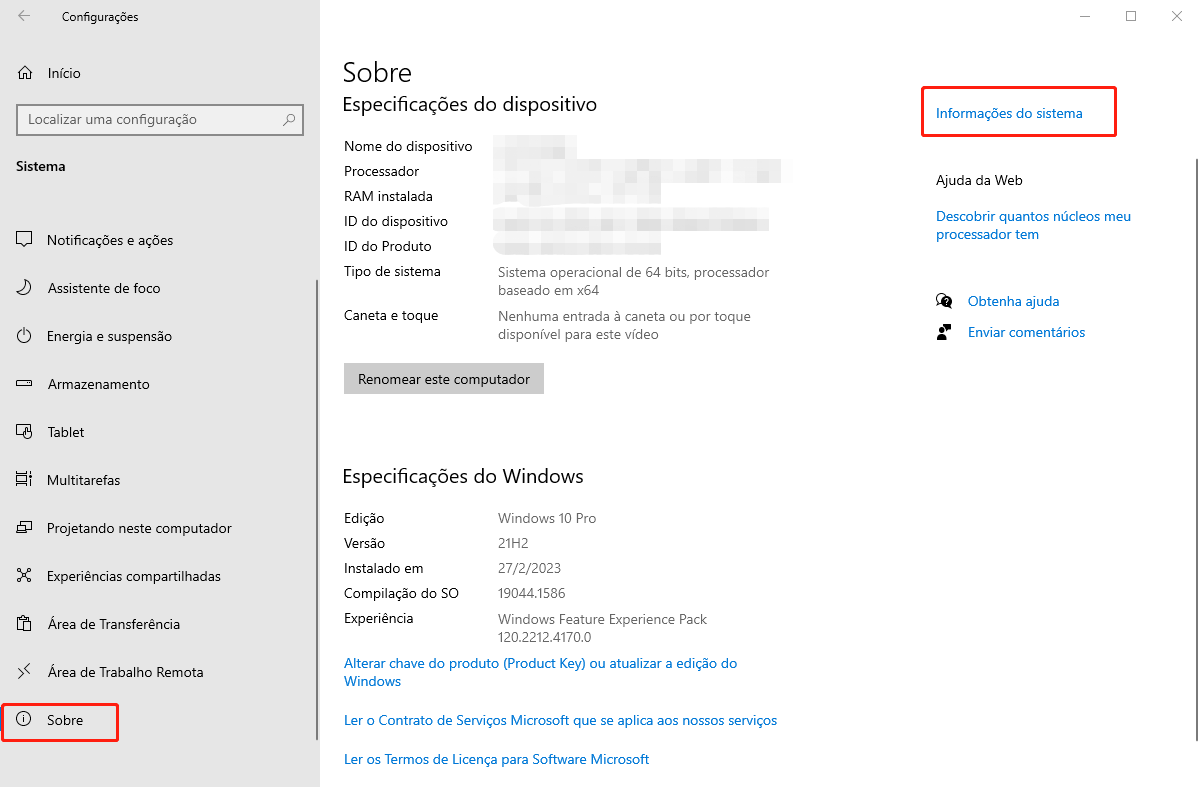Como Excluir Pastas Vazias no Windows
Os sistemas Windows são amplamente reconhecidos pela sua facilidade de uso e eficácia operacional. Porém, usuários podem observar ao longo do tempo que seus sistemas acumulam muitas pastas vazias, que não apenas ocupam espaço inutilmente, mas também complicam o acesso aos arquivos. Vamos discutir cinco estratégias práticas para excluir pastas vazias no Windows neste guia completo.
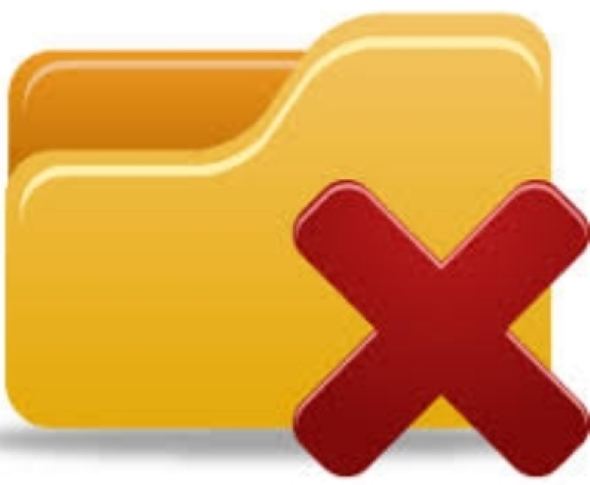
Parte 1: Por Que Excluir Pastas Vazias no Windows
Embora possam parecer inofensivas, as pastas vazias no Windows são uma fonte de desorganização que impacta tanto a performance do sistema quanto a facilidade de uso. Essas pastas surgem em meio a instalações de programas, movimentações de arquivos e ao gerenciar diretórios, adicionando confusão visual e obstaculizando a ordenação dos arquivos.
Além de contribuir para a desordem, o espaço tomado por várias pastas vazias, embora pequeno individualmente, torna-se considerável ao ser somado. Remover essas pastas é crucial para desocupar espaço para dados importantes e aplicativos, melhorando assim a eficiência do sistema.
Ademais, a desorganização no sistema de arquivos pode prejudicar a agilidade das buscas e a prontidão do sistema. Pastas sem conteúdo interferem negativamente em procedimentos de backup e sincronização, gerando ineficácia.
Dica Rápida: Como Recuperar Pastas Excluídas Acidentalmente
Ter uma proteção contra a exclusão inadvertida de pastas importantes é fundamental antes de se aventurar na limpeza de pastas vazias. O 4DDiG Windows Data Recovery é reconhecido por sua eficiência em recuperar dados perdidos ou apagados de forma simples.
Download Seguro
Download Seguro
-
Selecione o Disco Local
Após a instalação e abertura do 4DDiG, acesse a área de Recuperação de Dados. Selecione o disco desejado e comece a escaneá-lo ao clicar em Iniciar. Se preferir, ajuste o procedimento escolhendo categorias específicas de arquivos nas configurações localizadas no topo direito.
-
Escaneie o Disco Local
O 4DDiG conduz um escaneamento minucioso na unidade indicada, encontrando de maneira ágil os arquivos não localizados. É possível interromper ou pausar o escaneamento a qualquer instante. A interface clara divide os arquivos em segmentos como Arquivos Excluídos e mais, para uma procura mais fácil. Troque para a Exibição de Arquivos para explorar detalhadamente os diferentes tipos de arquivos.
-
Visualize e Recupere
Após localizar os arquivos desejados, faça uma pré-visualização para confirmar sua exatidão antes de prosseguir com a recuperação. Recomenda-se restaurar os arquivos para uma localização segura, distinta da partição original onde ocorreu a perda. Este método assegura um processo de recuperação eficiente e sereno com o 4DDiG.
Parte 3: Como Excluir Pastas Vazias no Windows
Compreendendo a relevância de esvaziar a lixeira, vamos investigar cinco métodos práticos para efetuar essa limpeza e organizar melhor o sistema de arquivos do Windows.
Maneira 1: Excluir Pastas Vazias Pesquisando Manualmente por Pastas Vazias
A forma mais básica de localizar e remover pastas vazias no Windows é através de uma busca manual pelo Explorador de Arquivos. Esta técnica é especialmente adequada para aqueles que valorizam uma verificação visual direta do sistema de arquivos e desejam manter o controle total sobre a eliminação.
- Inicie abrindo o Explorador de Arquivos, o que pode ser realizado pressionando a tecla "Windows + E" ou selecionando o ícone do Explorador de Arquivos na barra de tarefas.
- Vá até o diretório base onde presume-se que existam pastas vazias. Esse local pode ser a unidade principal (frequentemente C: ), pastas determinadas ou áreas onde habitualmente armazena seus documentos.
- Na barra de pesquisa, localizada no canto superior direito do Explorador de Arquivos, insira size: empty e tecle Enter. Esse comando vai filtrar os resultados mostrando somente pastas que estão vazias.
- Uma vez realizada a pesquisa, o Explorador de Arquivos mostrará as pastas que se enquadram nos critérios definidos. É importante dedicar um momento para examinar esses achados, assegurando-se de que tais pastas não contêm arquivos e que sua exclusão é segura.
- Após confirmar que as pastas não contêm arquivos, utilize o botão direito do mouse para clicar em cada uma delas separadamente e escolha a opção "Excluir" no menu que aparece. Se preferir, selecione múltiplas pastas de uma vez usando as teclas Ctrl ou Shift e, em seguida, clique com o botão direito para realizar a exclusão em grupo.
- Um aviso de confirmação será mostrado para validar a exclusão. Selecione "Sim" para continuar com a remoção das pastas vazias escolhidas.
-
Pastas deletadas vão para a Lixeira. Para liberar espaço, você tem a opção de esvaziar a Lixeira clicando com o botão direito nela e optando por "Esvaziar Lixeira".

Maneira 2: Excluir Pastas Vazias com o Prompt de Comando
Usuários familiarizados com a linha de comando encontrarão no prompt de comando uma ferramenta robusta e prática para automatizar a remoção de pastas vazias. Esta técnica é ideal para quem busca uma abordagem ágil e scriptada para lidar com diretórios como o 0x80070091, que supostamente não estão vazios.
- Inicie acessando o prompt de comando. Isso pode ser feito ao pressionar "Windows + X" e escolhendo a opção "Prompt de Comando" ou "Prompt de Comando (Admin)" no menu exibido. Outra maneira é buscar por "Prompt de Comando" através do menu Iniciar e iniciar o aplicativo.
- Utilize o comando cd para se direcionar ao diretório onde pretende começar a busca por pastas vazias. Por exemplo: cd C:\Seu\Diretório\de\Destino
- Insira o comando a seguir para identificar e remover pastas vazias no diretório e subdiretórios especificados: for /f "delims=" %d in ('dir /ad /s /b ^| sort /r') do rd "%d" 2>nul && echo Removido: "%d"
- O comando em questão executa um loop "for" para percorrer os diretórios (/ad) dentro de um diretório alvo e seus subdiretórios (/s). Utilizando "sort /r", os diretórios mais internos são priorizados no processamento. O comando "rd" é utilizado para excluir o diretório, enquanto "2>nul" oculta possíveis erros. A função "echo" é empregada para informar sobre as pastas que foram removidas.
-
Depois de rodar o comando, uma lista com as pastas removidas aparecerá no prompt de comando. Verifique essa relação para confirmar que somente as pastas vazias planejadas foram excluídas.

Maneira 3: Use os Comandos "for" e "rd
Através da linha de comando, este procedimento utiliza os comandos "for" e "rd" no prompt de comando para buscar e eliminar pastas vazias de forma eficiente. Este método, por ser dinâmico e automatizado, é especialmente indicado para usuários que gerenciam vastas estruturas de diretórios e precisam resolver a questão "0x80070091 - o diretório não está vazio".
- Para começar, abra o prompt de comando com direitos de administrador. Clique direito no menu Iniciar, selecione "Prompt de Comando (Admin)" e aprove todas as requisições do UAC.
- Empregue o comando cd para se dirigir ao diretório onde pretende começar a busca por pastas vazias. Como
exemplo:
bashCopy code
cd C:\Seu\Diretório\de\Destino - Execute o comando seguinte para iniciar o rastreamento de pastas vazias e efetuar a eliminação:
for /f "delims=" %d in ('dir /ad /s /b ^| sort /r') do rd "%d" 2>nul && echo Removido: "%d" -
Utilizando um loop "for", este comando navega pelos diretórios (/ad) de um diretório determinado e seus subdiretórios (/s). "sort /r" organiza para que os diretórios mais recônditos sejam atendidos em primeiro lugar. "rd" executa a remoção do diretório, e "2>nul" elimina as mensagens de erro. A instrução "echo" oferece um retorno sobre as pastas deletadas.

- Uma vez executado o comando, o prompt de comando apresentará uma relação das pastas removidas. Verifique essa relação para confirmar que somente as pastas vazias planejadas foram excluídas.
- Para começar, abra o prompt de comando com direitos de administrador. Clique direito no menu Iniciar, selecione "Prompt de Comando (Admin)" e aprove todos os avisos do UAC.
- Utilize o comando Robocopy abaixo para identificar e remover diretórios vazios:
robocopy C:\Seu\Diretório\de\Origem C:\Seu\Diretório\de\Destino /e /purge /xf *
C:\Seu\Diretório\de\Origem: Troque isso pelo endereço do diretório onde pretende começar a busca.
C:\Seu\Diretório\de\Destino: Altere esta parte pelo caminho para um diretório vazio. O Robocopy exige um diretório de destino, mas nenhum arquivo será copiado.
/e: Realiza a cópia de subdiretórios, mesmo os que estão vazios.
/purge: Remove os arquivos e diretórios no destino que já não se encontram na origem.
/xf *: Remove todos os arquivos envolvidos no processo de cópia, assegurando que somente diretórios sejam levados em conta. - O Robocopy apresentará uma relação dos diretórios que planeja limpar. Confira essa lista para certificar-se de que está de acordo com sua intenção de deletar pastas vazias. Dê prosseguimento à operação ao ser solicitado.
- Múltiplas ferramentas de terceiros para remoção de pastas vazias estão disponíveis para Windows. Opte por uma solução confiável e de boa reputação que esteja alinhada com seus critérios e exigências.
- Realize o download do Empty Folder Cleaner pelo seu site oficial.
- Logo após instalar, abra o software Empty Folder Cleaner.
- Defina o diretório ou dispositivo no qual deseja que o software busque e elimine as pastas vazias. É possível que algumas aplicações ofereçam opções extras para ajustar a verificação.
- Dê início à operação de escaneamento ou limpeza. O software detecta e lista de forma automática as pastas vazias no diretório ou dispositivo selecionado.
- Verifique atentamente a relação de pastas vazias apontadas pelo programa. Garanta que a eliminação dessas pastas é segura e proceda com a confirmação da exclusão na interface do aplicativo.
Maneira 4: Localize e Exclua Pastas Vazias com o Robocopy
O Robocopy, uma ferramenta poderosa para cópia de arquivos no Windows, também pode ser usado para localizar e eliminar diretórios vazios de forma eficaz. Esta abordagem é especialmente útil para aqueles que desejam uma solução multifuncional que ofereça mais do que a mera remoção de pastas.
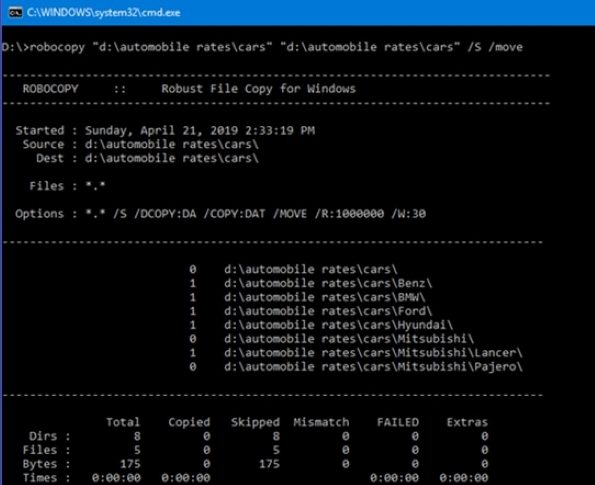
Maneira 5: Utilize um Limpador de Pastas Vazias
O uso do software 4dots para limpeza de pastas vazias representa uma alternativa prática e eficiente para quem deseja um método automatizado e simples, evitando a complexidade dos comandos de linha. Esses programas são criados para facilitar o processo de detecção e remoção de pastas vazias, proporcionando um meio descomplicado de limpeza.
Parte 4: Perguntas Frequentes
P1: Qual É o Comando para Remover Pastas Vazias?
O comando utilizado para remover pastas vazias no Windows através do prompt de comando é:
- for /f "delims=" %d in ('dir /ad /s /b ^| sort /r') do rd "%d" 2>nul
- Este comando emprega um loop for para percorrer os diretórios na localização indicada e seus subdiretórios. O comando rd executa a remoção do diretório e 2>nul oculta as mensagens de erro.
P2: Tudo Bem Excluir Pastas Vazias?
Na maioria dos casos, eliminar pastas vazias não causa problemas. Essas pastas podem causar bagunça e consumir espaço, impactando negativamente a eficácia do sistema. Porém, é fundamental ter cautela para não remover diretórios importantes do sistema e sempre revisar cuidadosamente antes de proceder com a exclusão.
P3: Como Forçar a Exclusão de uma Pasta Vazia?
Para efetuar a exclusão forçada de uma pasta vazia no Windows, o seguinte comando pode ser utilizado no Prompt de Comando:
- rd /s /q "C:\Caminho\Para\A\Pasta\Vazia"
- Modifique o caminho para corresponder à localização exata da pasta vazia. O comando /s é usado para apagar todos os diretórios e arquivos presentes no diretório alvo, e o comando /q aciona o modo silencioso, dispensando as solicitações de confirmação. É importante usar essa função com atenção, pois a ação não pode ser desfeita.
Conclusão
É fundamental manter o sistema de arquivos do Windows organizado para assegurar um funcionamento e estruturação ótimos. As alternativas apresentadas neste manual abrangem diversas preferências e níveis de habilidade técnica, indo desde a remoção manual até o uso de comandos e softwares como o 4DDiG Windows Data Recovery, Com este conhecimento, você está apto a eliminar pastas vazias e aperfeiçoar a organização dos arquivos do Windows de maneira eficaz. Tenha em mente que um sistema de arquivos bem organizado contribui para a melhoria da performance do sistema e enriquece sua experiência com o computador.