"أغلقت جهاز الكمبيوتر الخاص بي الآن والآن هو في حالة 'جارٍ التحضير لنظام Windows، لا تغلق الكمبيوتر'. لقد استمر الأمر لمدة تقارب 30 دقيقة الآن وليس لدي أي فكرة عما يجب فعله، هل يمكن لشخص ما أن يساعد من فضلك؟"
- من Reddit
على مر السنين، قامت Windows بتحقيق تقدم كبير وأصبحت الخيار المفضل لملايين المستخدمين في جميع أنحاء العالم. ومع ذلك، يواجه مستخدمو Windows 8 و 10 و 11 غالبًا مشاكل غير متوقعة مع أنظمة التشغيل الخاصة بهم. إحدى المشكلات الشائعة التي يواجهونها هي ظهور رسالة "جارٍ التحضير لنظام Windows، لا تغلق الكمبيوتر" على شاشاتهم. تم الإبلاغ عن هذه المشكلة من قبل المستخدمين على منصات مختلفة، وتحدث بشكل متكرر عند تشغيل/إيقاف تشغيل الكمبيوتر أو عند إجراء إعادة تشغيل أو إعادة تشغيل النظام. في بعض الحالات، يمكن أن يستغرق هذا العملية عدة ساعات للاكتمال. إذا كنت تواجه حاليًا مشكلة عدم استجابة Windows 8/10/11 والتي تظهر رسالة "جارٍ التحضير لنظام Windows"، فقد قمنا بتجميع قائمة من الحلول الفعّالة لمساعدتك في حل هذه المشكلة.

الجزء 1: لماذا يعلق جهاز الكمبيوتر الخاص بي على "جارٍ التحضير لنظام Windows"؟
رسالة الخطأ "جارٍ التحضير لنظام Windows، لا تغلق الكمبيوتر" تشير عادة إلى وجود مشكلة أثناء عملية تحديث Windows. هناك عدة عوامل قد تسهم في هذه المشكلة، بما في ذلك:
- مشكلات الشبكة: يمكن أن تعيق اتصالات الإنترنت الضعيفة أو انقطاعات الشبكة تنزيل وتثبيت التحديثات، مما يؤدي إلى ظهور رسالة الخطأ.
- مشكلات تثبيت التحديث: في بعض الأحيان، قد تفشل تحديثات Windows في التثبيت بشكل صحيح أو تواجه أخطاء أثناء عملية التثبيت، مما يتسبب في تعلق الكمبيوتر على شاشة "جارٍ التحضير لنظام Windows".
- تضارب بين البرمجيات أو التعريفات: عدم التوافق بين تطبيقات البرمجيات وتعريفات الأجهزة وتحديثات Windows يمكن أن يعيق عملية التحديث ويشغل رسالة الخطأ.
- تلف نظام الملفات: إذا أصبح نظام الملفات معطوبًا، سواء بسبب انقطاعات فجائية في الطاقة أو إغلاق غير صحيح، يمكن أن يعيق ذلك عملية التحديث ويؤدي إلى تعلق النظام.
- نظام التشغيل قديم: إذا لم يتم تحديث نظام التشغيل الخاص بك لفترة طويلة، فقد يتطلب تثبيت عدة تحديثات خلال عملية التحديث. وهذا يمكن أن يؤدي إلى تأخيرات أو تعقيدات.
الجزء 2: ماذا أفعل إذا كان جهاز الكمبيوتر الخاص بي عالقًا عند "جارٍ التحضير لنظام Windows"؟
مواجهة موقف حيث يتعلق جهاز الكمبيوتر الخاص بك عند شاشة "جارٍ التحضير لنظام Windows" خلال عملية التحديث هو تحدي شائع يواجهه العديد من المستخدمين. ومن الحسن أن هناك طرقًا فعّالة متاحة لحل هذه المشكلة.
الإصلاح 1: فقط انتظر بعض الوقت
في بعض الأحيان، أفضل ما يمكن القيام به هو الانتظار بصبر إذا كان لديك وقت كافٍ وليس على عجلة. عندما يكون هناك عدة تحديثات للإصدارات القديمة ليتم تثبيتها، قد يستغرق التحديث وقتًا طويلاً. بالإضافة إلى ذلك، إذا كان اتصال الإنترنت لديك ضعيفًا، قد يتأخر عملية التحديث أكثر. لذا قد تكون فكرة ترك جهاز الكمبيوتر الخاص بك لمدة ساعة على الأقل للسماح لعملية التحديث بالاكتمال. وافترض أنه في حالة عدم وجود تقدم حتى الآن، فإن الأمر الأكثر احتمالًا هو أن المشكلة تكمن في مكان آخر وتحتاج إلى مزيد من أعمال الصيانة.
الإصلاح 2: التحقق من الاتصال بالإنترنت
كما ذكرنا أعلاه، يعتبر اتصال الإنترنت القوي والمستقر أمرًا أساسيًا لتحديث Windows بنجاح. إذا كان اتصال الإنترنت لديك ضعيفًا أو غير مستقر، فقد يتسبب ذلك في تعلق شاشة "جارٍ التحضير لنظام Windows". في حالة استخدام اتصال LAN، قم بفحص الكابلات والتبديلات وجرب توصيل الكابل بتبديل آخر للتحقق مما إذا كان يعمل بشكل صحيح. إذا كنت تستخدم Wi-Fi، قم بفحص جهاز التوجيه الخاص بك للتحقق من وجود أي مشكلات. تأكد من أنه يعمل بسلاسة، وافترض إعادة تشغيله إذا كان ذلك ضروريًا. إذا كنت تشك في وجود مشكلة في جهاز التوجيه، يمكنك إجراء أعمال صيانة أو محاولة استخدام كابل Ethernet بدلاً من ذلك.
الإصلاح 3: قم بإيقاف تشغيل جهاز الكمبيوتر الخاص بك وإعادة ضبط الطاقة
إذا استمرت شاشة "جارٍ التحضير لنظام Windows" لفترة طويلة، يمكنك محاولة إيقاف تشغيل جهاز الكمبيوتر وإجراء إعادة تشغيل بالطاقة. قد يساعد ذلك في حل أي مشكلات مؤقتة أو أخطاء قد تكون سببًا في تعلق النظام. إليك ما يمكنك فعله:
الخطوة 1: قم بفصل أي أجهزة خارجية أو أجهزة طرفية، مثل محركات الأقراص الصلبة الخارجية أو الطابعات أو محركات الأقراص الصلبة الخارجية، من جهاز الكمبيوتر الخاص بك.
الخطوة 2: اضغط واستمر في الضغط على زر الطاقة في جهاز الكمبيوتر حتى يتم إيقاف تشغيله تمامًا. بمجرد أن يتم إيقاف تشغيل الكمبيوتر، قم بفصل كبل الطاقة من الخلف أو من مأخذ الطاقة. إذا كان لديك بطارية قابلة للإزالة في جهاز الكمبيوتر، قم بإزالة البطارية أيضًا.
الخطوة 3: اترك جهاز الكمبيوتر في هذه الحالة المطفأة لبضع دقائق. ثم أعد إدراج البطارية وقم بتوصيل كبل الطاقة مرة أخرى بجهازك.
الخطوة 4: اضغط على زر الطاقة لتشغيل جهاز الكمبيوتر الخاص بك وانتظر لمراقبة ما إذا كان يتقدم بعد شاشة "جارٍ التحضير لنظام Windows".
الإصلاح 4: استخدم أداة Windows Boot Up Solution
عندما تفشل الطرق الأساسية أعلاه في حل مشكلة استمرار تعلق نظام Windows 10 على "جارٍ التحضير لنظام Windows"، فإن الحلا النهائي هو اللجوء إلى المساعدة الإضافية من أداة موثوقة لحلاقة تشغيل Windows مثل 4DDiG Windows Boot Genius. تم تصميم هذه الأداة لإصلاح تلقائيًا مشكلات Windows المتنوعة، بما في ذلك الشاشة الزرقاء أو السوداء أو الشاشة البيضاء على جهاز الكمبيوتر بنظام Windows، Windows 10 لا يشتغل، انهيارات نظام Windows، ومشاكل أخرى متعلقة ببدء التشغيل مثل علق الكمبيوتر على "جارٍ التحضير لنظام Windows".
لنرى كيف يمكنك استخدام 4DDiG Windows Boot Genius لحل المشكلات التي تمنع جهاز الكمبيوتر الخاص بك من بدء التشغيل بشكل صحيح وتشغيل الكمبيوتر في دقائق. قبل المتابعة مع الخطوات التالية، تأكد من نسخ جميع الملفات والبيانات الهامة إلى جهاز تخزين خارجي أو خدمة تخزين سحابية.
- الخطوة 1: إنشاء قرص قابل للتشغيل
- الخطوة 2: تشغيل نظام Windows من USB/CD/DVD
- الخطوة 3: بدء إصلاح الكمبيوتر الخاص بك
قم بتنزيل وتشغيل 4DDiG Windows Boot Genius على جهاز كمبيوتر آخر. قم بتوصيل محرك أقراص USB أو إدخال قرص CD/DVD فارغ في الكمبيوتر الذي يعمل ثم انقر فوق "إنشاء قرص التشغيل الآن" لبدء حرق قرص إصلاح.
تنزيل مجاني
لنظام PC
تحميل آمن
تنزيل مجاني
لنظام Mac
تحميل آمن
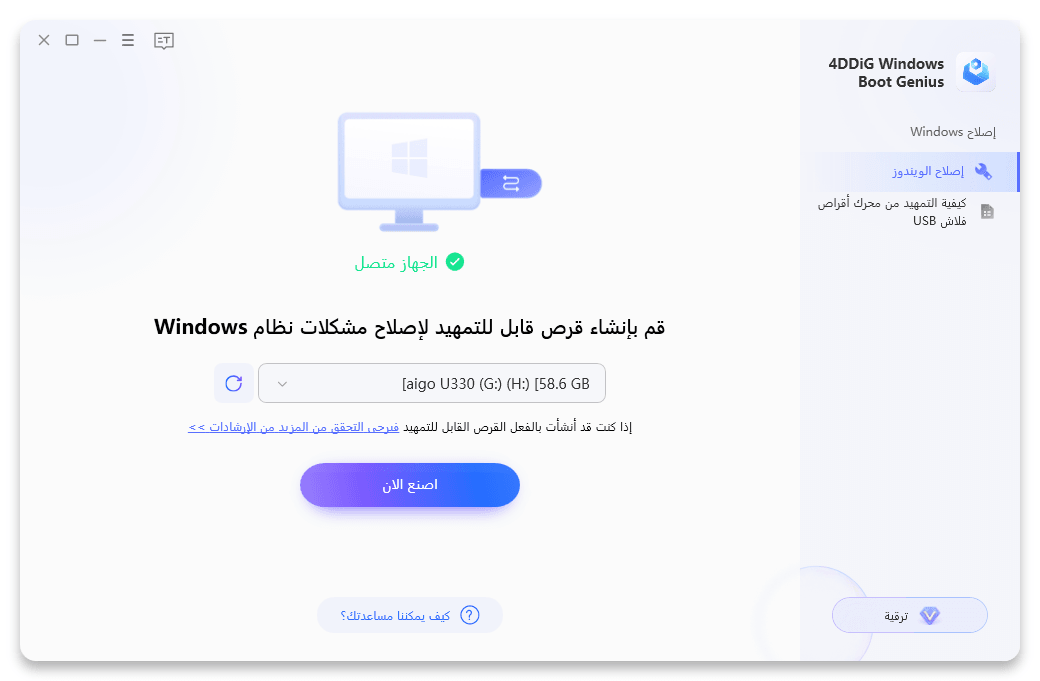
حدد نظام التشغيل الذي ترغب في إصلاحه واختر القرص الذي يحتوي على وسائط التشغيل. ثم انقر على "التالي" لبدء تحميل ملف ISO لبيئة الإصلاح وانتظر حتى يقوم Windows Boot Genius بتحميل ملف ISO لبيئة الإصلاح وإنشاء قرص قابل للتشغيل.
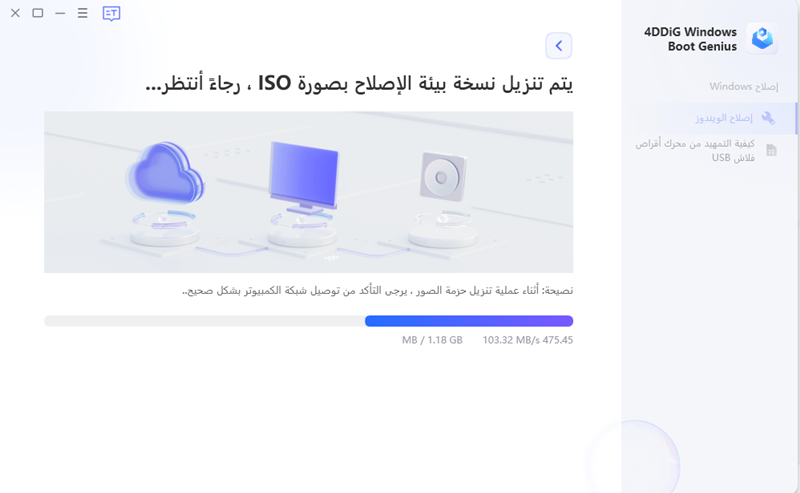
عندما يتم إنشاء القرص القابل للتشغيل، قم بإخراجه من الكمبيوتر الذي يعمل وأدخله في الكمبيوتر المتعطل. قم بإعادة تشغيل الكمبيوتر المتعطل وأدخل إلى قائمة التشغيل عن طريق الضغط على المفتاح المناسب أثناء عملية التشغيل.

حدد القرص القابل للتشغيل الذي تم إنشاؤه بواسطة 4DDiG Windows Boot Genius من قائمة التشغيل.

عندما يتم تشغيل جهاز الكمبيوتر المتعطل بنجاح، سيتم تشغيل 4DDiG Windows Boot Genius تلقائيًا. انقر على خيار "الإصلاح التلقائي" لتشخيص وإصلاح أي مشاكل في Windows قد تكون سببًا في تعلق عملية التحديث.
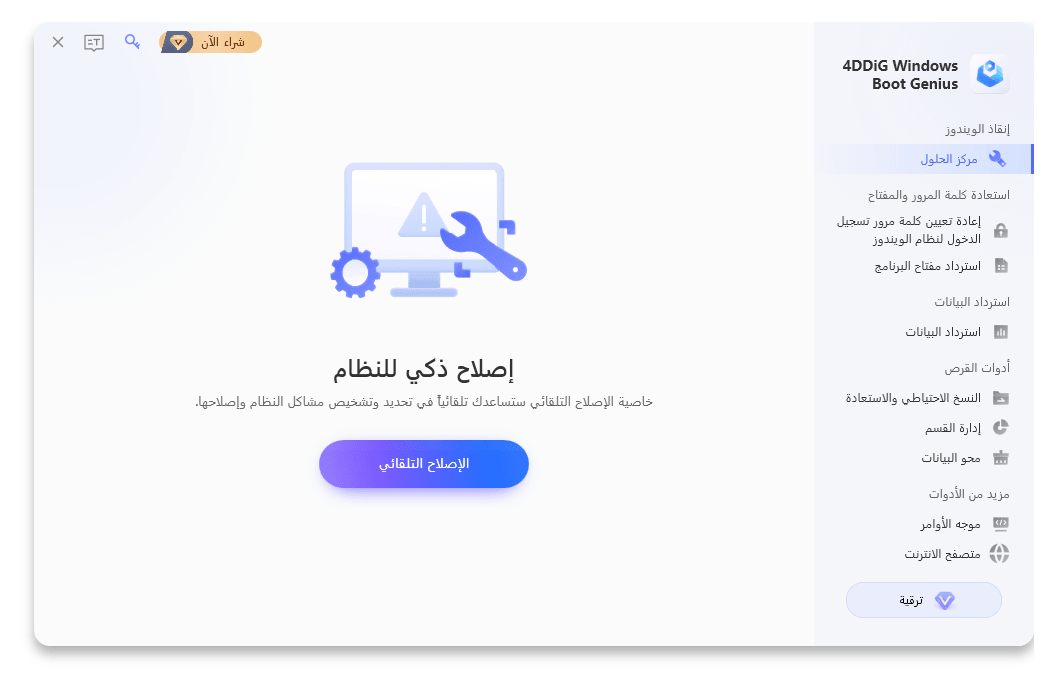
بعد اكتمال عملية الإصلاح، قم بإزالة القرص القابل للتشغيل وأعد تشغيل الكمبيوتر الخاص بك.

فيديو تعليمي حول كيفية إصلاح مشكلة الاستعداد لنظام التشغيل Windows وعدم إيقاف تشغيل جهاز الكمبيوتر الخاص بك الذي يعمل بنظام التشغيل Windows
الإصلاح 5: تشغيل إصلاح بدء تشغيل Windows
عندما يتعلق الكمبيوتر الخاص بك على شاشة "جارٍ التحضير لنظام Windows"، يمكنك أيضًا محاولة تشغيل أداة إصلاح بدء تشغيل Windows. تم تصميم هذه الأداة لتشخيص وإصلاح المشكلات التي قد تمنع جهاز الكمبيوتر الخاص بك من بدء التشغيل بشكل صحيح. اتبع الخطوات أدناه للبدء:
الخطوة 1: أعد تشغيل الكمبيوتر الخاص بك واضغط على المفتاح الضروري (عادةً F8، F11، أو Del) للوصول إلى قائمة الإقلاع. حدد الخيار للتمهيد إلى بيئة استرداد Windows.
الخطوة 2: من قائمة خيارات التشغيل المتقدمة، حدد "حل المشكلات" واختر بعد ذلك "خيارات متقدمة".
الخطوة 3: الآن، حدد "إصلاح بدء التشغيل" وانتظر حتى تقوم الأداة بتحليل نظامك ومحاولة إصلاح أي مشكلات تم اكتشافها.
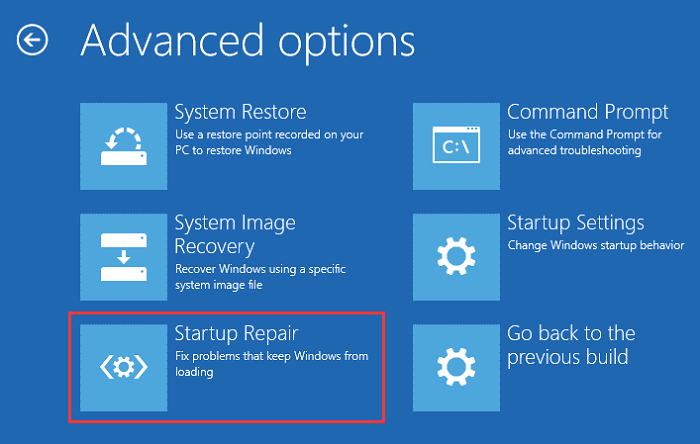
الخطوة 4: اتبع التعليمات التي تظهر على الشاشة المقدمة من قبل أداة إصلاح بدء التشغيل.
الخطوة 5: بمجرد اكتمال عملية الإصلاح، أعد تشغيل الكمبيوتر الخاص بك وتحقق مما إذا كان قد تم حل مشكلة تعلق "جارٍ التحضير لنظام Windows".
الإصلاح 6: إلغاء تثبيت التحديث المثبت مؤخرًا في الوضع الآمن
قد يتسبب تحديث خاطئ في تعطيل وظائف نظام Windows. إذا كنت تشتبه في أن تحديثًا قمت بتثبيته مؤخرًا هو السبب وراء خطأ "جارٍ التحضير لنظام Windows"، فقد يساعد إلغاء تثبيته في وضع الأمان على حل المشكلة. يتيح لك الوضع الآمن بدء تشغيل جهاز الكمبيوتر بأدنى قدر من التعريفات والخدمات، مما يجعل من السهل تشخيص وإزالة التحديثات المشكلة. فيما يلي كيفية إلغاء تثبيت تحديث تم تثبيته مؤخرًا في وضع الأمان:
الخطوة 1: افتح صفحة الخيارات المتقدمة، ثم انقر على "إعدادات بدء التشغيل" واضغط على "F4" للوصول إلى وضع الأمان.
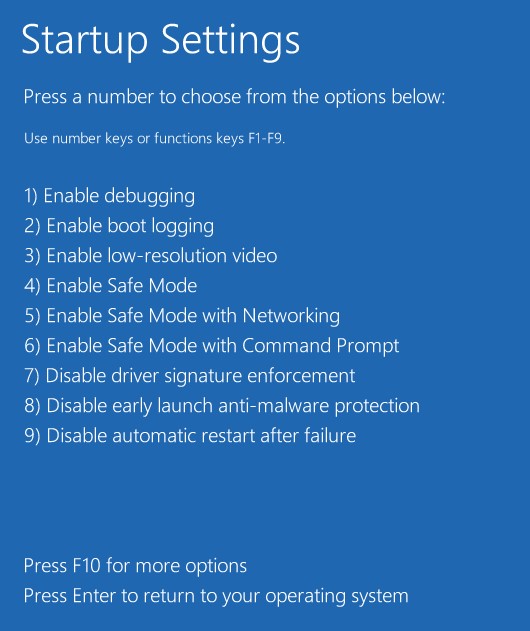
الخطوة 2: في وضع الأمان في Windows 10، انقر بزر الماوس الأيمن على "ابدأ" > "لوحة التحكم" > "البرامج والميزات".
الخطوة 3: من اللوحة الجانبية اليسرى، حدد التحديثات الأخيرة وألغِ تثبيتها لحل مشكلة عدم التقدم في تشغيل الكمبيوتر على "جارٍ التحضير لنظام Windows". في النهاية، أعد تشغيل نظام Windows 10/11 لرؤية ما إذا كانت المشكلة قد حُلت.
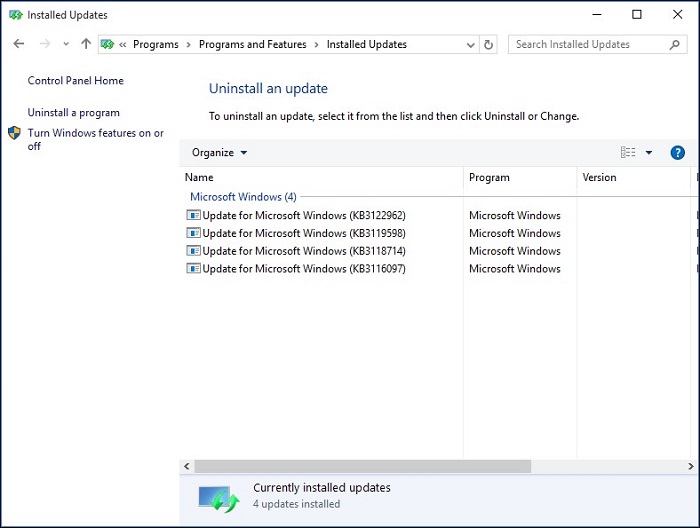
الإصلاح 7: إجراء استعادة النظام أو إعادة تعيينه
طريقة أخرى قد تساعد في التعامل مع خطأ "جارٍ التحضير لنظام Windows" المستمر هي إجراء استعادة النظام أو إعادة التعيين. سيقوم هذا بإرجاع جهاز الكمبيوتر الخاص بك إلى حالة مستقرة سابقة أو إجراء تثبيت نظيف لنظام Windows. ولكن تذكر أن تقوم بنسخ احتياطي لملفاتك الهامة قبل المتابعة مع هذه الطريقة لتجنب فقدان البيانات. فيما يلي كيف يمكنك المتابعة بعد نسخ البيانات:
الخطوة 1: أعد تشغيل الكمبيوتر واضغط مرارًا على مفتاح F8 (أو Shift + F8) أثناء التمهيد للوصول إلى قائمة خيارات الإقلاع المتقدمة.
الخطوة 2: من قائمة خيارات التمهيد في Windows، انتقل إلى "تحليل المشكلات" > "خيارات متقدمة" > "استعادة النظام".
الخطوة 3: اختر نقطة استعادة تاريخية تسبق حدوث خطأ "جارٍ التحضير لنظام Windows". اتبع التعليمات التي تظهر على الشاشة لبدء عملية استعادة النظام.
إذا فشلت هذه الطريقة الأخيرة، فلا يوجد شيء يمكن أن يحل مشكلة "جارٍ التحضير لنظام Windows" سوى إعادة تثبيت Windows 10 من البداية.
نصائح: إعادة الضبط المصنعي سيقوم بمحو الملفات على القرص الصلب الخاص بك، لاسترداد البيانات المفقودة أو المحذوفة من الكمبيوتر، يمكنك جرب أداة استعادة بيانات القرص الصلب.
الإصلاح 8: إجراء تثبيت Windows نظيف
في الحالات التي يستمر خطأ "جارٍ التحضير لنظام Windows"، قد تكون هناك فرصة لوجود مشكلات لا يمكن إصلاحها في نظام التشغيل. في هذه الحالة، يمكن أن يكون إجراء تثبيت نظيف لنظام Windows حلاً فعّالًا. يتضمن هذا العملية إعادة تثبيت نظام التشغيل من البداية، مما يساعد في القضاء على أي تضارب في البرامج أو ملفات تالفة قد تكون السبب في المشكلة. ومع ذلك، يتعين بشدة أن تقوم بنسخ احتياطي لبياناتك الهامة قبل المتابعة، حيث ستؤدي هذه العملية إلى محو جميع البيانات على محرك النظام.
الجزء 4: الأسئلة الشائعة حول التعلق في نظام Windows
1. كيف أقوم بإصلاح جهاز الكمبيوتر المتوقف عند التحميل؟
إذا كان كمبيوترك متعلقًا عند شاشة التحميل، يمكنك:
- جرب وضع الأمان في نظام Windows.
- افصل البطارية.
- افصل جميع الأجهزة الخارجية.
- جرب مسح الفيروسات.
- استخدم استعادة النظام أو إصلاح بدء التشغيل.
2. ماذا تفعل إذا توقفت عملية إعادة تشغيل Windows؟
إذا استغرقت Windows وقتًا طويلاً لإعادة التشغيل، جرب فصل جميع الأجهزة الخارجية والبطارية (في حالة الكمبيوتر المحمول) من جهاز الكمبيوتر الخاص بك. ذلك سيؤدي إلى إيقاف تشغيل قوة الكمبيوتر بالقوة.
3. كيف أقوم بإصلاح نظام التشغيل Windows 10/11 المتوقف عندما يكون جاهزًا؟
أطفئه وانتظر لمدة 20 ثانية. في حالة الكمبيوتر المحمول، قم بإزالة البطارية، وافصله عن الإنترنت (أو أوقف Wi-Fi). الآن، قم بتوصيله مرة أخرى لرؤية ما إذا كان الكمبيوتر يبدأ.
4. ما المدة التي يجب أن أنتظرها حتى يصبح Windows جاهزًا؟
من الأفضل الانتظار بصبر لمدة تتراوح بين 2-3 ساعات. بعد انقضاء هذه الفترة، إذا استمرت المشكلة، قم بإيقاف الانتظار وتابع التحقيق باستخدام الحلول أعلاه.
الختام:
تأخير في "التحضير لنظام Windows" هو مشكلة صعبة بلا شك. ومع ذلك، يمكنك التغلب على هذا العقبة وضمان بدء تشغيل نظام Windows بسلاسة عن طريق اتباع الحلول المقدمة، مثل إعادة تعيين الطاقة، أو تشغيل إصلاح بدء تشغيل Windows، أو استخدام أدوات احترافية مثل 4DDiG Windows Boot Genius.
تنزيل مجاني
لنظام PC
تحميل آمن
تنزيل مجاني
لنظام Mac
تحميل آمن





