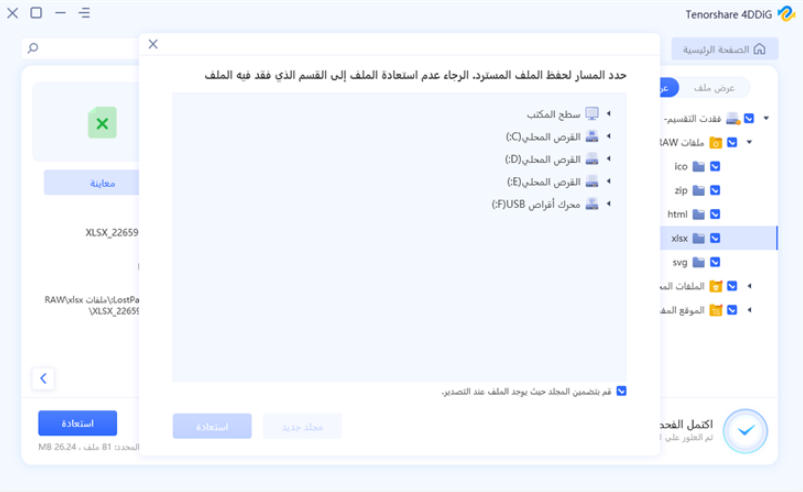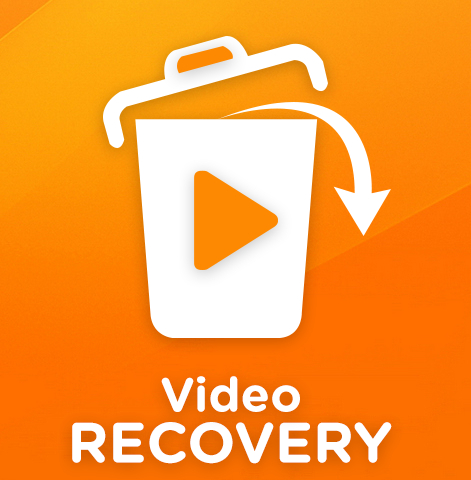[الأحدث في عام 2025] تقديم طرق مجانية لاستعادة الملفات المحذوفة من سلة المحذوفات
هل فكرت يومًا في استعادة ملف تم حذفه تمامًا من سلة المهملات؟ هل ترغب في استعادة ملف تم حذفه دون علمك؟
في الواقع، هناك عدة طرق لاستعادة الملفات المحذوفة من سلة المهملات بشكل مجاني، بخلاف استخدام برامج مجانية.
سنقدم هنا طرقًا لاستعادة الملفات المحذوفة من سلة المهملات بشكل مجاني.
الجزء الأول. كيفية استعادة الملفات المحذوفة من سلة المحذوفات بشكل مجاني
الطريقة الأولى. استخدام أداة Windows القياسية "تاريخ الملفات"
سنشرح الخطوات الأساسية لاستعادة الملفات التي تم حذفها من سلة المحذوفات.
استخدام تاريخ إصدار الملف
إذا كانت خاصية حفظ تاريخ إصدار الملفات "تاريخ الملفات" قيد التشغيل، فيمكنك استعادة الإصدار السابق للملف الذي تم حذفه. يمكنك القيام بذلك من خلال فتح "تاريخ الملفات" من لوحة التحكم أو الإعدادات، ثم البحث عن المجلد الذي قد يحتوي على الملف المحذوف. بمجرد العثور على الإصدار المناسب، حدده وأضغط على "استعادة".
استخدام الاستعادة النظامية
-
إذا كانت حماية النظام قيد التشغيل، فيمكنك استخدام نقاط استعادة النظام لإعادة الكمبيوتر إلى الحالة السابقة التي قد تحتوي على الملف المحذوف. قم بفتح "لوحة التحكم" من قائمة "ابدأ"، ثم أضغط على "النظام". ثم انتقل إلى "المزيد" في "تاريخ الملفات" من جهة اليمين وأضغط على "إعدادات النظام المتقدمة".
-
أضغط على "استعادة النظام" في علامة التبويب "حماية النظام"، وتحقق من وجود نقاط استعادة النظام المتاحة. اختر النقطة المناسبة للاستعادة، واتبع التعليمات لاستكمال العملية.
الطريقة الثانية. استخدام أداة استعادة Microsoft الرسمية "Windows File Recovery"
إذا كنت ترغب في استرجاع ملف تم حذفه عن طريق الخطأ، يمكنك استخدام الأداة الرسمية التي تقدمها Microsoft وتُدعى "Windows File Recovery". تعتبر هذه الأداة متاحة مجانًا وتعمل على نظام Windows 10. فيما يلي إرشادات استخدام هذه الأداة لاستعادة الملفات:
-
الخطوة الأولى: قم بتثبيت "Windows File Recovery"
ابحث عن "Windows File Recovery" في Microsoft Store وقم بتثبيت التطبيق. يمكنك تحميل هذه الأداة مجانًا.
-
الخطوة الثانية: قم بفتح موجه الأوامر
ابحث عن "موجه الأوامر" في قائمة "ابدأ" وأضغط بزر الماوس الأيمن لتحديد "تشغيل كمسؤول".
-
الخطوة الثالثة: قم بتنفيذ أمر الاسترجاع
عند فتح موجه الأوامر، قم بتنفيذ أمر الاسترجاع بالشكل التالي:
winfr <محرك المصدر>: <مجلد الوجهة> /switches
حيث يكون <محرك المصدر> القرص الذي كان عليه الملف الذي تم حذفه أصلاً، و <مجلد الوجهة> هو المسار الذي سيتم حفظ الملف المستعاد فيه. يختلف /switches وفقًا لنوع الملف ووضع البحث.
-
الخطوة الرابعة: انتظر اكتمال عملية الاسترجاع
عند تنفيذ الأمر بشكل صحيح، سيبدأ "Windows File Recovery" في البحث عن الملفات المحذوفة واستعادتها إلى المجلد المحدد. قد تستغرق هذه العملية وقتًا اعتمادًا على حجم الملف وحالة القرص.
الخطوة الثالثة: استخدام برنامج استعادة الملفات المتخصص "4DDiG Windows Data Recovery Free"
إذا لم تنجح الطرق المذكورة أعلاه في استعادة الملفات، جرب استخدام "4DDiG Windows Data Recovery Free". يعتبر 4DDiG Windows Data Recovery Free برنامجًا لاستعادة الملفات لنظام Windows، ويمكنك استخدامه لاستعادة الملفات التي تم حذفها من سلة المهملات مجانًا.
يمكنك استعادة الملفات التي تصل حجمها إلى 100 ميجابايت مجانًا، مما يتيح لك استعادة الوثائق والصور الهامة التي تم حذفها عن طريق الخطأ من سلة المهملات. يتيح لك البرنامج استعادة الملفات بنسبة 100٪ بشكل آمن دون الكتابة فوقها، حتى وإن كانت الخدمة مجانية.
تحميل آمن
تحميل آمن
- اختيار موقع المسح:
قم بتنزيل 4DDiG Windows Data Recovery Free من موقع الويب الرسمي لـ Tenorshare 4DDiG وقم بتثبيته على جهاز الكمبيوتر الخاص بك. بمجرد الانتهاء من التثبيت، قم بتشغيل التطبيق. بعد تشغيل البرنامج، أضغط على زر "مشاركة" في الزاوية العلوية اليمنى لنقل البيانات إلى Facebook أو Twitter، حيث يمكنك استعادة البيانات بحد أقصى قدره 100 ميجابايت. قم بتحديد القرص أو القسم الذي يحتوي على البيانات التي تريد استعادتها وقم بالمسح.

- معاينة الملفات:
يستغرق فحص جميع الملفات المحذوفة بعض الوقت. بمجرد الانتهاء من الفحص، يمكنك النقر فوق نوع الملف الذي تبحث عنه لمعاينة التفاصيل.

- اختيار مكان الاستعادة:
حدد موقعًا لحفظ الملفات المستردة. يُنصح بعدم استعادة البيانات مباشرة إلى الموقع الأصلي لتجنب الكتابة فوق البيانات القديمة. يمكنك اختيار مكانًا مختلفًا مثل قرص خارجي لحفظ البيانات.

تنبيه:
إذا اخترت مكان الحفظ الأصلي، قد يؤدي ذلك إلى الكتابة فوق البيانات وتعذر استعادتها.
الجزء الثاني. الأسئلة حول استعادة الملفات من سلة المحذوفات
السؤال الأول: ما هي الأوامر لاستعادة الملفات المحذوفة؟
الإجابة: فيما يلي بنية الأوامر الأساسية، ولكن الاستخدام الفعلي يعتمد على نوع البيانات المحذوفة ومكان حفظها وصعوبة الاستعادة.
الأمر الأساسي: winfr <محرك المصدر>: <المجلد الهدف> /التبديلات
- /n: يحدد اسم ملف أو دليل معين أو امتداد ملف محدد (مثال: /n *.jpg لاستهداف صور JPEG فقط).
- /r: يقوم بتشغيل وضع الاسترداد (وضع السماح) لفحص الملفات بشكل أعمق من الوضع القياسي، ويستخدم هذا في حالات الاستعادة الصعبة.
- /x: يستخدم هذا الخيار لاستخراج الملف بأكمله مع البيانات الوصفية المرتبطة. يفيد ذلك عندما يتم الكتابة فوق جزء من الملف.
السؤال الثاني: كيف يمكن استعادة الصور المحذوفة تمامًا على الهاتف الذكي؟
الإجابة: عند حذف ملف على الهاتف الذكي، لا تُحذف البيانات تمامًا على الفور. ومع ذلك، مع مرور الوقت، يمكن للبيانات الجديدة الكتابة فوق البيانات القديمة. لذا، فإن أفضل فرصة لاستعادة الصور المحذوفة هي التعامل معها فور الحذف.
السؤال الثالث: حتى متى يمكن استعادة الملفات من سلة المحذوفات في Windows؟
الإجابة: الملفات المنقولة إلى سلة المهملات في Windows لا تُحذف تلقائيًا إلا في ظروف معينة. لذلك، لا يوجد "مهلة" محددة حتى يتم تفريغ سلة المحذوفات تلقائيًا.
الختام
تم تقديم طرق مجانية لاستعادة الملفات التي تم حذفها من سلة المحذوفات حتى الآن. جميع هذه الطرق سهلة ومجانية، لذا يمكنك بسهولة استعادة الملفات إذا اختفت عن سلة المحذوفات.
أما أسهل وأكثر فعالية فهو تثبيت 4DDiG Windows Data Recovery Free. يمكنك تنزيله بسهولة، وهو مجاني ويوفر استعادة آمنة وفعالة. جربه وشاهد النتائج بنفسك.
تحميل آمن
تحميل آمن
ربما يعجبك أيضا
- الصفحة الرئيسية >>
- حلول مشاكل ويندوز >>
- [الأحدث في عام 2025] تقديم طرق مجانية لاستعادة الملفات المحذوفة من سلة المحذوفات