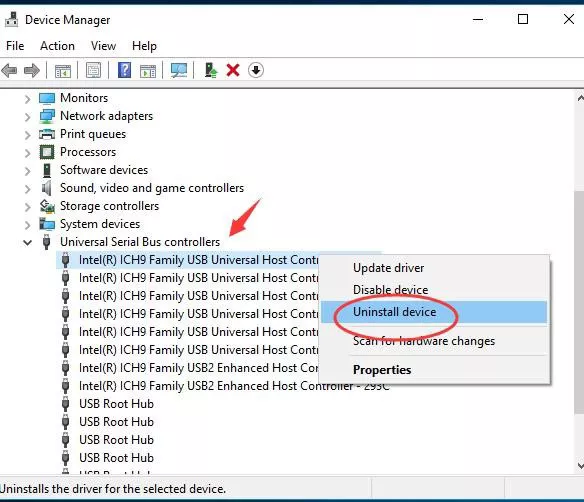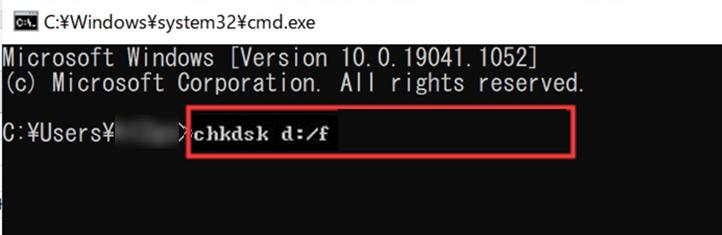كيفية إصلاح الرجاء إدخال قرص في محرك أقراص USB؟
من المحتمل جدًا أن يكون محرك أقراص USB هو القسم الأكثر استخدامًا في حفظ الملفات والصور والتسجيلات الصوتية والتسجيلات اعتمادًا على حجم USB. لا يمكن إنكار أن محرك أقراص USB عرضة لأخطاء مختلفة. عند استخدام USB ، فإن الرسالة التي قد تتلقاها كثيرًا هي " الرجاء إدخال قرص في القرص القابل للإزالة "خطأ. تحدث مشكلة" الرجاء إدخال القرص في محرك أقراص USB "دائمًا على محرك أقراص USB أو محرك أقراص أو بطاقة SD غير قابلة للقراءة أو غير قابلة للاستخدام أو يتعذر الوصول إليها. في حالة انزعاجك من هذه المشكلة ، اتبع لمعرفة كيفية التخلص من المشكلة واستأنف عملك مرة أخرى.

كيفية الإصلاح الرجاء إدخال قرص في خطأ محرك أقراص USB؟
تحميل آمن
تحميل آمن
الجزء 1: أسباب الرجاء إدخال قرص في القرص القابل للإزالة
في الوقت الذي تتلقى فيه الإشعار " الرجاء إدخال القرص في القرص القابل للإزالة "أثناء محاولة فتح الأداة ، فمن المحتمل أن يكون السبب:
- لم تقم بتوصيل القرص القابل للإزالة بشكل صحيح
- جهاز الكمبيوتر الخاص بك لا يمكنه قراءة محرك أقراص USB الخاص بك
- الجهاز الذي تستخدمه غير قابل للقراءة
بافتراض أنك لا تعرف السبب المحدد للخطأ ، نقترح عليك مراجعة الإصلاحات التي قدمناها أدناه.
الجزء 2: كيفية استرداد البيانات من محرك أقراص USB التي تقول الرجاء إدخال قرص في القرص القابل للإزالة
إذا حاولت إجراء إصلاحات لـ " الرجاء إدخال قرص في القرص القابل للإزالة E "خطأ ، فأنت تعيد تشغيل القرص" نصف "مرة أخرى. وهذا يعني أنك لم تقم بإصلاحه بالكامل ، ولكنه أفضل بكثير من حالته الأصلية. إذا كنت تريد استرداد البيانات من محرك أقراص USB الذي لا يمكن الوصول إليه قبل إصلاح المشكلة ، فيمكنك الاستفادة من Tenorshare 4DDiG استعادة البيانات. إنها أداة متقدمة لاستعادة البيانات يمكنها استعادة الوسائط الخاصة بك واستعادة جميع أنواع الملفات بنقرات قليلة.
- استعادة البيانات من محركات الأقراص التي يتعذر الوصول إليها / التي لم يتم التعرف عليها / التي لم يتم اكتشافها.
- استرجع الملفات من Windows و Mac ومحرك أقراص فلاش USB وبطاقة SD والأجهزة الخارجية والكاميرا الرقمية وما إلى ذلك.
- دعم أكثر من 1000 نوع من البيانات بما في ذلك الصور ومقاطع الفيديو والصوت والمستندات والمزيد.
- دعم سيناريوهات الخسارة المختلفة مثل الحذف والتنسيق والفساد و RAW وما إلى ذلك
- معدل نجاح أعلى من المنافسين.
- خطوات سهلة وبسيطة.
تحميل آمن
تحميل آمن
الخطوة 1: قم بتوصيل USB المتضرر
بعد تثبيت Tenorshare 4DDiG Data Recovery على جهاز الكمبيوتر الخاص بك ، قم بتشغيل البرنامج وتوصيل محرك USB المتأثر. بعد اكتشاف محرك الأقراص ، حدده وانقر فوق ابدأ للمتابعة.

الخطوة 2: مسح محرك أقراص USB
يقوم 4DDiG على الفور بمسح محرك الأقراص الخاص بك في كل مكان للكشف عن البيانات المفقودة وتمكينك من الوصول إلى الملفات الموجودة. بعد ذلك ، يمكنك رؤية نتيجة المسح ، والتي تعرض عدد المستندات التي تم العثور عليها. يمكنك النقر فوق "فحص عميق" للحصول على نتيجة مسح متعمق.
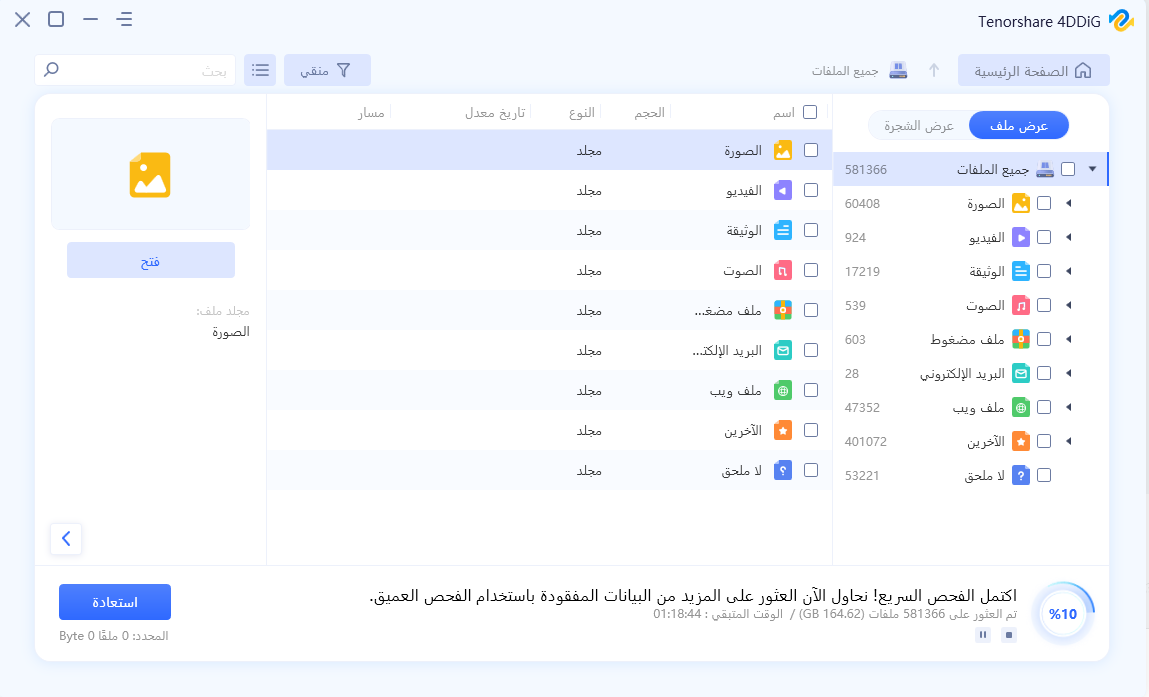
الخطوة 3: معاينة واستعادة الملفات من Drive
يقوم 4DDiG بمعاينة واسترداد أنواع السجلات المختلفة مثل الصور الفوتوغرافية والتسجيلات والتسجيلات الصوتية والتقارير والمزيد. يمكنك النقر فوق "استرداد" لاستعادتها من القرص الصلب الخاص بك وحفظها في مكان فريد.
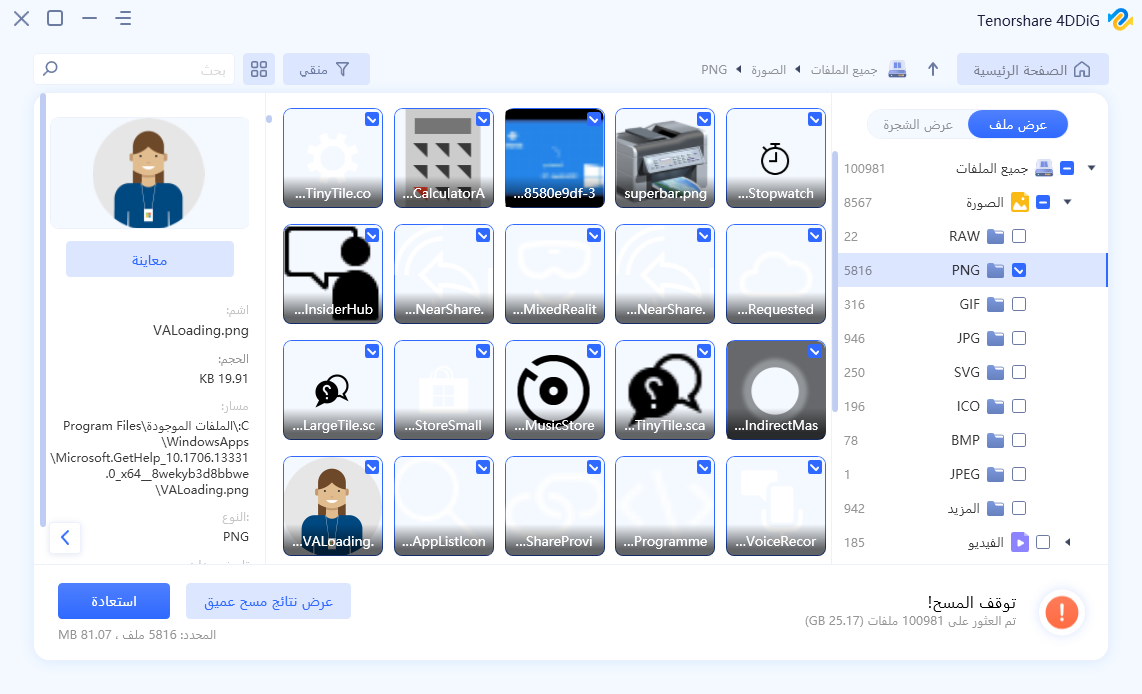
الجزء 3: كيف يمكنني إصلاح محرك أقراص فلاش يقول إدخال قرص؟
بعد استعادة البيانات من محرك أقراص USB باستخدام 4DDiG ، يمكنك الآن البدء في إصلاح المشكلة دون أي قلق.
الإصلاح 1: تغيير منفذ USB
في معظم الأحيان ، تقوم بربط USB بجهاز الكمبيوتر الخاص بك عبر أحد منافذ USB الأمامية. نظرًا لأن منافذ USB الأمامية مرتبطة باللوحة الأم عبر كابل بينما يتم تصحيح منافذ USB الخلفية باللوحة الأم بشكل مباشر ، فإن منافذ USB الخلفية تكون أكثر ثباتًا مقارنةً بالمنافذ الأمامية. ومن ثم ، قم بربط محرك أقراص USB بجهاز الكمبيوتر الخاص بك عبر منافذ USB الخلفية وتحقق مما إذا كانت المشكلة موجودة.
الإصلاح 2: حاول تسخين أو تبريد محرك الأقراص يدويًا
الخطوة 1 : أدخل محرك USB في جهاز الكمبيوتر وقم بتسخين USB باستخدام مجفف الشعر.
الخطوة 2 : انتظر بعض الوقت ثم أخرج محرك USB وأدخله مرة أخرى. تحقق مما إذا كان جهاز الكمبيوتر الخاص بك يمكنه الآن الوصول إلى بياناتك.
الخطوة 3 : إذا لم تنجح هذه التقنية ، فقم بإخراج محرك USB وتبريده لبعض الوقت وحاول توصيله عدة مرات مرة أخرى. تحقق مما إذا كان يعمل هذه المرة.
إذا لم تنجح الترتيبات المذكورة أعلاه في معالجة " الرجاء إدخال قرص في محرك أقراص USB لنظام التشغيل Windows 10 "خطأ ، لا تقلق ، حيث يمكنك الاعتماد على Tenorshare 4DiG لإعادة إنشاء بياناتك الحيوية عليها.
الإصلاح 3: تعيين حرف محرك جديد
في حالة تعارض حرف محرك الأقراص الخاص بمحرك أقراص USB مع حرف محرك الأقراص لأحد الأقسام الموجودة على جهاز الكمبيوتر الخاص بك ، فستتلقى الرمز " لا يوجد قرص في محرك الأقراص. الرجاء إدخال قرص في محرك الأقراص ". لتعيين حرف محرك أقراص آخر يدويًا لمحرك أقراص USB:
الخطوة 1 : قم بتسجيل الدخول كحساب مسؤول على جهاز الكمبيوتر الخاص بك واضغط على Windows + X لفتح إدارة الأقراص.
الخطوة 2 : انقر بزر الماوس الأيمن على قسم محرك الأقراص القابل للإزالة ، وتحت إدارة الأقراص ، قم بتغيير حرف محرك الأقراص والمسارات.
الخطوة 3 : قم بتغيير حرف محرك الأقراص إلى حرف محرك أقراص فريد.
الإصلاح 4: فحص تغييرات الأجهزة
تُستخدم ميزة "البحث عن تغييرات الأجهزة" لفحص التغييرات التي أجريتها على جهازك وتحميلها. تنفيذ هذه العملية مفيد أيضًا للتخلص من مشكلة "الرجاء إدخال القرص في محرك الأقراص D".
الخطوة 1 : من هذا الكمبيوتر ، انتقل إلى قائمة "إدارة" وافتح "إدارة الأجهزة".
الخطوة 2 : ابحث عن محرك أقراص USB وانقر عليه بزر الماوس الأيمن ، ثم اختر "فحص تغييرات الأجهزة".
الخطوة 3 : بعد الفحص ، تحقق مما إذا كان القرص الخاص بك يعمل بشكل مناسب مرة أخرى.
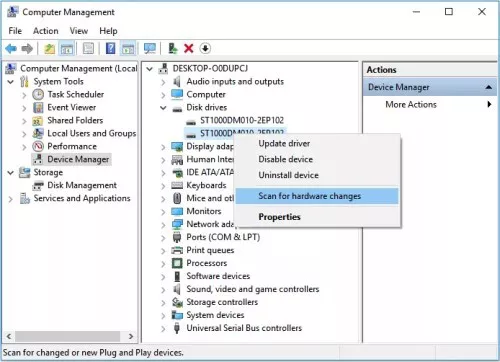
الإصلاح 5: تحديث برنامج التشغيل
بافتراض أن لديك مشكلة في الجهاز ، يجب أن تفكر في ترقية برنامج التشغيل. برامج التشغيل هي التي تجعل التفاعل بين جهاز الكمبيوتر والجهاز يحدث. لتحديث برامج التشغيل:
الخطوة 1 : من هذا الكمبيوتر ، انتقل إلى قائمة "إدارة" وافتح "إدارة الأجهزة".
الخطوة 2 : ابحث عن محرك أقراص USB وانقر عليه بزر الماوس الأيمن ، ثم اختر "تحديث" في هذه المرحلة.
الخطوة 3 : تحقق مما إذا كان القرص الخاص بك قد بدأ العمل بشكل مناسب مرة أخرى.

الإصلاح 6: إصلاح محرك أقراص USB يتعذر الوصول إليه باستخدام Diskpart
من مربع البحث في القائمة "ابدأ" ، اكتب cmd لموجه الأوامر. انقر بزر الماوس الأيمن فوق وتشغيل موجه الأوامر كمسؤول. في نافذة موجه الأوامر ، اكتب المصاحب الذي تم تعداده في الأسفل وانقر على "إدخال" بعد كل أمر:
الخطوة 1 : Diskpart> قرص القائمة
الخطوة 2 : Diskpart> حدد القرص A (وهو رقم محرك الأقراص المخصص لجهاز USB الخاص بك)
الخطوة 3 : Diskpart> نظيف
الخطوة 4 : Diskpart> إنشاء قسم أساسي
الخطوة 5 : Diskpart> نشط
الخطوة 6 : Diskpart> حدد القسم 1
الخطوة 7 : Diskpart> تنسيق fs = fat32

الإصلاح 7: جرب مستكشف أخطاء الأجهزة والأجهزة
الخطوة 1 : انتقل إلى تطبيق الإعدادات وافتح "التحديثات والأمان".
الخطوة 2 : انتقل إلى استكشاف الأخطاء وإصلاحها واضغط على خيار "أدوات استكشاف الأخطاء وإصلاحها الإضافية".
الخطوة 3 : حدد الأجهزة والأجهزة ، وقم بتشغيل مستكشف الأخطاء ومصلحها ، وانتظر.
الخطوة 4 : اتبع الإرشادات الموضحة على شاشة الكمبيوتر وأعد تشغيل الكمبيوتر.
الإصلاح 8: حذف القسم وإنشاء قسم جديد
لمسح قسم ما ، تحتاج إلى فتح إدارة الأقراص. هنا ، تعقب محرك الأقراص الخاص بك وانقر فوقه بزر الماوس الأيمن لحذف علامة تبويب وحدة التخزين. بعد ذلك ، قم بإنشاء وحدة تخزين أخرى وانقر بزر الماوس الأيمن فوق محرك الأقراص الخاص بك. من القائمة ، حدد "وحدة تخزين بسيطة جديدة". قم بإعداد التفاصيل الأساسية (الحجم ، وحرف محرك الأقراص ، وما إلى ذلك) لمحرك الأقراص ، ثم انقر فوق "موافق". قم حاليًا بإعادة تشغيل جهاز الكمبيوتر وأعد توصيل محرك أقراص USB. يجب أن تختفي مشكلة "الرجاء إدخال قرص في محرك أقراص windows 10".
الإصلاح 9: إصلاح محرك الأقراص عن طريق التهيئة
الخطوة 1 : انقر بزر الماوس الأيمن فوق "جهاز الكمبيوتر" وافتح "إدارة الأقراص" من قائمة "إدارة".
الخطوة 2 : انقر بزر الماوس الأيمن على القرص الصلب ، وبطاقة USB / SD ، وحدد Format Volume.
الخطوة 3 : إعادة تعيين نظام الملفات (NTFS / FAT32) وإعادة تسمية الأداة الذكية.
الخطوة 4 : انقر على "إنهاء" لإنهاء إصلاح الأداة باستخدام خطأ "بطاقة SD الرجاء إدخال قرص".

الأسئلة الشائعة
1. كيف يمكنني الإصلاح الرجاء إدخال القرص 1؟
يمكنك حل الخطأ "الرجاء إدخال القرص 1" باستخدام ميزة Diskpart من موجه الأوامر. لقد ذكرنا أعلاه الطريقة التي يمكنك استخدامها للتخلص من هذه المشكلة.
2. كيف تصلح عدم وجود قرص في خطأ محرك الأقراص؟
Step 1 : اضغط على Window + R لفتح مربع التشغيل.
Step 2 : قم بتوسيع محركات الأقراص وانقر بزر الماوس الأيمن فوق محرك الأقراص الثابتة أو USB أو بطاقة SD المطلوبة لتعطيلها.
Step 3 : إعادة تشغيل جهاز الكمبيوتر ، ومن المرجح أن تتم تسوية مشكلة "لا يوجد قرص في محرك أقراص windows 10".
ملخص
لقد قدمنا الإصلاحات الممكنة لمشكلة "Windows 10 ، الرجاء إدخال قرص في محرك الأقراص". بصراحة ، إذا أهملت أي من هذه الأساليب إصلاح مشكلة "الرجاء إدخال قرص في محرك أقراص USB" ، فمن شبه المؤكد أن هناك مشكلات في الأجهزة على محرك الأقراص لديك. في مثل هذه الحالة ، قد تفقد بياناتك. هنا يأتي 4DiG لإنقاذك. لاستعادة بياناتك ، يمكنك استخدام Tenorshare 4DDiG برنامج استعادة البيانات.
ربما يعجبك أيضا
- الصفحة الرئيسية >>
- الفلاش ميموري USB >>
- كيفية إصلاح الرجاء إدخال قرص في محرك أقراص USB؟