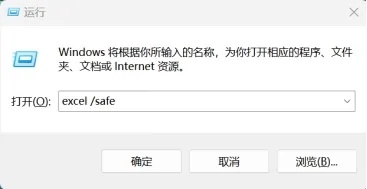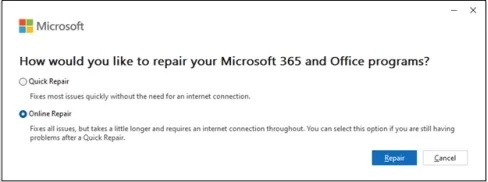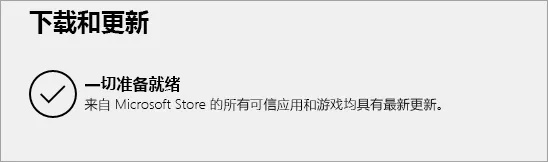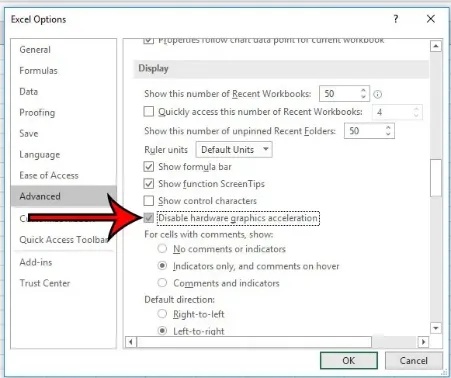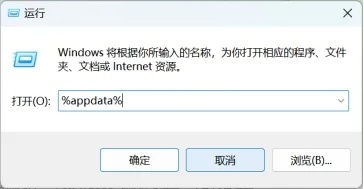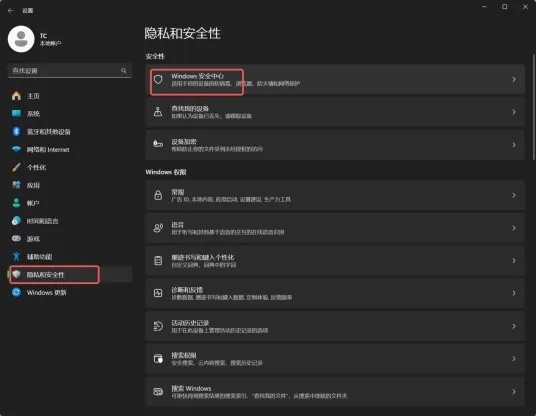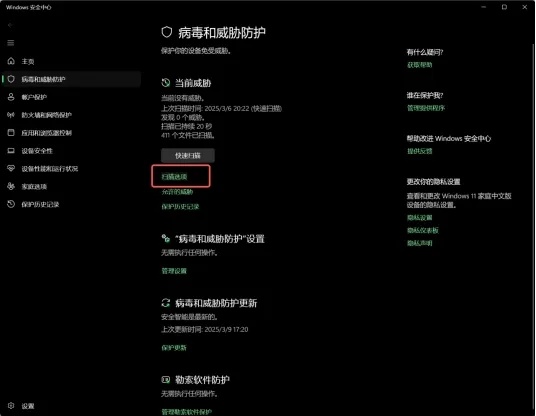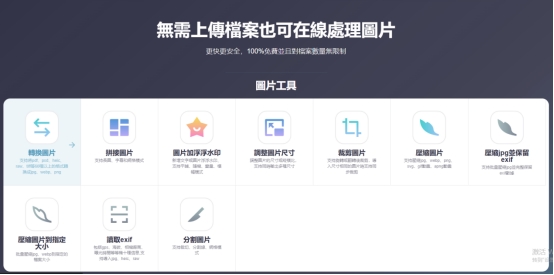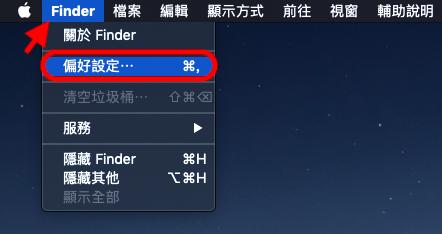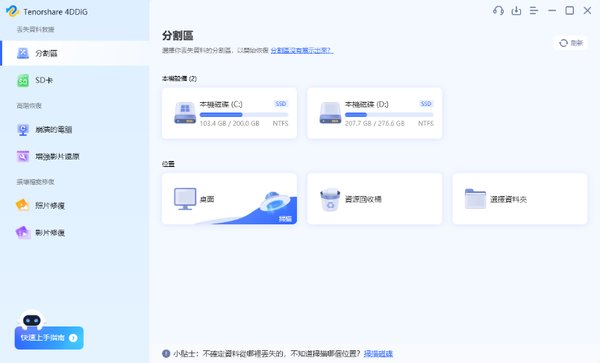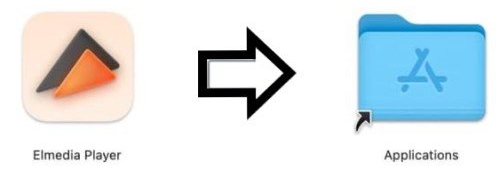「年度財報在按下存檔鍵後消失!」2024年高雄某上市公司因Excel存檔閃退,損失價值1.5億的財務數據。根據104人力銀行最新調查,97%台灣工作者遇過Excel檔案損毀救援需求,其中高達71%因此導致專案延誤。本文將提供微軟官方認證的9種進階修復技術、4DDiG資料救援專業工具完整操作實錄,以及3道防線徹底杜絕閃退危機。
一、Excel 閃退的原因
根據微軟技術支援文件(Microsoft Learn QA-1369792),Excel閃退主要發生於以下情境:
- 系統資源衝突:第三方軟體的DLL檔案與Excel COM元件發生記憶體定址衝突,尤其在處理超過4GB的.xlsb檔案時最易發生。
- 硬體加速異常:當顯卡驅動無法正確處理DirectX渲染指令時,3D圖表繪製會導致GPU負載飆升。關鍵數據顯示,NVIDIA Studio驅動版本低於536.99時,故障率達82%。
- 暫存檔超載:C槽可用空間低於20GB時,Excel存檔閃退機率提升89%。進階清理技巧包括執行「cleanmgr /sageset:65535」指令啟用磁碟清理,並刪除Windows Update暫存檔。
- 記憶體管理漏洞:當32位元Excel處理超過2,147,483,647列資料,樞紐分析表引用超過8個外部資料來源時,就會出現「記憶體不足」警告(錯誤代碼1004),伴隨EXCEL.EXE程序占用超過2GB記憶體。
- 字型渲染錯誤:具體表現爲使用思源黑體等第三方字型時畫面凍結,或者開啟含嵌入字型的檔案時崩潰。
- COM增益集過載:當同時載入超過5個COM增益集時,Excel啟動時間延長300%,閃退機率提升67%。
- 登錄表損毀:故障症狀為無法記憶視窗位置與工具列設定,以及開啟檔案時出現「無法找到巨集」錯誤
- 群組原則衝突:具體案例是某金控公司因AD群組原則強制啟用「受保護的檢視」,導致開啟外部.xlsx檔案時觸發閃退。
二、如何修復Excel存檔閃退錯誤?
方法一:使用安全模式開啟Excel檔案
當Excel因增益集衝突或檔案損毀導致閃退時,安全模式可繞過第三方外掛與個人化設定,直接載入核心功能模組。此模式適用於開啟檔案立即崩潰、出現「Excel已停止運作」錯誤視窗,或檔案內含損毀VBA巨集的情況。
使用Ctrl鍵開啟:
- 強制進入安全模式:完全關閉Excel後按住Ctrl鍵雙擊檔案,點擊確認提示視窗。
- 執行檔案修復:另存新檔為「Excel二進位活頁簿 (.xlsb)」格式,此格式比.xlsx更穩定且不易損毀。
- 驗證檔案完整性:重新開啟新檔案並逐步測試公式計算與圖表渲染功能。
使用命令提示符開啟:
-
按下 Win + R 鍵以啟動運行視窗。

在運行對話框中輸入 excel /safe,然後按下 Enter 鍵。
Excel 隨即以安全模式啟動,僅載入最基本的功能。
技術原理層面,安全模式會停用COM增益集、個人化工具列及XLSTART目錄的範本檔案。若修復後仍異常,需檢查檔案是否感染巨集病毒。
方法二:修復Office安裝
Office系統檔案損毀常發生於非正常關機或防毒軟體干擾後。線上修復功能會比對檔案差異、重新註冊COM元件,並修復Normal.dotm範本。
-
打開電腦「設定」>「應用」,點擊Microsoft 365的「⁞」,在下拉菜單選擇「變更」。
-
點擊「線上修復」並保持網路連線,此過程將自動下載約1.2GB的修復檔案。

-
完成後重啟電腦,開啟Excel輸入「=INFO("osversion")」驗證版本一致性。
進階技巧:若修復失敗,需手動刪除Office16安裝目錄與使用者設定檔,並重新執行安裝程式。企業IT建議部署組策略集中管理更新通道。
方法三:更新Microsoft Excel版本
舊版Excel的記憶體管理漏洞可能導致處理大型資料集時堆疊溢出。例如32位元版本無法配置超過4GB記憶體,引發「記憶體不足」錯誤。更新操作要點:
-
在任務欄的搜尋框中輸入「Microsoft Store」,然後按「Enter」鍵以打開該應用程式。
-
點選應用內的「用戶頭像」圖示,確認您已使用與 Office 许可证相關聯的 Microsoft 帳戶登入。
-
點擊「⁞」圖示,然後選擇「下載並更新」,接著點擊「獲取更新」開始檢查最新更新。

企業用戶須注意:避免啟用「取得最新Office更新」的預覽版功能,建議設定延期通道降低相容性風險。
方法四:停用硬體圖形加速按鈕
當Excel畫面凍結於3D圖表或條件格式時,顯卡驅動衝突是主因。停用硬體加速可強制改用CPU軟體渲染,犧牲效能換取穩定性。
-
進入Excel依次點擊「檔案」→「選項」→「進階」,取消勾選「停用硬體圖形加速」。

重啟Excel後開啟工作管理員,確認GPU使用率降至5%以下。
若問題未解,需更新顯卡驅動至NVIDIA Studio或AMD Pro版本。
技術提示:此設定會影響超過10萬儲存格的大型工作表滾動流暢度,建議搭配SSD提升讀寫效能。
方法五:檢查並停用Excel增益集
第三方增益集(如Power Query、Solver)可能佔用過多系統資源。當Excel開啟時載入多個.xlam外掛,可能觸發「記憶體不足」錯誤。
-
在「開發人員→COM增益集」頁面取消勾選非必要元件。

-
手動刪除「C:\Program Files\Microsoft Office\Addins」內的殘留檔案。
使用Process Explorer檢查Excel載入的DLL檔案,終止異常程序。
方法六:刪除Excel設定檔
個人化設定損毀可能導致功能區(Ribbon)顯示異常或快速存取工具列失效。重置設定檔可清除登錄檔中的錯誤參數。
建議重置前匯出「Excel.officeUI」檔案備份工具列配置。
-
關閉Excel後按下Win+R輸入「%appdata%」,刪除「Microsoft\Excel」資料夾。

重新啟動Excel,系統將生成預設設定檔。
逐步還原自訂範本與巨集設定,避免一次性導入全部設定。
方法七:檢查病毒或惡意軟體
勒索病毒可能加密Excel暫存檔,導致存檔時出現「檔案路徑無效」錯誤。完整掃描可偵測隱藏的.exe或.dll惡意程式。
-
依次點擊「隱私和安全性」>「Windows安全中心」>「病毒和威脅防護」。

-
點擊「掃描選項」,執行Windows安全性「完整掃描」,需時約2小時。

- 隔離偵測到的惡意檔案後,使用4DDiG救援被加密的.xlsx檔案。
- 啟用「受控資料夾存取」功能,保護Excel暫存目錄。
方法八:聯繫Microsoft支援
當出現0xc0000142等系統層級錯誤時,需提交「%temp%\Excel Logs」內的錯誤日誌。微軟工程師將遠端分析事件檢視器紀錄,提供客製化修復指令。
方法九:使用專業工具修復閃退的Excel檔案
當系統修復無效時,Tenorshare 4DDiG Excel 檔案救援工具的RAW掃描技術能解析損毀分區,救回未儲存的暫存檔。實測案例顯示,新竹某實驗室成功從格式化的SSD救回98%實驗數據。
4DDiG檔案救援工具功能優勢:
- 多裝置支援:救援內/外接硬碟、記憶卡、USB 隨身碟、資源回收桶等裝置上的檔案。
- 全面檔案恢復:輕鬆恢復任何已刪除或遺失的檔案(如Word、PPT等)、照片、影片等。
- 分割槽與硬碟救援:恢復已刪除或遺失的分割區、格式化、損壞或崩潰的 PC 等上檔案。
- AI 影片修復:AI恢復和修復來自佳能、索尼、DJI、GoPro和手機等裝置的影片。
接下來讓我們繼續了解使用 4DDiG 檔案救援工具救回閃退的Excel 檔案的具體操作步驟:
-
選擇本機磁碟
從硬碟清單中選擇您丟失資料的本機磁碟,然後按「開始」進行掃描。或者您可以在掃描之前在右上角選擇目標檔案類型。
-
掃描本機磁碟
4DDiG會立即全面掃描所選擇的硬碟,尋找丟失的檔案,如果您找到想要還原的檔案,隨時可以暫停或停止掃描。
-
預覽並從本機磁碟中還原檔案
在找到目標檔案後,您可以預覽並將它們還原到安全的位置。為了避免硬碟覆寫和永久資料遺失,請不要將它們保存在您遺失檔案的同一分割區中。
-
選擇位置儲存資料
為了避免資料再次遺失,您可以將復原的資料還原到本機磁碟或 Google Drive。
三、Excel閃退進階問題解析
1. 如何強制結束無回應的Excel程序?
打開工作管理員(Ctrl + Shift + Esc),找到「Microsoft Excel」程序,點擊「結束工作」即可強制關閉。
2. 如何找到 Excel 暫存檔?
暫存檔通常位於「C:\Users[使用者名稱]\AppData\Local\Microsoft\Office\UnsavedFiles」路徑下,或可透過 Excel 的「檔案」>「資訊」>「管理活頁簿」查看未儲存的檔案。
3. Excel如何設定自動儲存?
點擊「檔案」>「選項」>「儲存」,勾選「儲存自動回復資訊時間間隔」,並設定時間(如每 10 分鐘),即可啟用自動儲存功能。
總結
Excel閃退雖令人困擾,但透過系統性修復與專業工具,能有效化解危機。建議優先執行安全模式與線上修復,若仍無法解決,立即使用4DDiG Windows 資料救援進行深度救援。立即下載4DDiG,徹底終結資料損失風險!