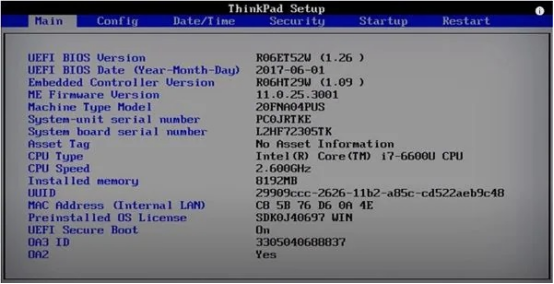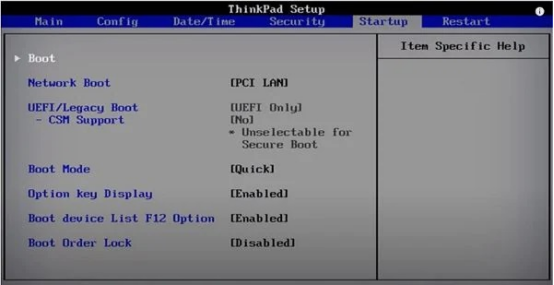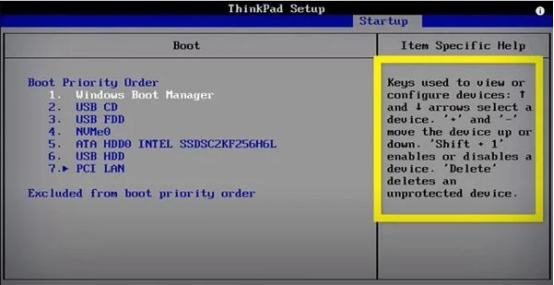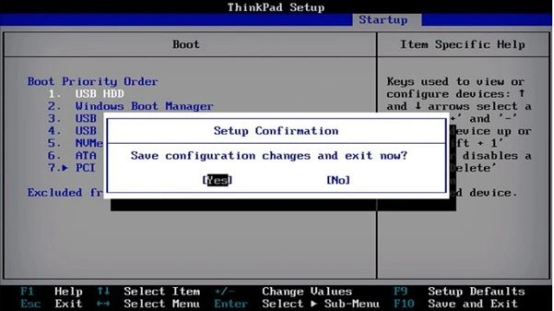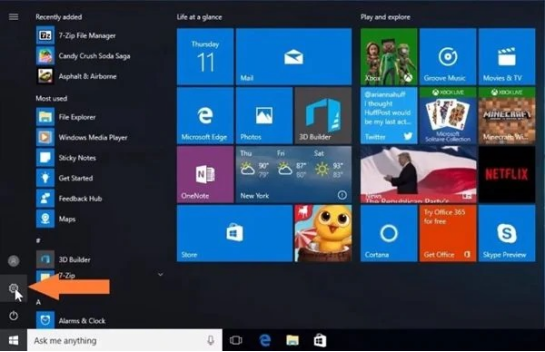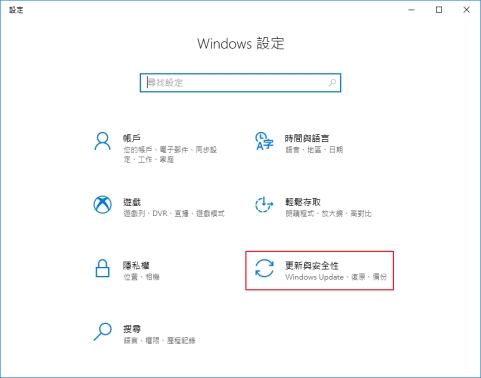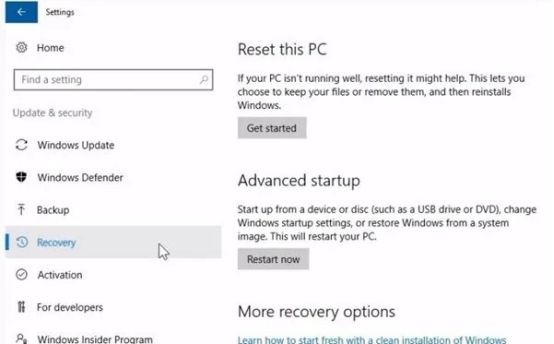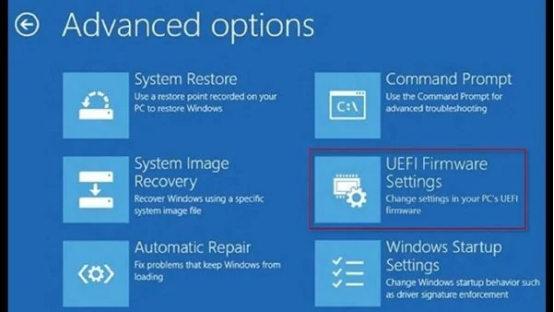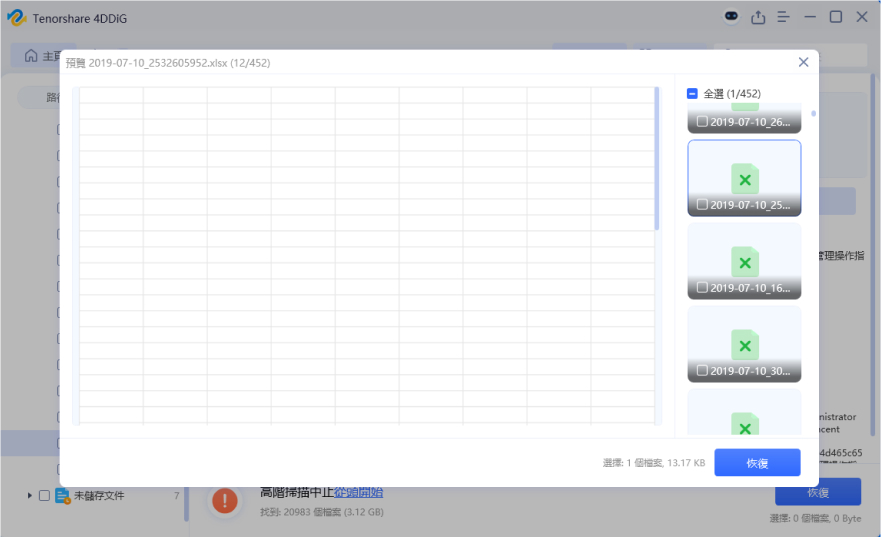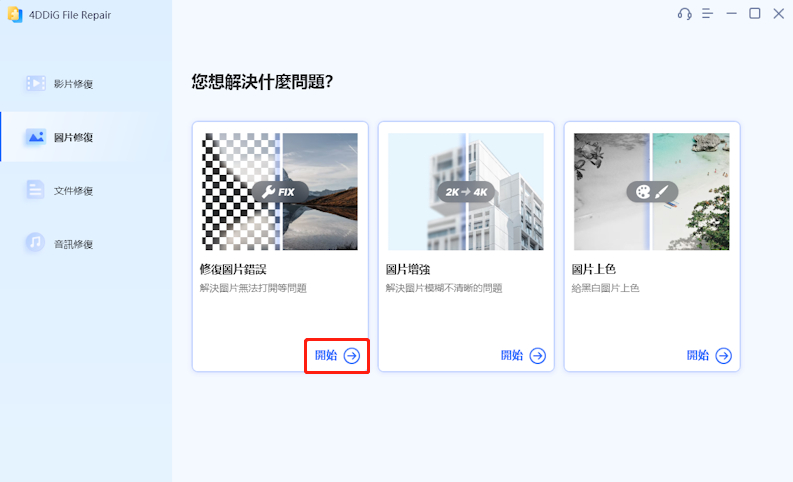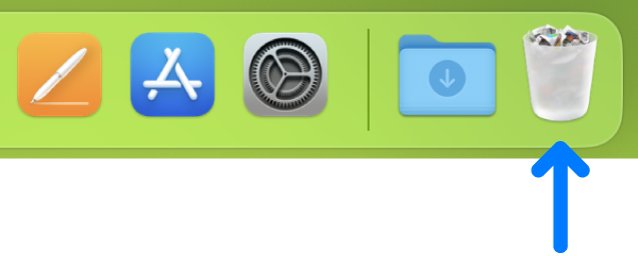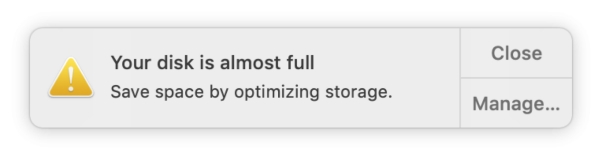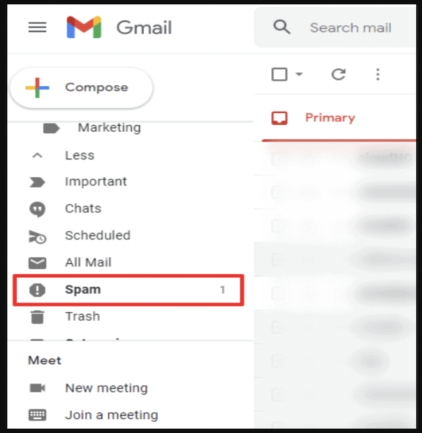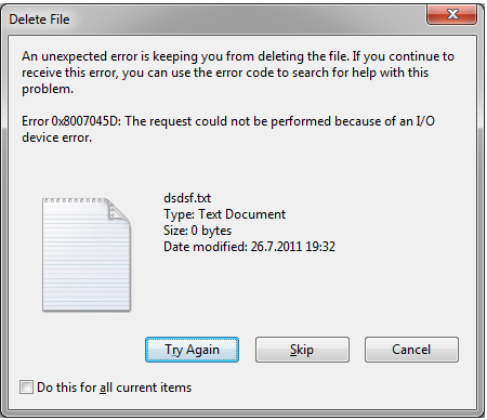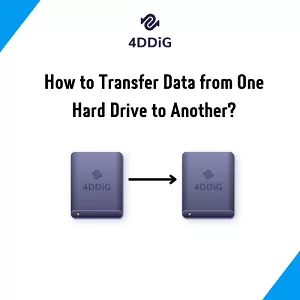如何在 Windows 10 中更換開機硬碟?
我有一台配備 NVIDIA 顯示卡的 Dell Precision M6600。當我從原始 DVD 啟動 Windows 10 時,我注意到系統設定已更改。 SSD 是開機硬碟,包含 Windows 10 的 HDD 是 E 碟。因此我將開機硬碟改為 HDD,但仍然無法啟動。有解決辦法嗎?
沒有多少人知道如何在 Windows 10 中的更換開機硬碟。更改電腦韌體中的啟動設備是最常見的技術,但不是唯一的技術。某些安裝、診斷和復原工具需要更換開機硬碟。以下是更改啟動設備所需了解的資訊,請繼續閱讀。
一、什麼是開機硬碟?
開機硬碟(Boot Drive)是指在計算機啟動過程中,系統所依賴的硬碟。它包含了操作系統及其啟動所需的檔案,通常是以下幾個部分:
- 操作系統:如 Windows、macOS 或 Linux,這些系統會在開機時從硬碟讀取並加載。
- 啟動檔案:這些檔案負責引導操作系統的啟動過程,通常包括引導管理程式(Bootloader)。
- 系統檔案:包含操作系統運行所需的核心檔案和驅動程式。
開機硬碟可以是傳統的 HDD(硬碟)或 SSD(固態硬碟),而 SSD 由於其速度較快,通常能提供更好的啟動性能。
二、為什麼要在 Win10 設定開機硬碟?
當您使用電腦一段時間後,可能需要更換開機硬碟。這包括用新光碟替換舊光碟。主要原因如下:
- 將開機硬碟換成新的 SSD 以獲得更好的效能。
- 您目前的開機硬碟很好,但您需要一個更大的開機硬碟。
- 硬碟出現故障跡象,並且您想要準備一個開機硬碟以防故障。
對於沒有專業知識的普通用戶來說,第一次自行更換啟動盤可能看起來很困難。如果是這樣,下一部分將提供有關如何更換開機硬碟的詳細說明。
三、如何在 Windows 10 中更換開機硬碟?
方法 1:從系統設定更換開機硬碟
若要更換系統配置中的開機硬碟,您可以使用 BIOS(UEFI 韌體)設定中的功能鍵(F1、F2、F3 等)、ESC 或 DEL 按鈕。登入您的電腦並按照以下步驟操作:
-
使用箭頭鍵移動到「啟動」(或「引導」)。

-
按 Enter 鍵進入 Boot 子選單。

-
使用箭頭鍵選擇磁碟或磁碟機。若要向上移動小工具,請按「+」鍵;若要向下移動小工具,請按「-」鍵。

-
按「F10」鍵儲存設定並退出編輯。選擇「Yes」然後「Enter」確認內容並退出。您的電腦現在將從您選擇的裝置啟動。

方法2:透過進階選項中更換開機硬碟
當沒有鍵盤可用時(例如在平板電腦上),您可以透過這種方式存取 UEFI 韌體。以下是如何從進階選項控制 UEFI 韌體:
-
點擊 Windows 選單中的齒輪圖示來存取設定。

-
選擇「更新和安全性」。

-
從左側選單中選擇「恢復」,然後選擇「立即重新啟動」以重新啟動您的電腦。

-
選擇「疑難排解」-「進階選項」-「UEFI 韌體設定」。

【緊急救援】如何救回更換開機硬碟而遺失的電腦資料?
當您更改啟動磁碟時,例如安裝 Windows 時或某些功能被惡意軟體破壞時,您應該始終備份您的計算機,但這一點經常被遺忘。 Tenorshare 4DDiG Windows 資料救援工具是一款實用、安全且可靠的軟體,可讓您變更 Windows 10 中的開機硬碟。您甚至可以從格式化的磁碟機還原檔案。
4DDiG Windows 資料救援的主要功能:
- 適用於任何情況的一體化資料復原和修復解決方案。
- 從筆記型電腦、內建和外接硬碟、USB 隨身碟、SD 卡和其他儲存裝置恢復資料。
- 支援超過 2000 種文件格式,包括照片、影片、檔案和音訊。
- 恢復在各種情況下刪除的檔案,包括分割區故障、格式化、分割區遺失、損壞、系統崩潰、病毒攻擊等。
-
選擇本機磁碟
從硬碟清單中選擇您丟失資料的本機磁碟,然後按「開始」進行掃描。或者您可以在掃描之前在右上角選擇目標檔案類型。
-
掃描本機磁碟
4DDiG會立即全面掃描所選擇的硬碟,尋找丟失的檔案,如果您找到想要還原的檔案,隨時可以暫停或停止掃描。
-
預覽並從本機磁碟中還原檔案
在找到目標檔案後,您可以預覽並將它們還原到安全的位置。為了避免硬碟覆寫和永久資料遺失,請不要將它們保存在您遺失檔案的同一分割區中。
-
選擇位置儲存資料
為了避免資料再次遺失,您可以將復原的資料還原到本機磁碟或 Google Drive。
關於電腦開機硬碟的FAQs
1. 換固態硬碟要重灌嗎?
更換固態硬碟(SSD)後,是否需要重灌操作系統取決於您如何處理資料。以下是幾種情況:
- 全新安裝:如果您更換硬碟並希望使用新的 SSD,可以選擇全新安裝操作系統。這樣可以確保系統乾淨,無多餘檔案。
- 克隆舊硬碟:如果您想要保留舊硬碟上的所有資料和設定,可以使用克隆軟體將舊硬碟的內容複製到新的 SSD。這樣可以避免重灌,但需要確保克隆過程順利。
- 不重灌,但需要重新配置:如果您只是更換硬碟,且不進行克隆,則需要重新安裝操作系統和應用程式。
總之,選擇是否重灌取決於您對資料的需求和處理方式。
2.如何把SSD設為開機磁碟?
要將 SSD 設為開機磁碟,您可以按照以下步驟進行:
-
確保 SSD 已正確安裝到您的計算機中,並連接好所有必要的電源和數據線。
-
開啟計算機,並在啟動時按下特定的鍵(通常是 F2、F10、Del 或 Esc,具體依品牌而異)以進入 BIOS/UEFI 設定。
在 BIOS/UEFI 的設定介面中,尋找「Boot」或「啟動」選項。
-
找到啟動順序(Boot Order)設定,將 SSD 移至列表的最上方,確保它是首選的啟動設備。
保存更改並退出 BIOS/UEFI。計算機會重新啟動。
-
如果 SSD 是全新的且未安裝操作系統,您需要通過 USB 隨身碟或其他媒介安裝操作系統(如 Windows、Linux 等)。
在安裝完成後,確認計算機能夠正常從 SSD 啟動。
3.是否可以在 BIOS 中更換開機硬碟?
是的,您可以在 BIOS 中更換開機硬碟。首先,重啟計算機並按相應的鍵(如 F2、Del)進入 BIOS/UEFI。然後,尋找「Boot」或「啟動」選項,找到啟動設備列表,將您希望作為開機硬碟的設備移至最上方。最後,保存更改並重啟計算機,確認能從新的硬碟啟動。
總結
更換開機硬碟可以幫助恢復電腦的功能並改善 PC 使用壽命期間的重要問題。另一方面,許多應用程式如果沒有作業系統通常會受到限制,因此可啟動程式就足以修復您的電腦。如果您在更換 Windows 10 中的開機硬碟時遇到問題,本文可以為您提供協助。如果您在過程中丟失資料, 4DDiG Windows 資料救援工具也很有用。這是一個簡單易用的軟體,可以幫助您恢復遺失的資料。