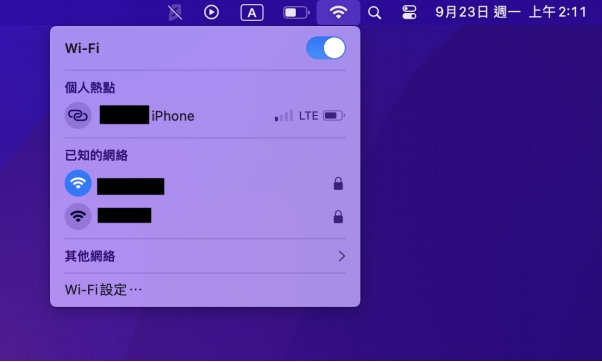電腦開機時卡在黑畫面,出現「Bootrec /Fixboot 存取被拒」的錯誤訊息,讓你無法進入 Windows 嗎?這是許多 Windows 11/10 使用者常見的開機問題,通常與系統引導扇區(Boot Sector)損毀、磁碟錯誤或 BIOS 設定異常有關。 如果你的電腦無法正常開機,不用擔心!這篇文章會帶你深入瞭解 Bootrec Fixboot 指令的用途、錯誤發生的原因,並提供多種修復方法,幫助你恢復電腦的正常運作。最後,還會介紹如何救回因系統錯誤導致遺失的重要資料,確保你的檔案不會因此消失!
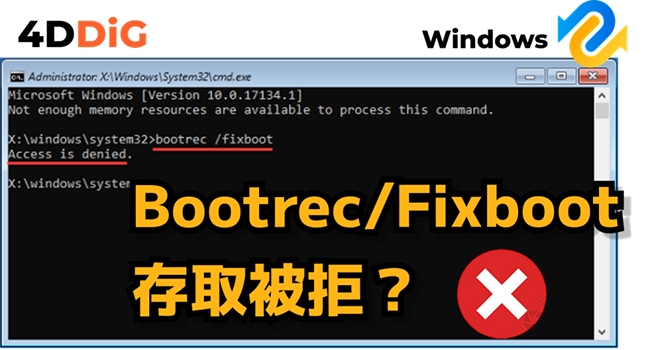
一、什麼是 Bootrec /Fixboot?
Bootrec Fixboot 是 Windows 修復工具的一部分,主要用來修復電腦的開機引導問題。當你的 Windows 無法正常開機,出現「無法找到作業系統」或「BOOTMGR is missing」等錯誤時,可以使用這個指令來重新建立開機區塊,讓系統能夠順利啟動。
Bootrec /Fixboot 指令的主要功能:
- 修復 Windows 開機引導區塊(Boot Sector)。
- 重新建立開機磁區,解決「無法找到作業系統」的問題。
- 解決 MBR(主引導記錄)或 BCD(開機設定資料庫)損毀的錯誤。
- 修復因磁碟錯誤導致的開機問題。
但有時候,在執行 Bootrec /Fixboot 指令時,可能會遇到 「Win10 Fixboot存取被拒」(Access is denied) 的錯誤,導致無法完成修復。這時候,我們需要找出問題的原因,並手動進行修復。
二、為什麼出現 Bootrec /Fixboot 存取被拒?
如果在執行 Bootrec Fixboot 指令時遇到「 Win10 Fixboot存取被拒」的錯誤,可能與系統設定、磁碟格式或權限有關,以下是幾個常見的原因:
- 系統磁碟採用 GPT 分區格式:Bootrec /Fixboot 主要適用於 MBR 格式的磁碟,如果你的電腦採用 GPT 分區表,可能會導致指令無法執行。
- Windows 快速啟動功能干擾:某些 Windows 版本內建的快速啟動(Fast Startup) 可能會造成 Win10 Fixboot存取被拒。
- 磁碟錯誤或引導扇區損毀:如果硬碟的引導扇區(Boot Sector)損毀或有壞軌,Windows 可能會拒絕修復,因為系統偵測到磁碟損壞。
- Windows 啟動設定(BCD)異常:Windows 的 BCD(Boot Configuration Data) 檔案損毀時,Bootrec /Fixboot 可能無法存取修復資訊。
- 系統權限不足:某些 Windows 修復指令需要管理員權限才能執行,如果沒有以管理員模式運行命令提示字元(CMD),可能會導致指令失敗。
如果你遇到了「存取被拒Win10」的錯誤,可以參考上面幾個可能的原因,並依照不同的解決方案來修復你的系統。接下來,我們將進一步介紹如何手動修復這個錯誤,讓你的 Windows 11/10 能夠順利開機!
三、如何修復 Windows 11/10 Bootrec /Fixboot 存取被拒?
如果遇到 存取被拒Win10 的情況,可以嘗試以下幾種方法來修復系統開機問題。
1. 透過 BIOS 停用快速啟動
Windows 的「快速啟動」功能可能會鎖定部分系統檔案,導致 Bootrec /Fixboot 無法執行,因此建議先進入 BIOS 停用此功能。
-
重新啟動電腦,開機時按 Del、F2 或 F12(依照主機板品牌不同可能會有所變化)進入 BIOS。

找到 Boot 或 Advanced Settings 選單。
-
找到 Fast Boot(快速啟動) 選項,將其設為 Disabled(停用)。

-
按 F10 儲存設定並重新開機,再次嘗試執行 Bootrec /Fixboot 指令。
2. 使用 Diskpart 指令修復
如果磁碟分區發生異常,可能會影響 Bootrec /Fixboot 指令的運作,可以透過 Diskpart 工具來手動選擇正確的磁碟並修復存取被拒Win10的情況。
-
進入 Windows 修復模式(開機時按 Shift + F8 或使用 Windows 安裝光碟)。
-
點擊疑難排解 > 進階選項 > 命令提示字元,並依次輸入以下指令:

輸入 diskpart 並按 Enter 進入磁碟管理工具。
-
輸入 list disk 來查看所有磁碟,找到 Windows 系統所在的磁碟(通常是 Disk 0)。
-
輸入 select disk 0(如果 Windows 安裝在其他磁碟,請更換 0 為正確的磁碟號碼)。
-
輸入 list partition 找到 EFI 分區(通常是 100MB 或 200MB 的分區)。
輸入 select partition 1(更換 1 為實際的 EFI 分區號碼)。
輸入 assign letter=z:,為 EFI 分區指派磁碟代號。
-
輸入 exit 離開 Diskpart,然後輸入 cd /d z:\EFI\Microsoft\Boot\。
輸入 bootrec /Fixboot 再次執行修復。
3. 運行啟動修復錯誤
Windows 內建的啟動修復功能可以自動偵測並修復無法開機的問題,適合沒有技術背景的使用者。
-
進入 Windows 修復模式(開機時按 Shift + F8 或使用 Windows 安裝光碟)。
-
選擇疑難排解 > 進階選項 > 啟動修復。

選擇 Windows 11/10 作業系統,讓系統開始掃描並修復開機錯誤。
修復完成後,重新啟動電腦,檢查問題是否解決。
4. 修復引導扇區解決錯誤
當 Windows 的引導扇區損毀時,會導致 Bootrec /Fixboot 指令無法運行,可以使用 bcdboot 指令來手動修復存取被拒Win10情況。
進入 Windows 修復模式 > 進階選項 > 命令提示字元。
-
輸入 bootsect /nt60 sys 並按 Enter,這將會重新建立開機磁區。

-
接著輸入 bcdboot C:\Windows /s C: /f ALL 來修復 Windows 的開機設定。
重新啟動電腦,檢查是否已成功修復開機錯誤。
5. 運行 CHKDSK 指令修復錯誤
如果硬碟有壞軌或邏輯錯誤,Windows 可能會拒絕執行 Bootrec /Fixboot 指令,這時候可以透過 CHKDSK 來掃描並修復磁碟錯誤。
進入 Windows 修復模式 > 進階選項 > 命令提示字元。
-
輸入 chkdsk C: /f /r /x 並按 Enter(C: 代表 Windows 安裝磁碟,如果你的 Windows 安裝在其他磁碟,請改為正確的磁碟代號)。

等待掃描完成,重新啟動電腦,再次執行 Bootrec /Fixboot 指令。
這些方法可以幫助你解決 Fixboot 存取被拒的錯誤,讓你的 Windows 11/10 可以正常開機。如果這些方法都無法解決問題,可能是系統或硬碟有更嚴重的損毀,建議使用 Windows 資料救援工具來找回重要的資料,避免因為系統異常而導致檔案永久遺失。
四、如何救回因 Bootrec /Fixboot 錯誤導致遺失的資料?
如果因為 Fixboot 存取被拒錯誤導致 Windows 無法開機,你可能會擔心重要檔案是否已經遺失。這時候,可以使用專業的 Windows 資料救援工具,如Tenorshare 4DDiG Windows 資料救援,來找回消失的檔案。
為什麼選擇 4DDiG Windows 資料救援?
當 Windows 發生無法開機、藍屏、修復失敗等狀況時,最令人擔心的就是重要檔案是否還能救回。這時候,一款專業的資料救援工具就顯得格外重要,而 4DDiG Windows 資料救援 正是你的最佳選擇。
- 全面支援 Windows 無法開機時的資料救援:4DDiG 提供開機碟救援模式,能夠建立可開機的 USB 或 CD/DVD,讓你在不進入 Windows 系統的情況下,也能存取並恢復重要檔案。
- 相容多種磁碟格式與設備:不論硬碟格式是什麼,並且支援外接硬碟、USB 隨身碟、SD 卡等存儲裝置,即使是格式化或損壞的磁碟,也能進行救援。
- 可救回各種類型的檔案:4DDiG 不只限於恢復檔,還能救回照片、影片、音訊、壓縮檔、郵件、程式檔案等超過 2000 種檔案格式。
- 深度掃描技術,提高救援成功率:4DDiG 採用深度掃描演算法,能夠全面掃描磁碟中的殘存資料,即使檔案已刪除或磁碟已格式化,仍能提高救援的成功率。
透過 4DDiG Windows 資料救援工具,你可以有效應對 Windows 修復失敗帶來的資料遺失風險,確保你的重要檔案不會因系統異常而永遠消失。
-
選擇本機磁碟
從硬碟清單中選擇您丟失資料的本機磁碟,然後按「開始」進行掃描。或者您可以在掃描之前在右上角選擇目標檔案類型。
-
掃描本機磁碟
4DDiG會立即全面掃描所選擇的硬碟,尋找丟失的檔案,如果您找到想要還原的檔案,隨時可以暫停或停止掃描。
-
預覽並從本機磁碟中還原檔案
在找到目標檔案後,您可以預覽並將它們還原到安全的位置。為了避免硬碟覆寫和永久資料遺失,請不要將它們保存在您遺失檔案的同一分割區中。
-
選擇位置儲存資料
為了避免資料再次遺失,您可以將復原的資料還原到本機磁碟或 Google Drive。
總結
當你的電腦因為 Bootrec /Fixboot 存取被拒錯誤導致無法開機時,千萬別慌!先透過 BIOS 停用快速啟動、使用 Windows 內建修復工具,或運行磁碟修復指令來解決問題。如果這些方法都無法修復開機問題,建議使用 4DDiG Windows 資料救援,來找回遺失的重要檔案,確保你的數據安全無虞。 希望這篇文章能幫助你修復 Bootrec /Fixboot 存取被拒的錯誤,讓你的 Windows 11/10 能夠順利開機!