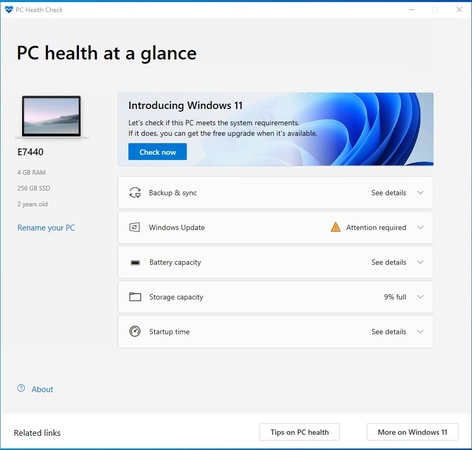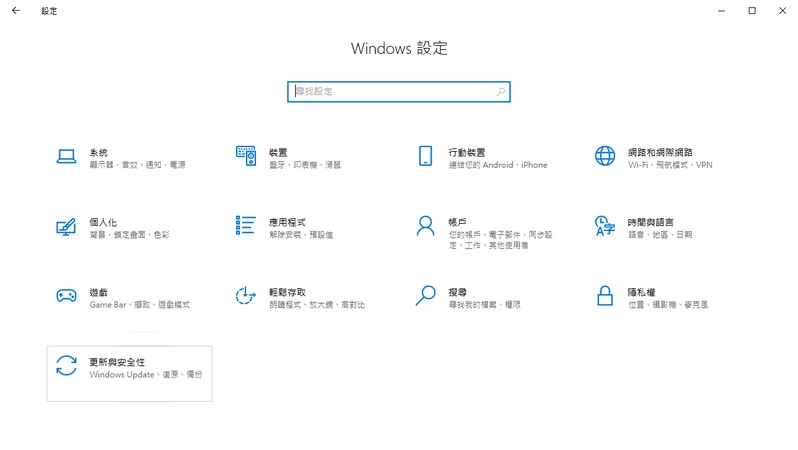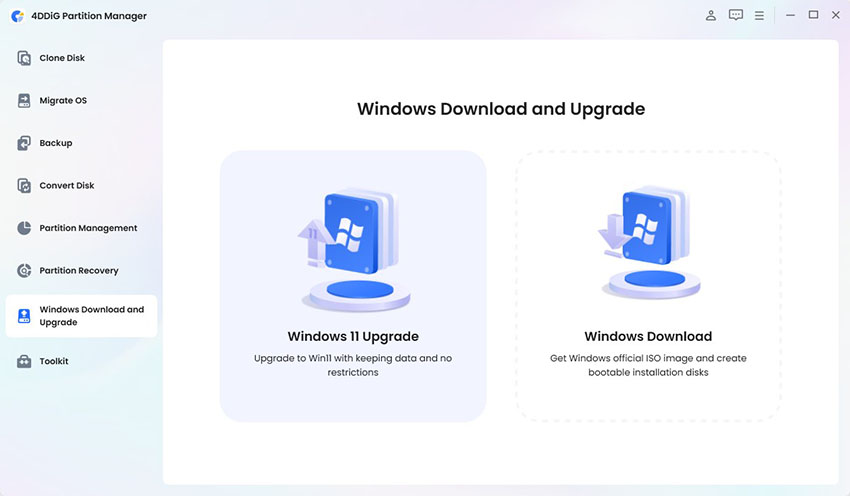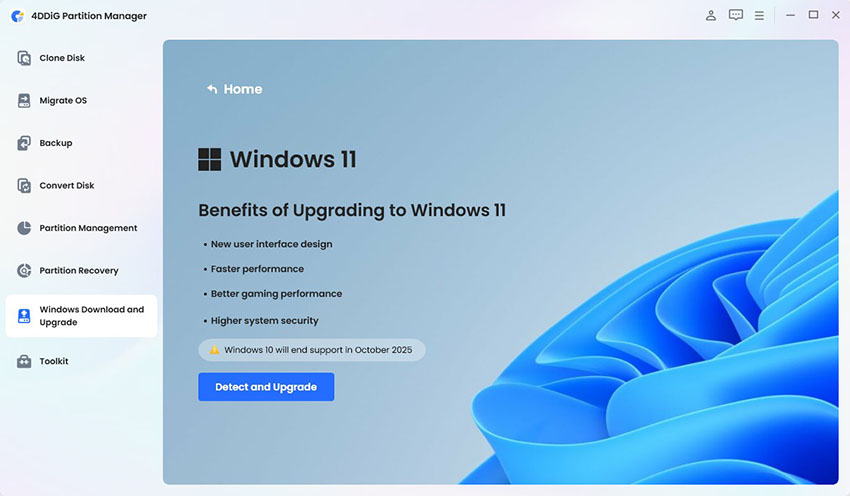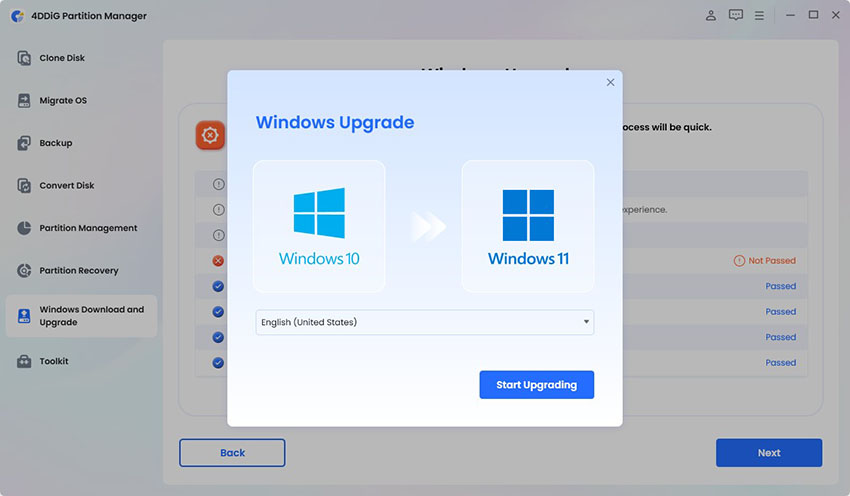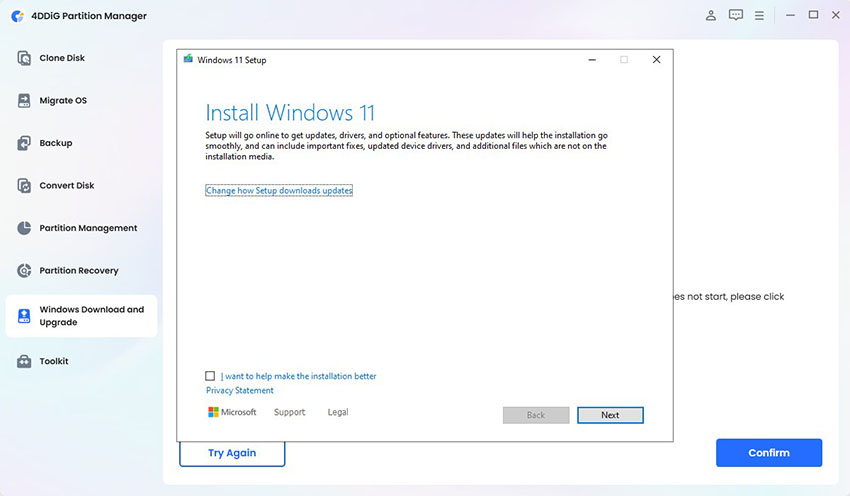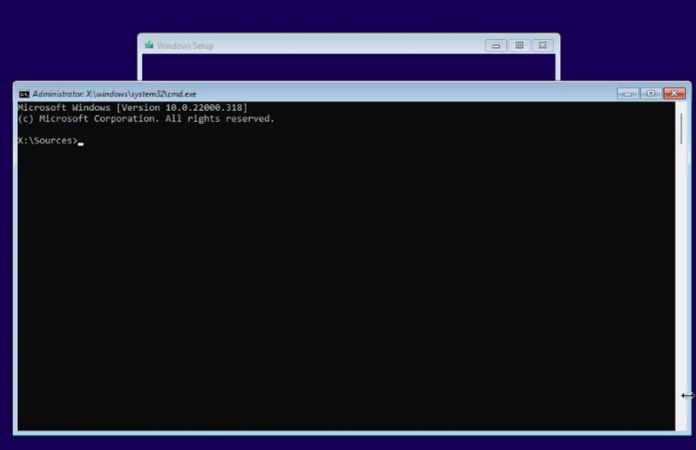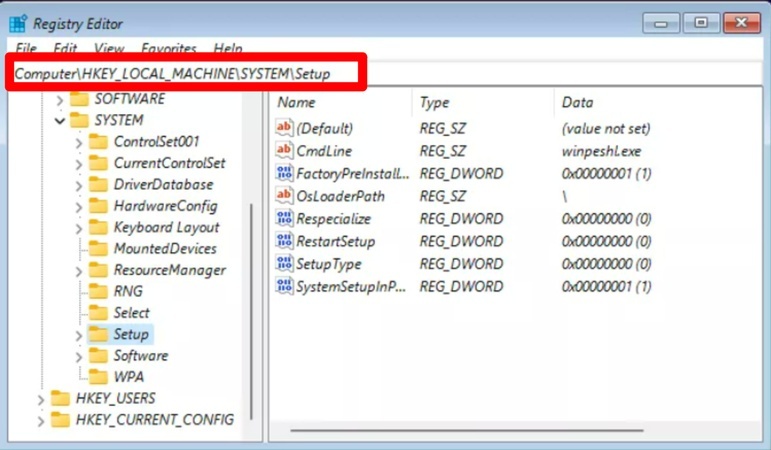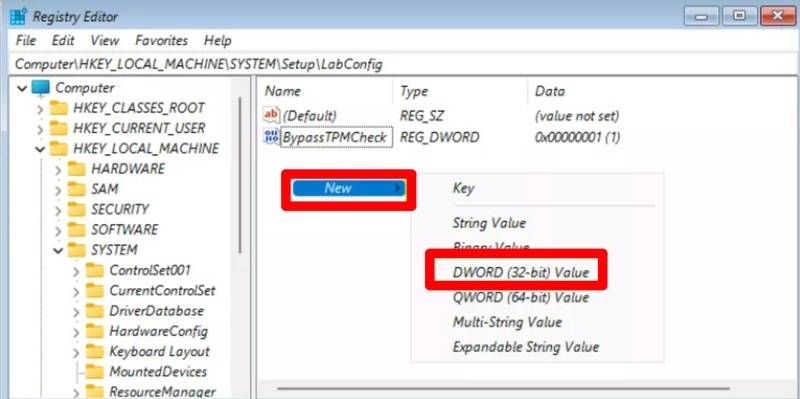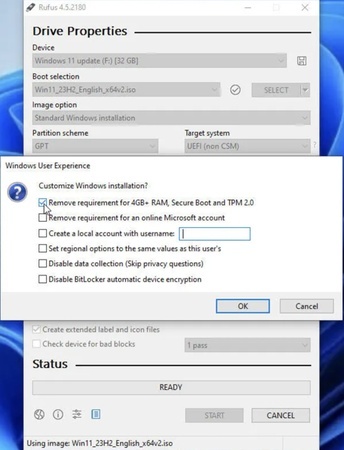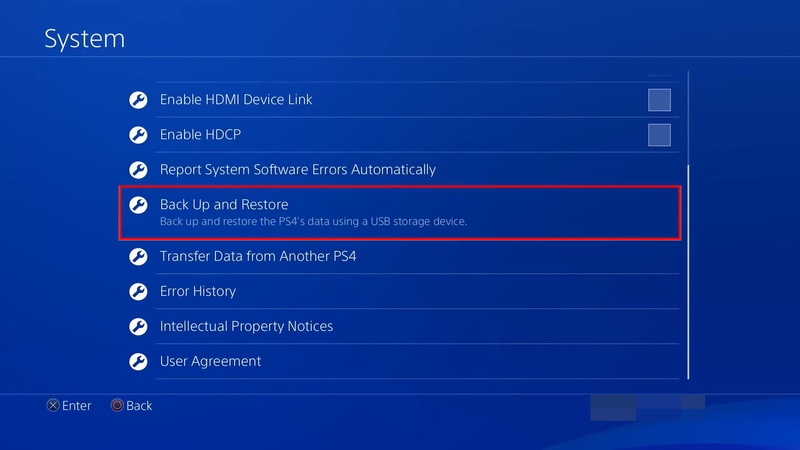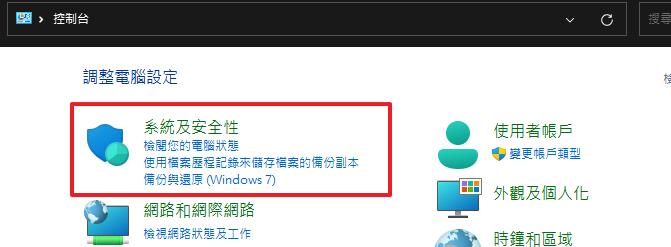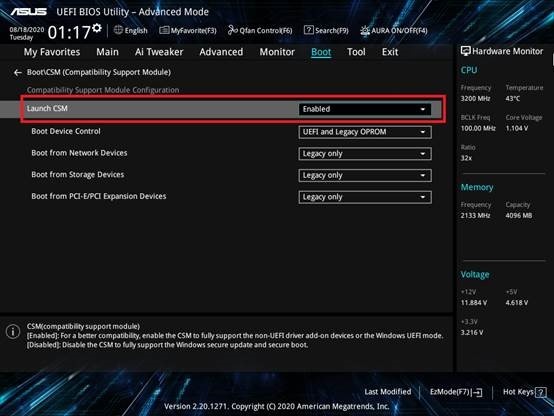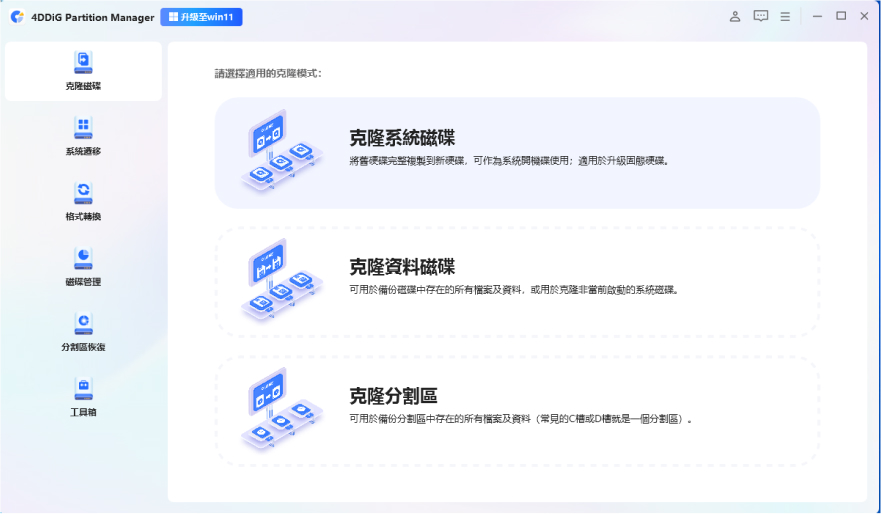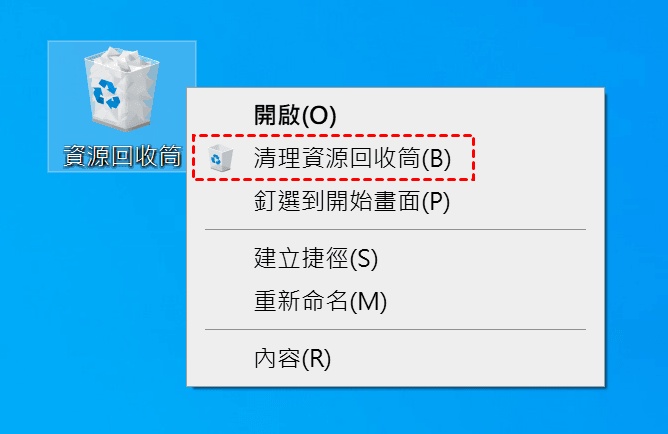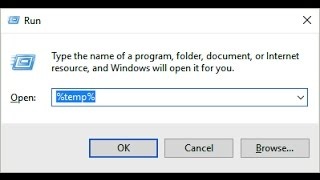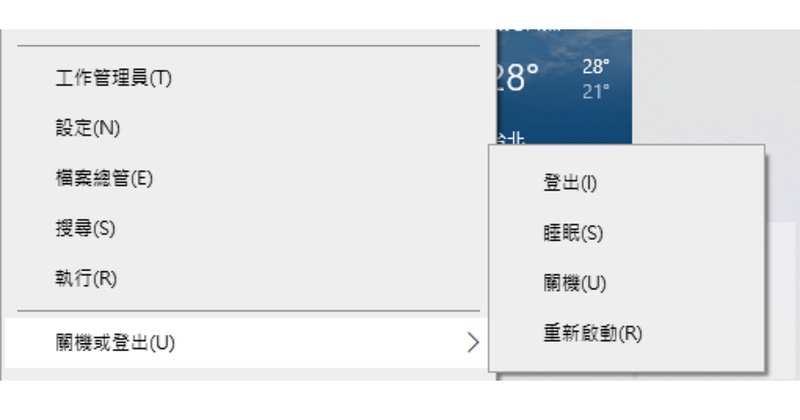Windows 11 帶來了許多改進,例如全新設計的「開始」功能表、增強的虛擬桌面、用於多工處理的「對齊佈局」、整合的 Microsoft Teams 以及豐富的遊戲功能,讓Windows 11 成為追求卓越高效運算體驗的使用者的理想升級之選。
您的心中是否有這樣的疑問:「我的電腦符合要求嗎?」「升級 Windows11 的最低要求是什麼?」在本文中,我們將詳細介紹免費的 Windows 11 的升級條件、檢查方法以及升級步驟。此外,我們也會介紹即使不符合要求,如何使用專用工具升級。
一、Windows11 的升級條件
免費升級 Windows 11 的最低要求
微軟提供免費升級到 Windows 11 的服務,但必須滿足以下最低要求:
處理器:64 位元相容 CPU,主頻 1GHz 或更高,雙核心或以上
記憶體:4GB 或以上
儲存空間:64GB 或以上可用空間
韌體:UEFI,相容於安全啟動
TPM(可信任平台模組):2.0 版
顯示卡:與 DirectX 12 相容的 GPU
顯示器:9 吋或以上,解析度 720p 或更高
此外,Windows 11 也要求:
安全啟動:確保僅使用 PC 製造商認可的軟體來啟動系統。
處理器相容性:僅支援 Qualcomm、AMD 和 Intel 的特定 CPU。
驅動程式更新:重要硬體組件的驅動程式已更新,以確保流暢運作。
如何檢查是否可以升級到 Windows 11?
若要檢查您是否可以升級至 Windows 11 或您的 CPU 是否相容於 Windows 11,請依照下列步驟操作。
-
下載官方的 Microsoft PC Health Check 工具。
-
運行該工具並點擊「立即檢查」。

結果將顯示,您可以檢查是否符合要求。
如果不滿足要求,您可以使用下面描述的方法來避免該問題。
二、如何免費升級到 Windows11?
我們將詳細介紹如何使用 Windows 更新免費升級到 Windows 11:
-
打開 Windows 設定按鈕,然後點擊「設定」。前往「更新與安全性」>「Windows 更新」。

-
如果可以升級到 Windows 11,則會顯示「下載並安裝」按鈕,請按下該按鈕。點擊「同意並安裝」即可開始安裝。
請耐心等待安裝完成,這可能會耗費您一些時間。
-
安裝完成後,系統會要求您重新啟動計算機,請點選「立即重新啟動」按鈕。
三、不符合 Windows 11 的升級條件還能升級嗎?
方法1:使用專業工具輕鬆升級 Windows11
即使您不符合 Windows 11 的系統需求,也可以使用 4DDiG Partition Manager順利升級,同時避免升級需求。 4DDiG Partition Manager是一款功能強大的工具,可讓您輕鬆管理磁碟並執行分割區操作,即使是初學者也能直觀地操作。
4DDiG Partition Manager的 強大功能:
- 作業系統遷移功能:您可以將現有作業系統遷移到新磁碟,同時避免 Windows 11 的要求。
- 分割區管理:提供各種磁碟管理功能,例如擴充、縮小、合併和分割分割區。
- 磁碟複製:您可以將 HDD 替換為 SSD,並複製包含作業系統的系統磁碟。
- 可啟動媒體建立:即使 Windows 無法啟動,您也可以建立復原 USB 並進行故障排除。
- 操作簡單:只需幾次點擊就能輕鬆解決,電腦小白也能快速使用。
安全下載
如何使用 4DDiG 將電腦升級到Windows11 ?
-
安裝並啟動 4DDiG Partition Manager。導覽至 Windows 下載和升級,選擇 Windows 11 升級。

-
您可以在此檢查您的電腦是否符合最低系統要求。按一下「檢測並升級」。

-
稍後,您將獲得您的電腦是否可以升級到 Windows 11 的清單。選擇系統語言和地區,點擊開始升級。

-
繞過 Windows 11 要求需要一些時間,請耐心等待。完成後,您可以升級到 Windows 11。

方法2:透過變更登錄編輯器升級 Win11
更改 Windows 登錄編輯器是繞過 Windows 11 要求的最簡單方法之一。以下是如何繞過登錄中 Windows 11 要求的方法:
-
透過 Windows 11 安裝磁碟啟動電腦。在 Windows 安裝視窗中,按下 Shift 和 F10 鍵執行命令提示字元。

輸入 regedit 並按 Enter 鍵開啟登錄編輯程式。
-
開啟以下目錄:HKEY_LOCAL_MACHINE\SYSTEM\Setup。

-
右鍵單擊右側視窗並建立新鍵,將其命名為 LabConfig。在 LabConfig 中,右鍵點選並選擇「新建」>「DWORD(32 位元)值」,以建立兩個新的 DWORD 值,分別為 BypassTPMCheck 和 BypassSecureBoot。

-
雙擊新建的條目,將其值設為 1。關閉登錄編輯程式後,繼續安裝 Windows 11。
使用此方法可以保證在不相容的硬體上安裝 Windows 11。此方法提供了一種繞過 Windows 11 註冊表要求的簡單方法,最適合熟悉系統設定和配置的使用者。
方法3:跳過 TPM2.0 升級 Windows11
使用 Rufus 建立可啟動 USB 隨身碟是另一種廣受歡迎的方法。借助此應用程序,您可以使用 Rufus 安裝 Windows 11,並繞過 Windows 要求。以下是如何繞過 Windows 要求並使用 Rufus 安裝 Windows 11 的方法:
-
下載 Rufus 後,在您的電腦上安裝它。插入 USB 裝置後啟動 Rufus。
-
選擇 Windows 11 ISO 檔案後,調整「分割區方案」和「目標系統」參數。
-
從「映像選項」選擇選單中選擇「擴充 Windows 11 安裝(無 TPM/無安全啟動)」。

若要產生可啟動 USB,請點選「開始」。
使用 USB 光碟啟動您的計算機,然後按照安裝指南進行操作。
對於願意採取實際操作方法的客戶來說,此解決方案非常適合 Windows 11 繞過系統需求並在沒有 TPM 2.0 的情況下安裝作業系統。
總結
免費升級到 Windows 11 有一定的要求,但即使您不符合要求,也可以使用 4DDiG Partition Manager 來規避系統需求並進行升級。擴展儲存空間以及從 MBR 轉換為 GPT 也很容易,請充分利用它。
安全下載