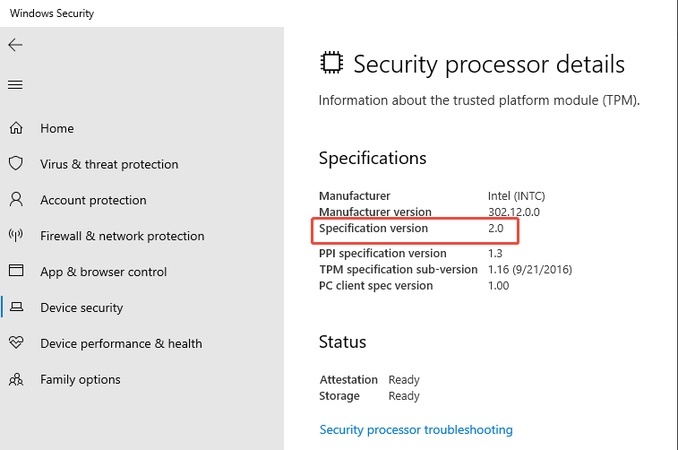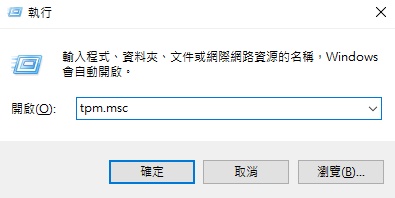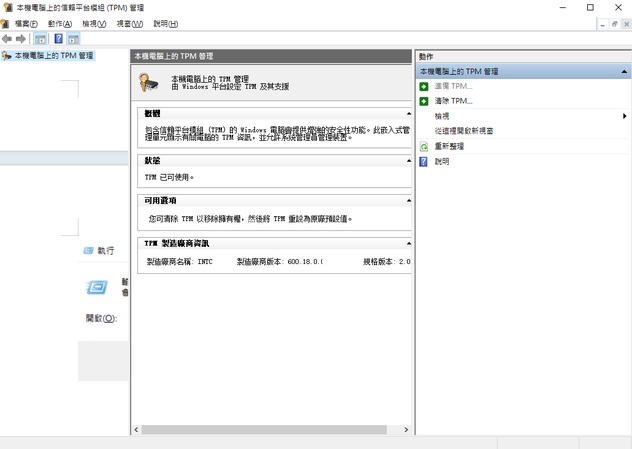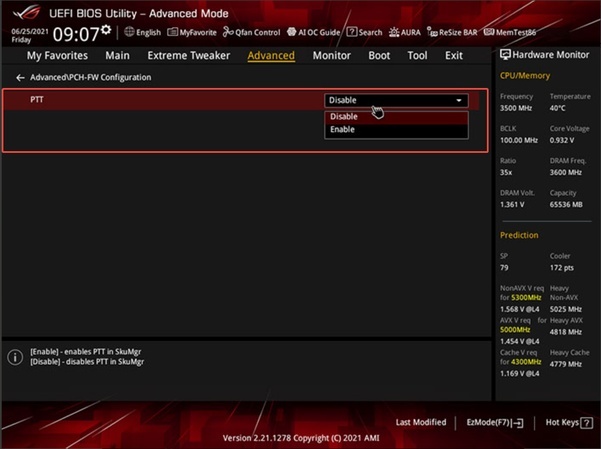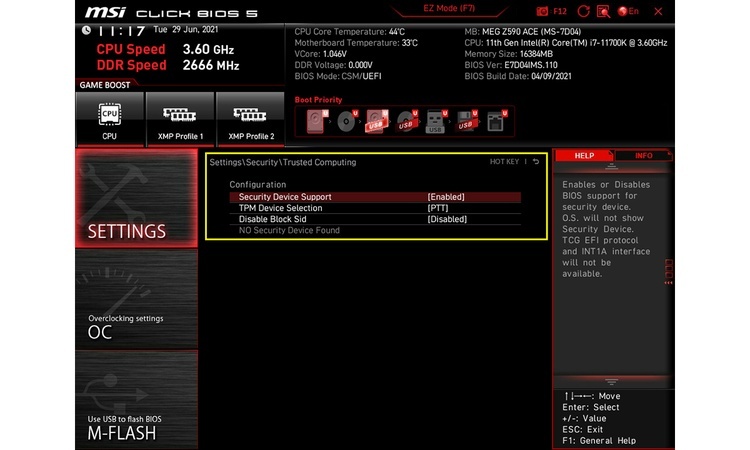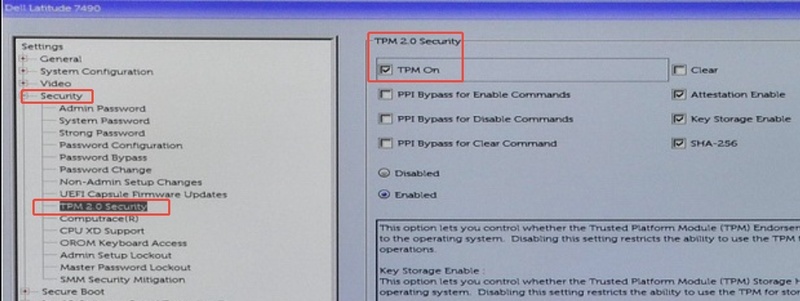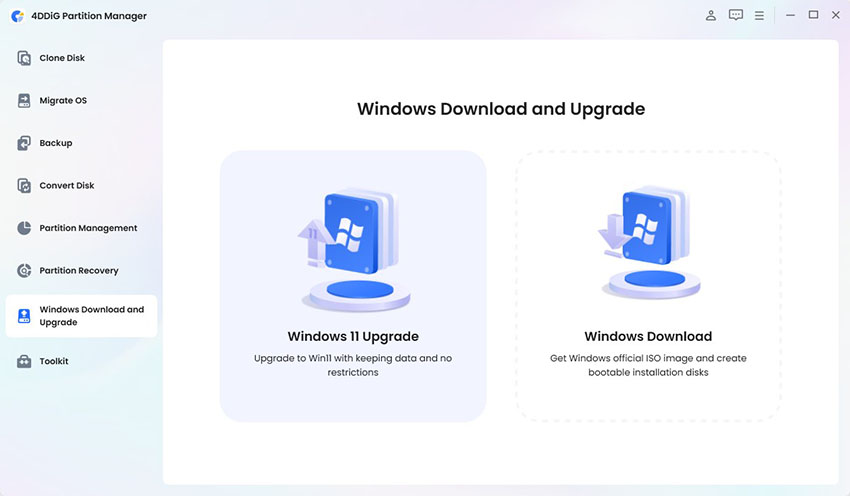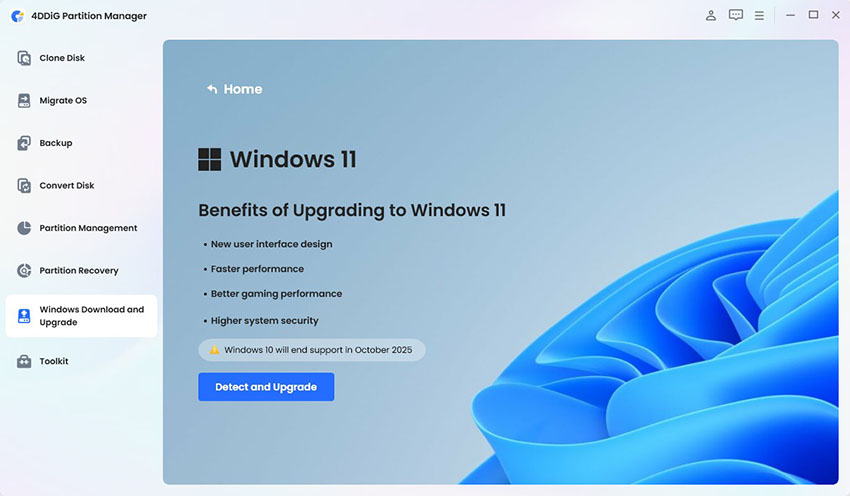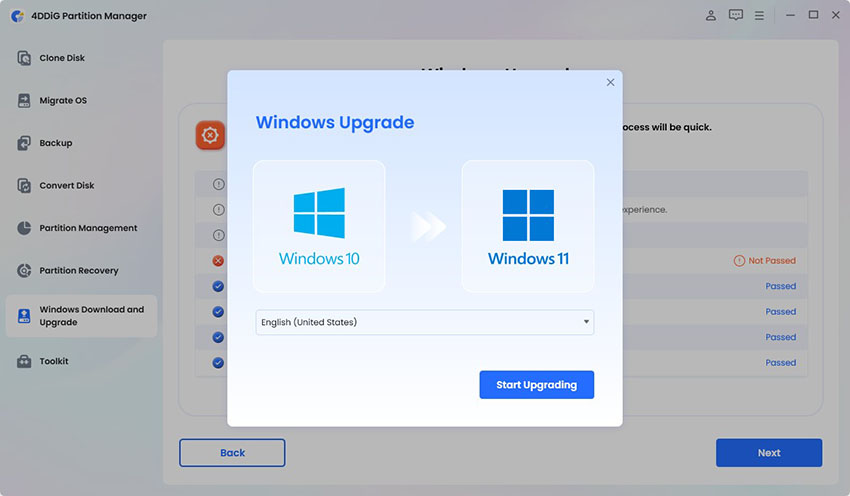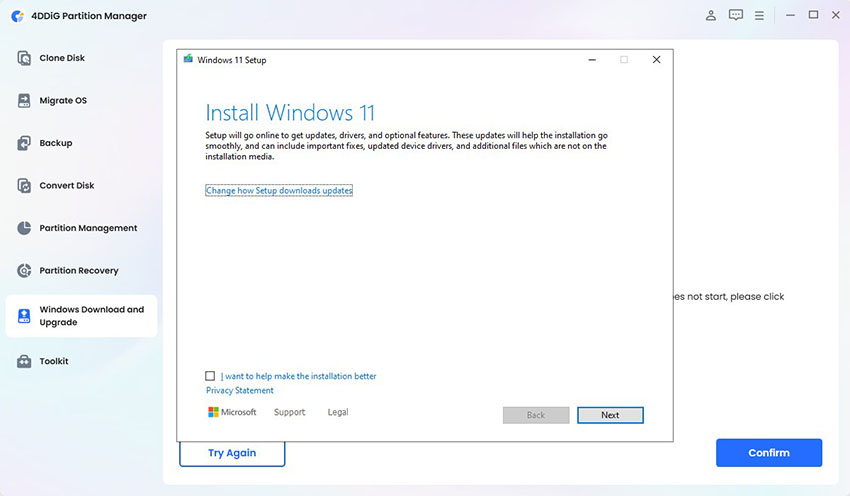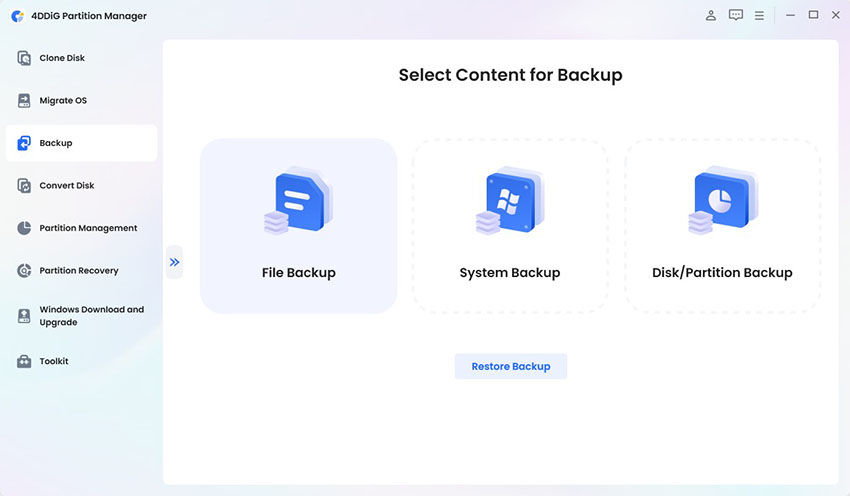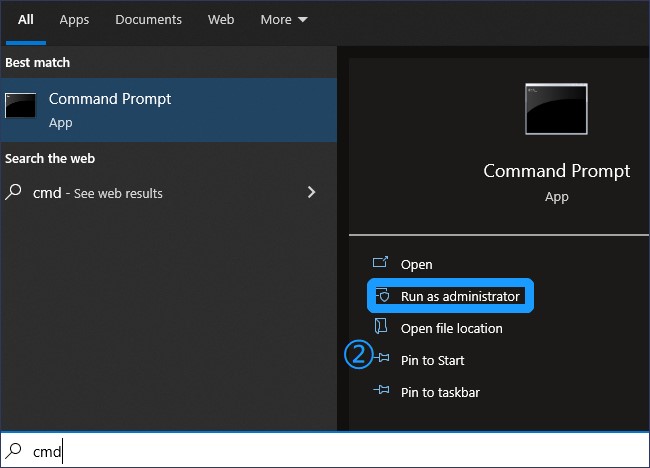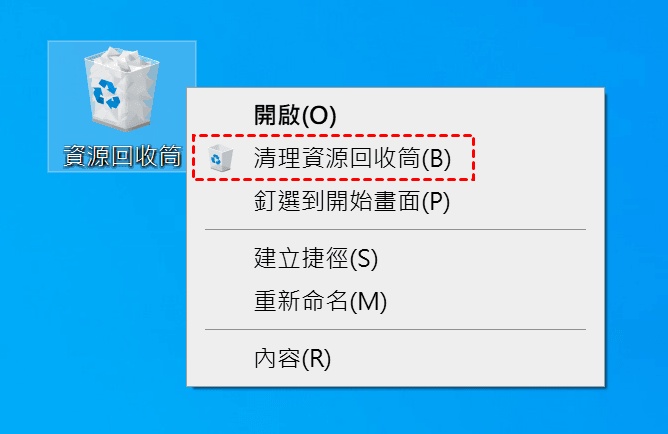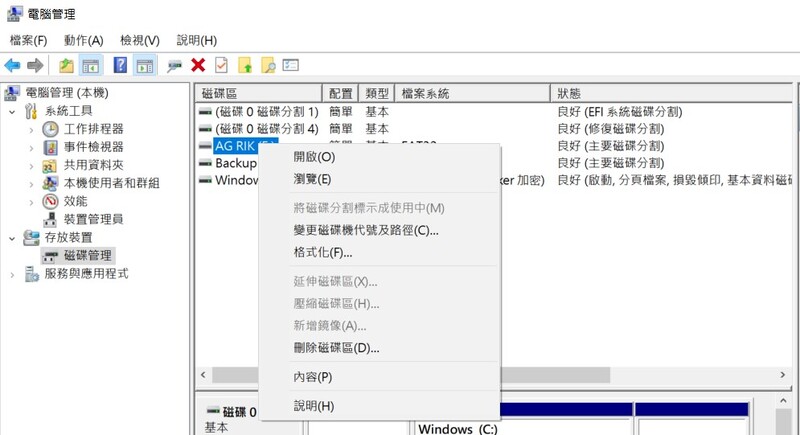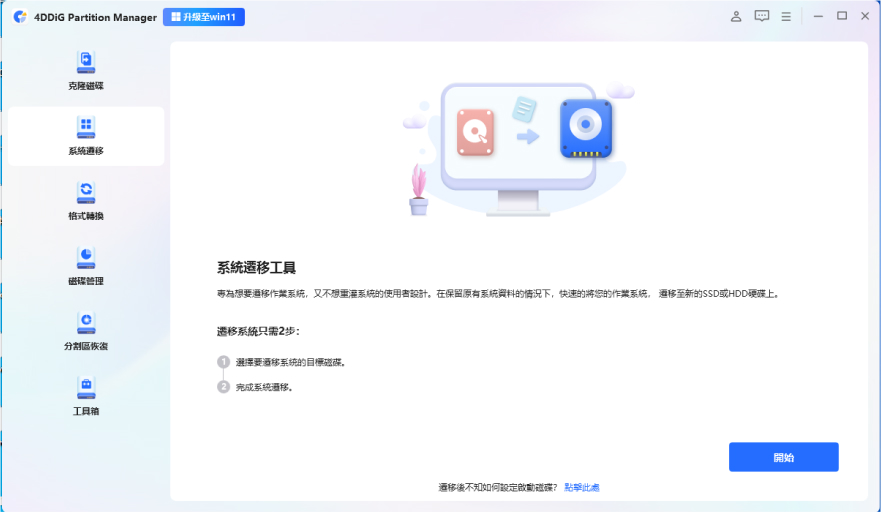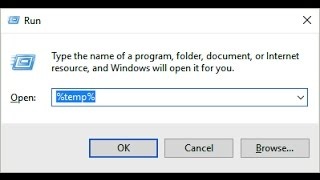如果您嘗試安裝或升級到 Windows 11,很可能會遇到提示 TPM 2.0 錯誤的訊息。無論是 MSI、ASUS 或 Dell 的桌上型電腦,通常都需要啟用 TPM 2.0 才能確保系統相容性和安全性。本指南將指導您如何啟用 TPM 2.0、檢查其是否已啟用,以及在您的 PC 不支援 TPM 2.0 的情況下如何繞過它。
一、什麼是 TPM 2.0?
➤ TPM 2.0 的定義
它是一項硬體安全功能,內建於許多現代 PC 中,稱為 TPM(可信任平台模組)2.0。它是一種安全的加密處理器,旨在加密資料、儲存憑證並維護系統保護程序的完整性。
➤ TPM 的優勢
TPM 2.0 具有多種優勢,包括:
- 支援安全啟動和 Windows Hello
- 使用 BitLocker 加密硬碟
- 防止未經授權存取敏感數據
- Windows 11 安裝必備
二、如何檢查 TPM 是否已啟用?
因此,在進入 BIOS 或了解如何啟用 TPM 2.0 之前,您應該先檢查裝置上的 TPM 是否已啟用。您可以透過以下方式進行檢查:
1. 透過 Windows 安全中心
檢查裝置上的 TPM 2.0 是否已啟用的最簡單方法是透過 Windows 安全性中心,具體步驟如下:
-
開啟 Windows 設定。依序點選「更新與安全性」>「Windows 安全中心」,然後選擇「裝置安全性」。

-
尋找「安全處理器詳細資訊」。如果您看到「規格版本」為 2.0,則表示您的電腦已啟用 TPM 2.0。
2. 透過 Microsoft 管理主控台
您想了解更多查看計算機是否啟用了 TPM 的方法嗎?以下是您可以透過 Microsoft 管理主控台檢查我的電腦是否支援 TPM 2.0 的步驟:
-
按 Win + R 組合鍵,輸入「tpm.msc」,然後點選「確定」。

-
將開啟一個名為「本機電腦上的 TPM 管理」的新視窗。

在「狀態」下,檢查是否顯示「TPM 已準備就緒,可供使用」。
驗證下面的規範版本,它應該是 2.0。
三、如何在 Windows 10/11 中啟用 TPM 2.0?
如果您發現電腦未啟用 TPM,則需要透過 BIOS 啟用它。以下是根據您的裝置啟用 TPM 2.0 的具體步驟:
方法1:透過 BIOS 中為 ASUS 啟用 TPM 2.0
在您的華碩裝置上,請按照以下步驟進入 BIOS 並啟用 TPM:
-
重新啟動設備,並在出現 Rog 或 ASUS 標誌時立即按下「Del」鍵進入 BIOS。
-
前往「進階」>「PCH-FW 配置」以啟用「PTT」。

點擊「確定」,然後按「F10」鍵儲存變更並重新啟動電腦。
方法2:在 BIOS 中為 MSI 啟動 TPM 2.0
在您的 MSI 電腦上,啟動 TPM 2.0 非常簡單,只需按照以下步驟操作:
-
重新啟動 MSI 系統,並在啟動過程中出現 MSI 標誌時按下 Del 鍵。
導航至「設定」>「安全性」>「可信任計算」。
-
將「安全設備支援」設定為「啟用」。

儲存並退出,然後重新啟動電腦。
方法3:在 Dell BIOS 中啟用 TPM 2.0
Dell 電腦的 BIOS 進入流程略有不同,但其餘步驟簡單易行,只需按照以下步驟操作:
重新啟動電腦,在看到戴爾標誌時按 F2 鍵。
-
前往「安全性」部分 > 「TPM 2.0 安全性」,並勾選「TPM 開啟」複選框。
-
同時,勾選下方的「已啟用」選項。

儲存變更並退出,然後重新啟動電腦。
四、如何在無法偵測到 TPM 的情況下繞過 Windows 11 升級要求
當 BIOS 中缺少 TPM 選項,或者您的系統使用了過時的硬體時,您仍然可以使用 4DDiG Partition Manager繼續安裝 Windows 11。缺少安裝 Windows 11 的選項並不會造成無法克服的困境。
為什麼選擇 4DDiG Partition Manager ?Windows 11 升級過程仍可透過 4DDiG Partition Manager進行。此工具可讓您檢查 PC 規格,驗證您的電腦是否符合 Windows 11 升級要求。最重要的是,它可以幫助您繞過 TPM 檢查、安全啟動控制以及不受支援的 CPU 或其他硬件,從而完成 Windows 11 更新。
使用 4DDiG Partition Manager,升級過程將變得更加簡單,因為它提供了繞過 TPM 檢查等功能。
安全下載
有了這款 4DDiG 軟體,繞過 TPM 檢查並在不支援的裝置上安裝 Windows 11 變得非常容易。整個過程快速簡便,無需任何技術經驗,您只需按照以下步驟操作即可:
-
安裝並啟動 4DDiG Partition Manager。導覽至 Windows 下載和升級,選擇 Windows 11 升級。

-
您可以在此檢查您的電腦是否符合最低系統要求。按一下「檢測並升級」。

-
稍後,您將獲得您的電腦是否可以升級到 Windows 11 的清單。選擇系統語言和地區,點擊開始升級。

-
繞過 Windows 11 要求需要一些時間,請耐心等待。完成後,您可以升級到 Windows 11。

五、關於 TPM 2.0 的相關問題
Q1:您是否應該在您的電腦上啟用 TPM 2.0?
啟用 TPM 2.0 後,您的系統安全性將會提升,同時也能滿足 Windows 11 相容操作的要求。因此,如果您想讓您的電腦更安全,就應該啟用它。
Q2:為什麼 BIOS 中沒有顯示 TPM 選項?
由於您的主機板不支援 TPM 功能或安裝的韌體版本需要更新,TPM 功能無法在您的主機板上運作。使用者應造訪製造商網站以取得產品更新。
Q3:為什麼我無法啟動 TPM?
有時,製造商會透過出廠鎖定限制來阻止修改 BIOS 設定。某些桌上型電腦系統(在某些桌上型電腦版本中)內部沒有實體形式的 TPM 模組。但是,如果您無法在系統上啟動 TPM,可以使用 4DDiG Partition Manager工具,在不使用 TPM 的情況下安裝 Windows 11。
總結
本指南介紹如何啟用 TPM 2.0,並提供了檢查 TPM 狀態的說明、基於 BIOS 的 TPM 啟動步驟以及針對 MSI ASUS 和 Dell 桌上型電腦使用者中不受支援的 PC 的替代方案。
同時 4DDiG Partition Manager 可讓您安全地升級不符合 Windows 11 要求的裝置。這款應用程式不僅能讓您取得 Windows ISO 文件,還能製作可啟動媒體,同時還能在升級過程中保留資料。如果您恰好遇到問題,快來嘗試吧!
安全下載