Microsoft Uyumluluk Telemetrisi Yüksek Disk Kullanım Sorunu Nasıl Düzeltilir?"Ev arkadaşım bilgisayarının çok yavaşladığından şikayet ediyordu. Biraz inceledim ve Microsoft uyumluluk telemetrisi sürecinin çok fazla disk alanı kullandığını gördüm. Bu sorunun nasıl üstesinden gelebilirim?"
Microsoft her zaman yenilik konusunda öncü olmuştur. Kullanıcı arayüzünden özelliklere kadar, Microsoft Windows her zaman kullanıcı deneyimini kolaylaştırmak için yeni yollar bulmuştur. The Microsoft uyumluluk telemetrisi, PC'niz hakkında bazı teknik verileri toplayarak kullanıcı deneyimini iyileştirmeyi amaçlayan bu tür özelliklerden biridir. Ancak, Microsoft bile mükemmel değildir ve bazen özellikler istendiği gibi çalışmaz. Uyumluluk Telemetrisi yardımcı programı durumunda, bu özelliği açmak, birçok kullanıcı için Microsoft uyumluluk telemetrisi yüksek CPU kullanımına neden olur. Bu, yavaş bir PC'ye neden olur ve açıkçası kimse böyle bir şey istemez değil mi? Ancak endişelenmeyin, çünkü bu sinir bozucu sorunu ele alarak PC'nizi tekrar hızlı hale getirecek çözümlerimiz var. Sadece bu da değil, bu sorunu çözerken sabit diskinizi formatlarken kaybettiğiniz verileri nasıl kurtarabileceğinizi de size söyleyeceğiz. Bu yüzden okumaya devam ediniz!
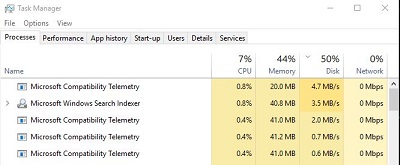
- Bölüm 1: Microsoft Uyumluluk Telemetrisi Nedir?
- Bölüm 2: Microsoft Uyumluluk Telemetrisi Neden Bu Kadar Fazla Disk Kullanıyor?
-
Bölüm 3: Microsoft Uyumluluk Telemetrisi Yüksek CPU Sorunu Nasıl Düzeltilir?
- Çözüm 1: Microsoft Uyumluluk Telemetrisi'ni Devre Dışı Bırakma
- Çözüm 2: Tanısal Veriyi Temel Seviyeye Çevirme
- Çözüm 3: CompatTelRunner.exe'yi Silme
- Çözüm 4: Bağlı Kullanıcı Deneyimleri Ve Telemetri Hizmetini Devre Dışı Bırakma
- Çözüm 5: SFC'yi (Sistem Dosyası Denetleyicisi) Çalıştırma
- Çözüm 6: Windows'u Güncelleme
- Çözüm 7: Sürücüyü Formatlayıp Sistemi Yeniden Yükleme
- Bonus: Windows Sürücüsünden Formatlanmış Veriler Nasıl Kurtarılır? ÖNEMLİ
- Microsoft Uyumluluk Telemetrisi Hakkında Sıkça Sorulan Sorular
Bölüm 1: Microsoft Uyumluluk Telemetrisi Nedir?
Microsoft Uyumluluk Telemetrisi'nin ne olduğunu bilmek, potansiyel çözümler hakkında konuşmaya başlamadan önce önemlidir. Microsoft Uyumluluk Telemetrisi, Windows'ta arka planda çalışan benzersiz bir yardımcı programdır. Bu aracın başlıca amacı, bilgisayar kullanımınızla ilgili teknik verileri toplamak ve kullanıcı deneyimini iyileştirmek amacıyla Microsoft'a göndermektir.
Bölüm 2: Microsoft Uyumluluk Telemetrisi Neden Bu Kadar Fazla Disk Kullanıyor?
Microsoft Uyumluluk Telemetrisi, topladığı tüm verileri izlemek için çok fazla kaynak kullanır. Sürekli olarak bilgisayarınızın kaynaklarını kullanır. Bu durum, yüksek disk kullanımına dönüşerek bilgisayarınızın hatalara eğilimli olmasına neden olur. Bu sorun, düşük belleğe sahip bilgisayarlarda daha belirgin hale gelir ve yavaşlamalarına, düzgün çalışmamalarına neden olur.
Bölüm 3: Microsoft Uyumluluk Telemetrisi Yüksek CPU Sorunu Nasıl Düzeltilir?
Çözüm 1: Microsoft Uyumluluk Telemetrisi'ni Devre Dışı Bırakma
Microsoft telemetrisinin yüksek disk kullanımıyla mücadele etmek için yapmanız gereken ilk şey, Microsoft uyumluluk telemetrisini devre dışı bırakmaktır. Bu, işlemi durduracak ve disk alanını kullanmasını engelleyecektir. Bu yazılımı üç yöntemi devre dışı bırakabilirsiniz, bunları tek tek inceleyelim.
Görev Zamanlayıcısı Aracılığıyla Devre Dışı Bırakma
Adım 1: Başlat menüsünde 'Görev Zamanlayıcısı'nı arayıp açınız. Görev Zamanlayıcısı penceresinde, şu aşamaları izleyiniz: Görev Zamanlayıcısı Kütüphanesi > Microsoft > Windows > Uygulama Deneyimi.
Adım 2: Uygulama Deneyimi penceresinde Microsoft Uyumluluk Değerlendiricisini seçip üzerine sağ tıklayınız. Menüden 'Devre Dışı' seçeneğini seçiniz ve ardından onaylayınız.
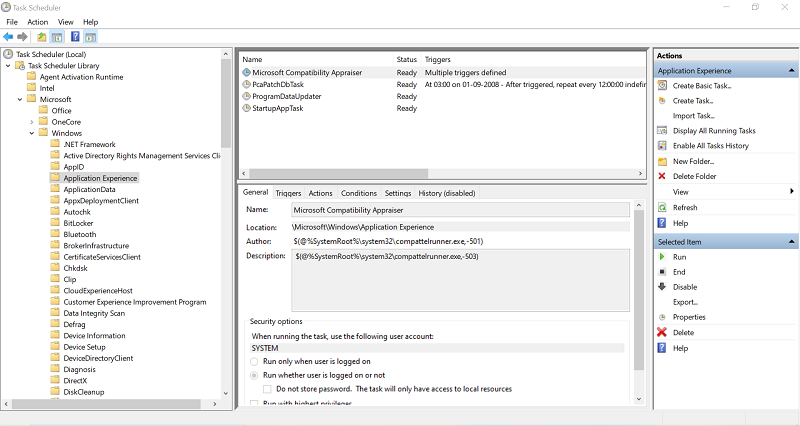
Yerel Grup İlkesi Düzenleyicisi Aracılığıyla Devre Dışı Bırakma
Adım 1: Windows logo ve 'R' tuşlarına birlikte basarak Çalıştır penceresini açıniz. Açıldığında aşağıdaki komutu yazınız: 'gpedit.msc' ardından Tamam'a tıklayınız.
Adım 2: Ardından şu yolu izleyiniz: Bilgisayar Yapılandırması > Yönetim Şablonları > Windows Bileşenleri > Veri Toplama ve Önizleme Yapıları.
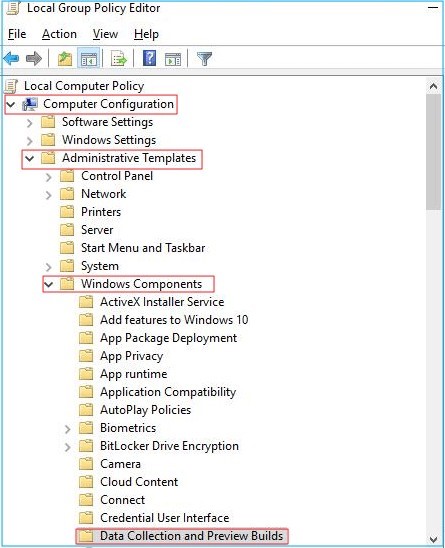
Adım 3: Veri Toplama ve Önizleme Yapıları penceresinde 'Telemetri'ye izin ver'e tıklayıp 'Devre Dışı' seçeneğini seçiniz, ardından Tamam'a tıklayınız.
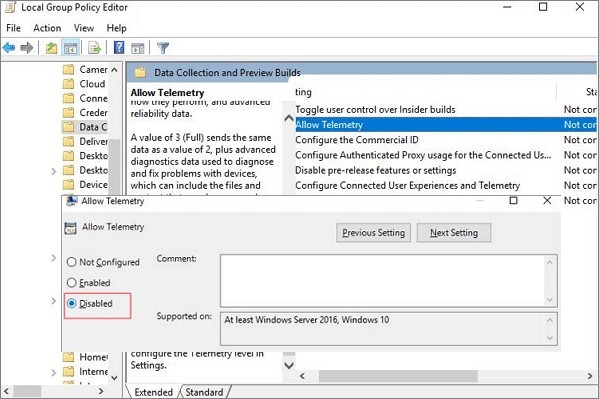
Kayıt Düzenleyici Aracılığıyla Telemetriyi Devre Dışı Bırakma
Adım 1: 'Windows Çalıştır' yardımcı programını açıp 'regedit' yazınız, ardından çalıştırınız.
Adım 2: Bu pencerede şu adımları takip ediniz: HKEY_LOCAL_MACHINE > Yazılım > İlkeler > Microsoft > Windows > VeriToplama.
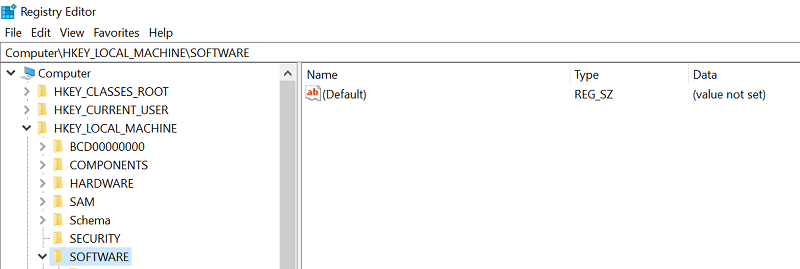
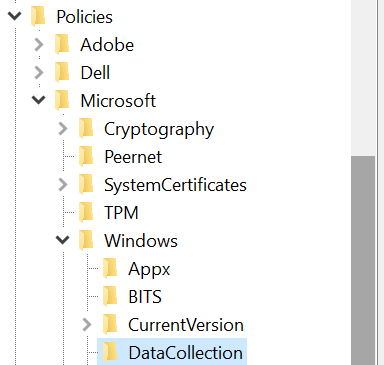
Adım 3: 'VeriToplama' seçeneğine sağ tıklayıp 'Yeni' seçeneğini seçiniz. 'Yeni' menüsünde, 'DWORD (32-bit) Değeri'ne tıklayınız.
Adım 4: Yeni değerin adını 'Telemetriye İzin Ver' olarak ayarlayıp değeri 0 (sıfır) olarak ayarlayınız, ardından Tamam'a tıklayınız.
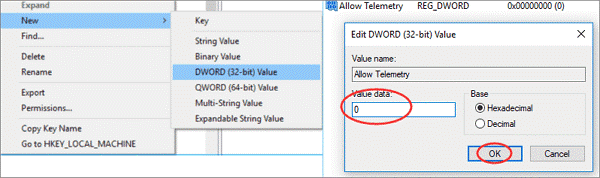
Çözüm 2: Tanısal Veriyi Temel Seviyeye Çevirme
Yukarıdaki düzeltmeler çalışmazsa, teşhis verilerini Temel seviyeye geçirmeyi deneyebilirsiniz; bu, Microsoft uyumluluk telemetrisinin kapanmasını sağlar.
Adım 1: Windows ayarlarına girip Gizlilik > Teşhis ve Geribildirim > Teşhis verileri aşamalarını takip ediniz.
Adım 2: 'Tanısal veri' bölümünde, 'Gerekli tanısal veriler' seçeneğini seçiniz. 'Yazma ve yazımın iyileştirilmesi' ve 'Kişiselleştirilmiş deneyimler' gibi diğer bölümleri kapatınız.
Çözüm 3: CompatTelRunner.exe'yi Silme
Microsoft uyumluluk telemetrisi Windows 10 disk kullanımı sorununu kaynağında çözmek için compattelrunner.exe dosyasını silmeyi deneyebilirsiniz.
Adım 1: Windows arama kutusuna 'CompatTelRunner' yazınız. Bulduğunuzda üzerine sağ tıklayıp 'Dosya Konumunu Aç'a tıklayınız.
Adım 2: Burada, CompatTelRunner.exe'yi arayınız ve üzerine sağ tıklayarak 'Özellikler'i seçiniz. Özelliklerin içinde, 'Güvenlik' sekmesine gidip 'Gelişmiş'e tıklayınız.
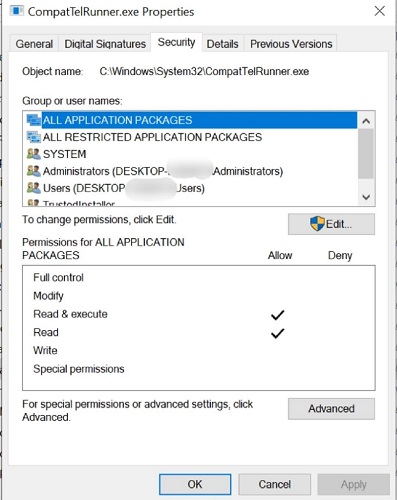
Adım 3: Bu pencerede, sahibin yanındaki mavi 'Değiştir' düğmesine tıklayınız. Açılan pencerede, 'Gelişmiş' seçeneğine tıklayınız. Ardından, 'Şimdi Bul' düğmesine tıklayıp kullandığınız hesabı bulunuz ve Tamam'a tıklayınız. Değişiklikleri uygulayıp Tamam'a tıklayınız.
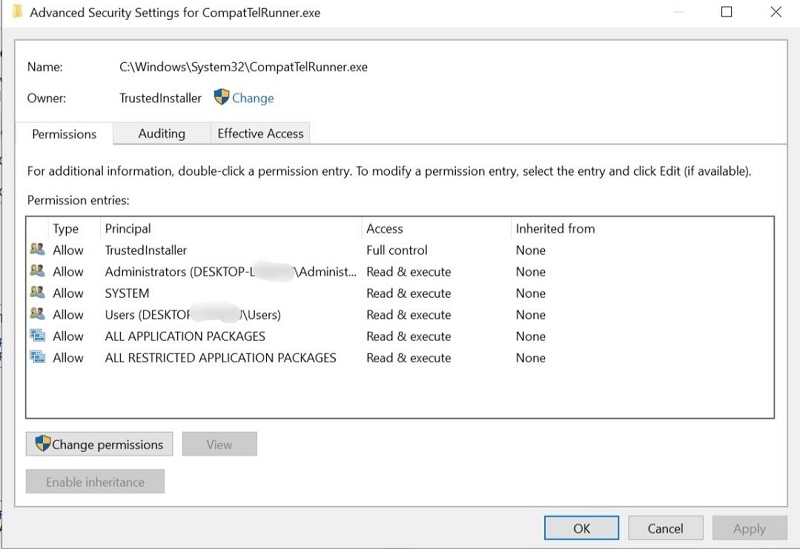
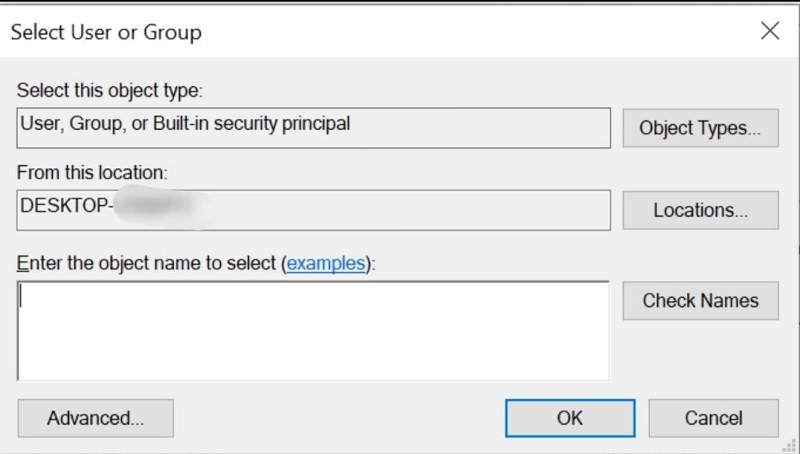
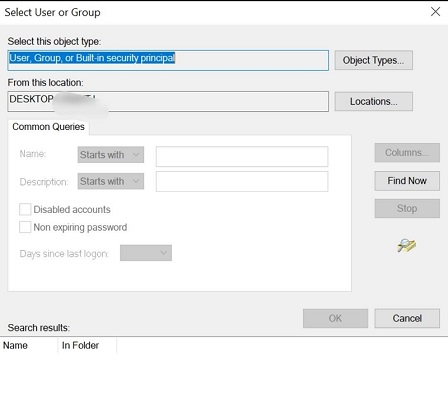
Adım 4: Bu düzeltmenin ikinci kısmı için, izin ayarlarını değiştirmeniz gerekecek. Bunun için 'CompatTelRunner.exe' dosyasının özelliklerine geri dönüp şu adımları takip ediniz: Güvenlik sekmesine git > Gelişmiş > Kullanıcıyı listeden seç > Düzenle.
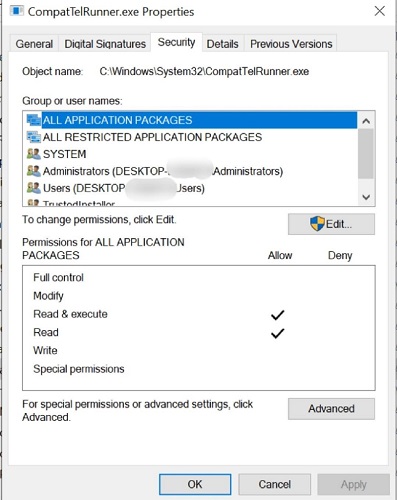
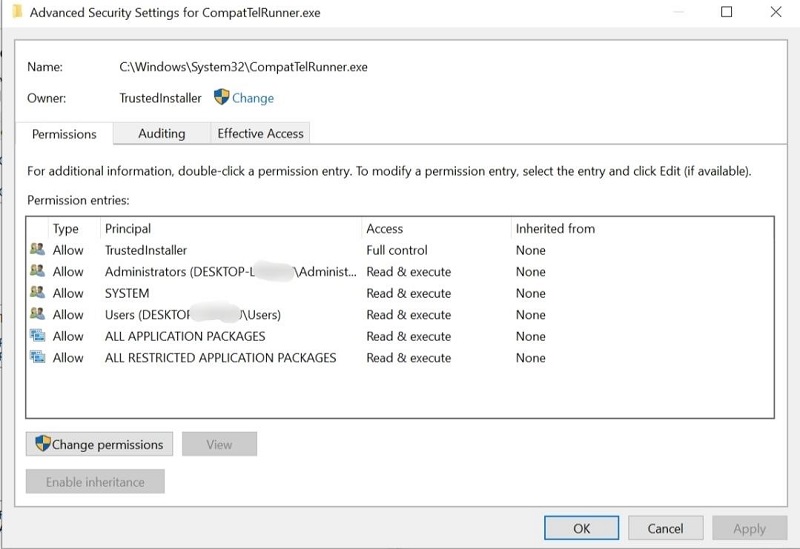
Adım 5: Açılan pencerede, 'Tam Denetim'i seçip Tamam'a tıklayınız. Değişiklikleri uygulayınız.
Adım 6: Artık bilgisayarınızın kontrolü sizdedir. compattelrunner.exe Microsoft uyumluluk telemetri dosyasına sağ tıklayıp siliniz.
Çözüm 4: Bağlı Kullanıcı Deneyimleri Ve Telemetri Hizmetini Devre Dışı Bırakma
Microsoft uyumluluk telemetrisini devre dışı bırakmanın başka bir yolu, Bağlı Kullanıcı Deneyimleri ve Telemetri Hizmetini devre dışı bırakmaktır.
Adım 1: 'Windows çalıştır' yardımcı programını açıp 'services.msc' yazınız, ardından çalıştırınız.
Adım 2: 'Bağlı Kullanıcı Deneyimleri ve Telemetri Hizmeti'ni arayınız ve başlangıç türünü 'Otomatik'ten 'Devre Dışı'ya değiştiriniz.
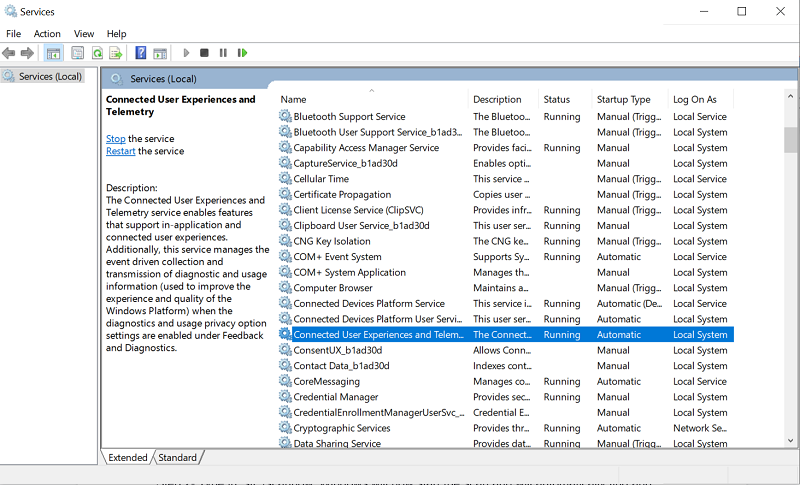
Çözüm 5: SFC'yi (Sistem Dosyası Denetleyicisi) Çalıştırma
Bozuk Windows dosyaları, compattelrunner exe Microsoft uyumluluk telemetrisi yüksek disk kullanımının nedeni olabilir. Bozuk dosyaları bulmak ve değiştirmek için SFC taramasını çalıştırabilirsiniz. Bunun için;
Adım 1: Windows arama çubuğuna 'cmd' yazarak Komut İstemi penceresini açınız. Komut İstemi'ni Yönetici olarak çalıştırınız.
Adım 2: sfc /scannow komutunu yazınız. Windows taramayı başlatacak ve uyumluluk telemetrisi ile ilgili bozuk dosyaları otomatik olarak bulup değiştirecektir.

Adım 3: Daha derin bir tarama yapmak istiyorsanız aşağıdaki komutu çalıştırabilirsiniz: DISM /Online /Cleanup-Image /RestoreHealth.
Çözüm 6: Windows'u Güncelleme
Microsoft uyumluluk telemetrisi yüksek disk kullanımı sorunu eski sürümlü bilgisayarlarda ortaya çıkabilir. Bunu çözmenin basit yolu, Windows'unuzu en son sürüme güncellemektir. Windows ayarlarınıza girip 'Güncelleme ve Güvenlik Ayarları' sekmesini açarak en son güncellemeleri kontrol ediniz.
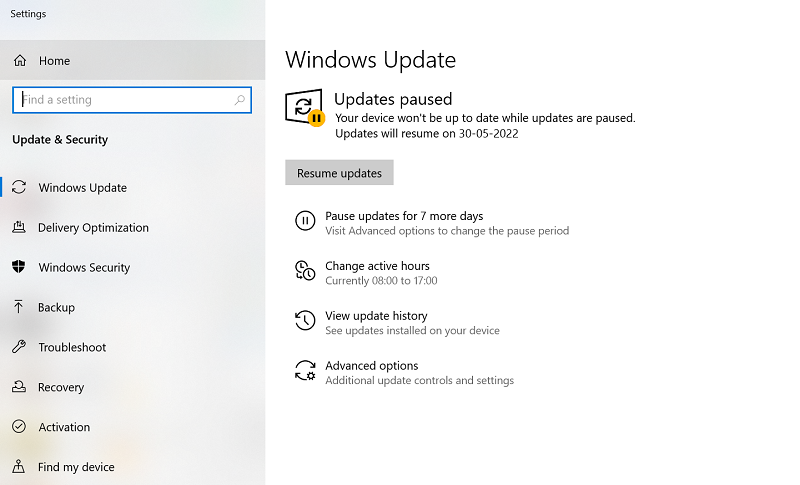
Çözüm 7: Sürücüyü Formatlayıp Sistemi Yeniden Yükleme
Eğer hiçbir şey işe yaramazsa, sorun muhtemelen sabit diskinizdedir. Bu durumda en iyi çözüm, sürücünüzü formatlayıp Windows'u yeniden yüklemektir. Bu, sistemdeki tüm küçük hataları ve tutarsızlıkları ortadan kaldıracaktır. Formatlamadan önce tüm dosyalarınızı yedeklediğinizden emin olunuz.
Bonus: Windows Sürücüsünden Formatlanmış Veriler Nasıl Kurtarılır?
Bir sürücüyü formatlamak, bir Windows hatasını düzeltmek için ideal bir çözüm değildir. Ancak, uyumluluk telemetrisi yüksek disk kullanımı gibi sorunları çözerken bazen bir zorunluluk haline gelir. Ancak bir sürücüyü formatlarken önemli verilerinizi kaybederseniz ne yapacaksınız? Bu verileri nasıl geri alacaksınız? Formatlanmış sürücülerden veri kurtarma mümkün mü? Tüm bu soruların cevabı Tenorshare 4DDiG veri kurtarma yazılımında bulunmaktadır. Tenorshare 4DDiG, biçimlendirilmiş sürücülerden kurtarma konusunda uzmanlaşmış hepsi bir arada bir kurtarma uygulamasıdır. Bu yazılımın özellikleri şunları içerir:
- Kazara silme, formatlama, bölüm kaybı, bozulma, virüs saldırısı ve diğer nedenlerden dolayı silinen dosyaları kurtarır.
- Kolaylıkla dahili ve harici depolama cihazlarından, şifrelenmiş cihazlardan, çöken bilgisayarlardan, geri dönüşüm kutusundan vb. veri kurtarır.
- Doğru tarama sonuçları sağlamak için modern algoritmalarla donatılmıştır.
- 1000+ dosya türünün kurtarılmasını destekler.
- Virüs, zararlı yazılım, reklam yazılımı veya pop-up yok.
Güvenli İndirme
Güvenli İndirme
- Konum Seçiniz
- Sürücüyü Tarama
- Dosyaları Önizleme Ve Kurtarma
4DDiG veri kurtarma uygulamasında, verileri kaybettiğiniz sürücüyü seçiniz. Dosyaları kurtarmak istediğiniz türü seçtikten sonra 'Tarama'ya tıklayınız.

Tarama başlayacak ve biçimlendirilmiş sürücüden bulunan tüm dosyaları görmeye başlayacaksınız. Tarama tamamlandığında, hedef dosyaları bulmak için Ağaç Görünümü'nden Dosya Görünümü'ne geçebilirsiniz.

Hedef dosyaları bulduktan sonra, bunları bilgisayarınızdaki güvenli bir konuma kaydetmek için 'Kurtar'ı tıklayınız. Bu dosyaları silindiği yerle aynı konumda kaydetmemeye dikkat ediniz, çünkü bu dosyaların üzerine yazılmasına neden olabilir.

OneDrive Sıkça Sorulan Sorular
1. Microsoft uyumluluk telemetrisini kapatmalı mıyım?
Microsoft uyumluluk telemetrisi sorunlarla karşılaşıyorsa ve yüksek disk kullanımı gibi sorunlar yaşıyorsanız, bu özelliği devre dışı bırakmak tamamen uygundur.
2. Microsoft uyumluluk telemetrisi bir virüs müdür?
Hayır, o bir virüs değil. Bu, Windows deneyiminizi iyileştirmek için teknik verileri Microsoft'a gönderen bir programdır.
3. Microsoft uyumluluk telemetrisi sonlandırılabilir mi?
Evet, Microsoft uyumluluk telemetrisini aşağıdaki yöntemlerle sonlandırabilirsiniz:
- Microsoft Uyumluluk Telemetrisini Devre Dışı Bırakınız
- Tanısal Veriyi Temel Seviyeye Geçiriniz
- CompatTelRunner.exe'yi Siliniz
Özet
Artık birçok düzeltme ve Microsoft uyumluluk telemetrisi hatasına karşı 4DDiG veri kurtarma yazılımınız var, bu sıkıntılı sorunları çözebilirsiniz. 4DDiG veri kurtarma ile hiçbir veri asla kaybolmaz, bu yüzden bugün 4DDiG kopyanızı edininiz.




