Windows 10'da önyükleme sürücüsünü nasıl değiştirebilirim?Bilgisayarım, NVIDIA grafikleri olan bir Dell Precision M6600'dir. Windows 10'u orijinal DVD'den başlattığımda, sistem yapılandırmasının değiştirildiğini fark ettim. SSD önyükleme diski olarak belirlendi ve Windows 10'un yüklü olduğu HDD E sürücüsü olarak belirlendi. HDD'yi önyükleme diski olarak değiştiremedim ve oradan başlatamadım. Herhangi bir öneriniz var mı?
Kullanıcılar zaman zaman önyükleme sürücülerini değiştirmek zorunda kalabilir, ancak herkesin Windows 10'da önyükleme sürücüsünü nasıl değiştireceğini bilmediğini unutmayın. Bilgisayarınızın firmware'ini kullanarak önyükleme cihazını değiştirmek en popüler tekniktir, ancak tek yöntem bu değildir. Bazı kurulum, teşhis ve kurtarma araçları önyükleme sürücüsünün değiştirilmesini gerektirebilir. Bu yazıda, önyükleme cihazını değiştirmekle ilgili bilmeniz gereken her şeyi sadece birkaç dakikada açıklayacağım.

Bölüm 1: Boot Sürücüsü Nedir?
Bir bilgisayarı başlatmak için kullanılan işletim sistemi, bir fiziksel cihaz olan bir önyükleme sürücüsünde depolanır. Sabit disk, disket sürücü, CD-ROM sürücü, DVD sürücü veya USB flash sürücü gibi depolama cihazları önyükleme sürücüleri olarak kullanılabilir. En yaygın önyükleme sürücüsü türü sabit disklerdir. Yeni bir bilgisayar satın aldığınızda, üzerinde önceden yüklenmiş bir işletim sistemi bulunan sabit diske sahip olursunuz ve bunu hemen kullanabilirsiniz.
Bölüm 2: Neden Windows 10'da Önyükleme Sürücüsünü Değiştirmeliyim?
Kullanıcılar genellikle uzun süre bilgisayar kullandıktan sonra önyükleme sürücüsünü değiştirmek isteyebilir. Diğer bir deyişle, insanlar sistem diskinin yerine yeni bir disk takmak isteyebilir ve bunu genellikle aşağıdaki nedenlerden biri için yaparlar:
- Performansı artırmak için önyükleme sürücüsünü yeni bir SSD'ye yükseltmek istiyorlar.
- Mevcut önyükleme sürücüsü dolu ve daha büyük bir sürücüye ihtiyaç duyuyorlar.
- Sabit diskin arızalanma belirtilerini fark ettiler ve zarar görmeden önce önyükleme sürücüsünü onarmak istiyorlar.
- Çoğu normal kullanıcılar önyükleme sürücülerini bağımsız olarak değiştirmekte zorluk yaşayabilir, özellikle ilk defa yapıyorlarsa. Endişelenmeyin, eğer siz de onlardan biriyseniz. Aşağıdaki bölümler, önyükleme sürücüsünü nasıl değiştireceğinize dair tam bir rehber içermektedir.
Bölüm 3: Windows 10'da Önyükleme Sürücüsünü Nasıl Değiştiririm?
Çözüm 1: Sistem Yapılandırması Aracılığıyla Önyükleme Sürücüsünü Değiştirme
BIOS ayarlarına veya UEFI firmware'e giderek sistem yapılandırmasında önyükleme sürücülerinizi değiştirebilirsiniz. Bu işlem için bir işlev tuşuna (F1, F2, F3,...), ESC veya DEL tuşuna basarak BIOS ayarlarına veya UEFI firmware'e erişebilirsiniz. Şimdi oturum açtığınıza göre, aşağıdaki adımları izleyin:
Adım 1: Ok tuşlarıyla "Başlangıç" seçeneğine gidin (veya bazı durumlarda "Önyükleme" seçeneğine gidin).
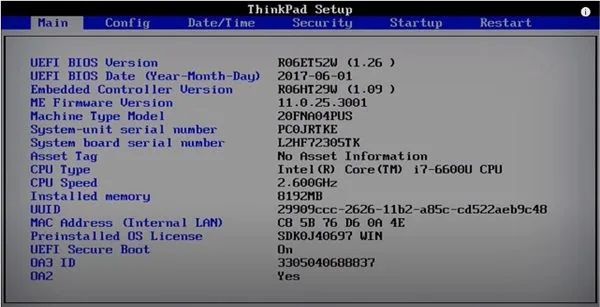
Adım 2: "Önyükleme" alt menüsüne erişmek için "Enter" tuşuna basın.
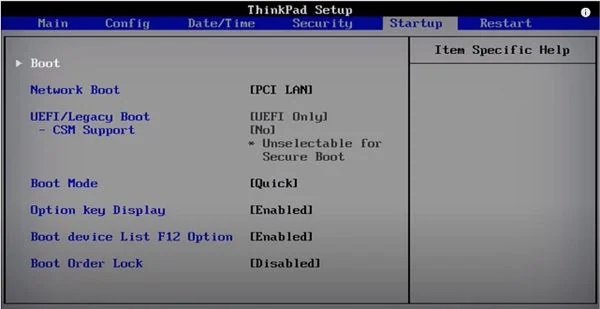
Adım 3: Cihazları veya sürücüleri seçmek için ok tuşlarını kullanın. Cihazı yukarı taşımak için "+" tuşuna basın ve aşağı taşımak için "-" tuşuna basın.
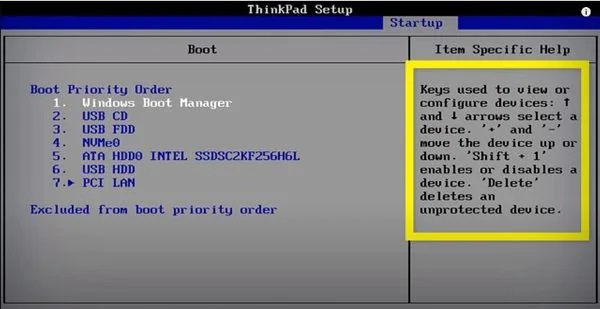
Adım 4: Önyükleme cihazlarını sıraladıktan sonra ayarlarınızı kaydetmek için "F10" tuşuna basın. Ardından işlemi onaylamak ve çıkmak için "Evet" seçeneğini seçin ve "Enter" tuşuna basın. Bilgisayarınız artık seçtiğiniz cihazla başlayacaktır.
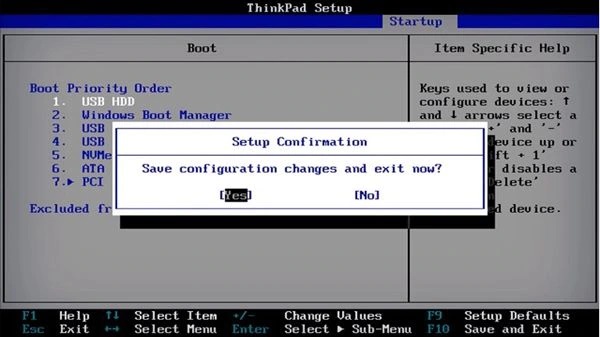
Çözüm 2: Windows 10'da Önyükleme Sürücüsünü Gelişmiş Seçenekler Aracılığıyla Değiştirme
Eğer tuşları kullanamıyorsanız, UEFI firmware'e erişmek için başka bir seçeneğiniz daha bulunmaktadır. Gelişmiş Seçenekler aracılığıyla UEFI firmware'e erişebilirsiniz. Bunun için aşağıdaki adımları takip edin:
Adım 1: Ayarlara erişmek için Windows menüsünde dişli simgesine tıklayın.
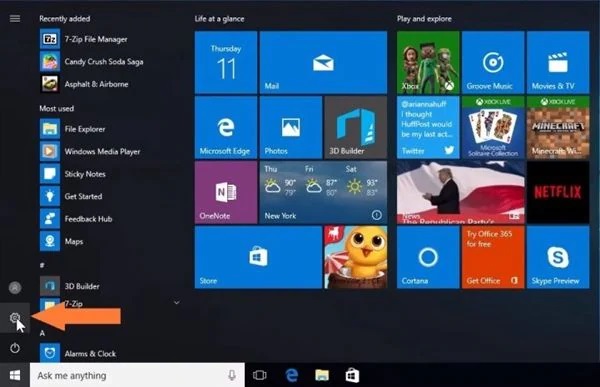
Adım 2: Windows Ayarları panelinde "Güncelleştirme ve Güvenlik" seçeneğini seçin.
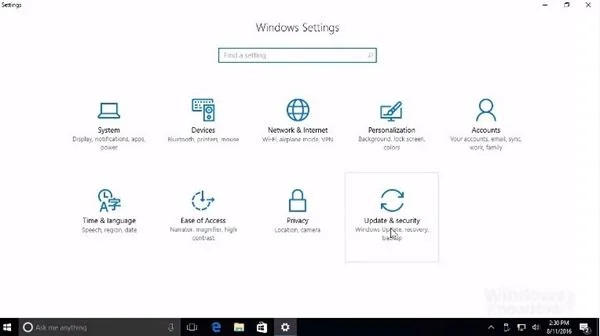
Adım 3: Bu panelde sol menüden "Kurtarma" seçeneğini seçin, ardından "Şimdi yeniden başlat" seçeneğini seçin. Bilgisayarınız hemen yeniden başlayacaktır.
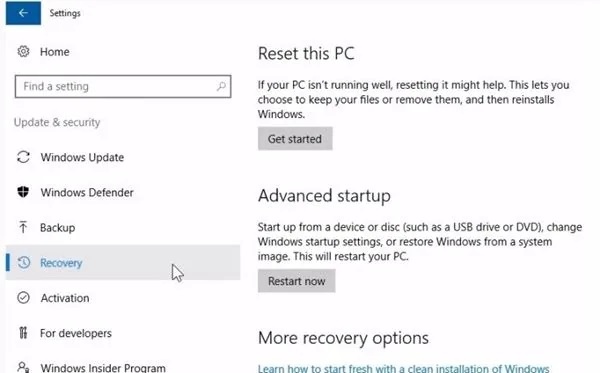
Adım 4: Şimdi "Sorun Giderme"yi seçin, ardından "Gelişmiş seçenekler" ve en sonda açılır menüden "UEFI Firmware Ayarları"nı seçin.
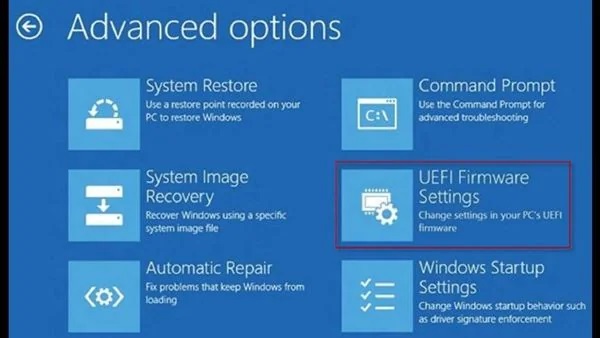
Bölüm 4: Windows 10'da Önyükleme Sürücüsünü Değiştirdikten Sonra Kayıp Verileri Nasıl Kurtarırım?
Eğer bir nedenden dolayı önyükleme diskinizi değiştirdiyseniz, örneğin Windows yüklemesi veya zararlı yazılımlarla bazı verileri silme durumunda, yedekleme yapmayı unutmamalısınız. Bu genellikle unutulan veya gözden kaçırılan bir şeydir. Her zaman bir çözüm vardır: Windows 10'da önyükleme diskinin nasıl değiştirileceği konusunda size yardımcı olacak güvenilir, profesyonel ve güvenli bir yazılım olan Tenorshare 4DDiG.
4DDiG veri kurtarma yazılımının bazı öne çıkan özellikleri şunlardır:
- Tüm Senaryolar İçin, Veri Kurtarma ve Onarım İçin Hepsi Bir Arada Bir Çözüm.
- Dizüstü bilgisayar/bilgisayar, dahili ve harici sabit diskler, USB flash sürücüler, SD kartlar ve diğer depolama cihazlarından veri kurtarılabilir.
- Fotoğraflar, filmler, belgeler ve ses dahil olmak üzere 1000'den fazla dosya türü kurtarılabilir.
- Kazayla silinen dosyalar, biçimlendirme, bölüm kaybı, bozulma, sistem çökmesi, virüs saldırısı ve diğer nedenlerle kurtarılabilir.
Güvenli İndirme
Güvenli İndirme
- Konumu Seçin
- Sürücüyü Tara
- Dosyaları Önizle ve Kurtar
4DDiG uygulamasını başlatın ve verilerinizin kaybolduğu veya biçimlendirildiği sürücüyü seçin. Tarama'ya tıklayın. Ayrıca taramadan önce sağ üst köşeden hedef dosya türlerini seçebilirsiniz.

Tarama şimdi başlayacak ve sürücünüzdeki silinmiş veya kayıp dosyaları listelemeye başlayacaktır.

Tarama işlemi tamamlandığında, istediğiniz dosyaları önizleyin ve bilgisayarınıza kaydedin, ardından 'Kurtar' seçeneğine tıklayın.

Boot Sürücüsü SSS'leri
1. Windows 10'da varsayılan başlangıç sürücüsünü nasıl değiştiririm?
Windows 10'da varsayılan başlangıç sürücüsünü aşağıdaki adımları izleyerek değiştirebilirsiniz:
Adım 1: Başlangıç yükleyici menüsünün altında yer alan "Varsayılanları değiştir veya diğer seçenekleri seç"e tıklayın.
Adım 2: Bir sonraki sayfada, kullanmak istediğiniz varsayılan işletim sistemini seçin.
Adım 3: Bir sonraki sayfada varsayılan başlangıç sürücüsünü seçin ve kaydedin.
2. BIOS'a erişmeden Windows 10'da önyükleme sırasını nasıl değiştirebilirim?
Adım 1: Sistem Yapılandırması'nda Önyükleme sekmesine gidin.
Adım 2: Burada, bağlı sabit diskler, CD/DVD ROM sürücüleri ve (varsa) USB sürücülerini gösteren Önyükleme Önceliği listesini göreceksiniz.
Adım 3: Önyükleme sırasını değiştirmek için klavyenizdeki yön tuşlarını veya artı eksi tuşlarını kullanın.
Adım 4: Yaptığınız değişiklikleri kaydedin ve çıkın.
3. BIOS'ta önyükleme sürücüsünü değiştirebilir miyim?
Evet, BIOS ayarları menüsünde yer alan Gelişmiş sekmesi altında önyükleme sırasını değiştirebilirsiniz. Çoğu PC'de önyükleme sırasını değiştirmek için bilgisayarı yeniden başlatın veya açın ve ekran boşken belirtilen işlev tuşuna (örneğin, F10) basarak BIOS ayarları menüsüne erişin.
Özet
Windows 10'da boot sürücüsünü değiştirmek, önemli işlemleri gerçekleştirmenizi ve bilgisayarınızın düzgün çalışmasını sağlar. Bazı uygulamalar işletim sistemini gerektirebilirken, boot edilebilir programlar genellikle bilgisayarınızı onarmak için yeterli işlevselliği sağlar. Boot sürücüsünü değiştirmekle ilgili sorunlarla karşılaşırsanız veya yardıma ihtiyacınız olursa, bu yazıda sağlanan kapsamlı kılavuza başvurun. İşlem sırasında veri kaybı durumunda, Tenorshare 4DDiG güvenilir ve kullanıcı dostu bir veri kurtarma yazılımıdır ve kayıp verilerinizi etkili bir şekilde kurtarmanıza yardımcı olabilir.





