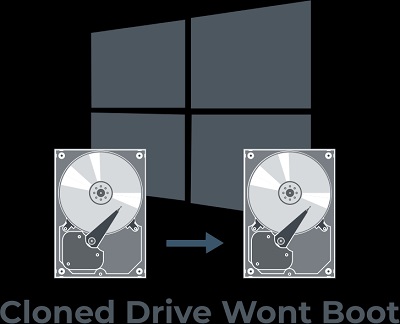RST, Intel Rapid Storage Technology'nin kısa biçimidir. Windows tabanlı bir uygulama olduğu için bağlı disklerin SATA diskler olduğu durumlarda sisteminizin performansını ve güvenilirliğini artırabilir. Bir veya daha fazla SATA disk kullandığımızda, daha düşük güç tüketimi ve gelişmiş performans kullanabilirsiniz. Benzer şekilde, birden fazla SATA diski kullanırken, bir güç kesintisinde veri kaybına karşı korumayı artırabilirsiniz. Çoğu durumda, görev çubuğunuzun sağ tarafında Intel RST hizmetinin çalışmadığını belirten bir simge görebilirsiniz. Bunun nedeni Intel RST hizmetinin çalışmaması ya da başlangıç türünün yanlış ayarlanmış olması olabilir.

Bölüm 1: Intel RST Hizmetine Genel Bakış
Intel RST, daha önce hiç olmadığı kadar önemli performans, yanıt verme ve genişletilebilirlik sunar. İster bir ister birden fazla SATA (seri ATA) veya PCIe sürücü kullanın, en yeni depolama teknolojilerinden daha düşük güç tüketimi ve gelişmiş performans avantajlarından yararlanabilirsiniz. Ayrıca, bir sabit sürücü arızası durumunda veri kaybına karşı ek korumaya sahip olduğunuzu bilerek içiniz rahat olabilir.
1.1 Intel RST Hizmeti ne yapar?
Intel Smart Response Teknolojisi ile en sık kullandığınız uygulamaları ve verileri otomatik olarak yüksek performanslı bir SSD'ye taşıyabilir ve aynı zamanda bir sabit disk sürücüsünün (HDD) geniş depolama kapasitesine erişebilirsiniz.
1.2 Windows kullanıcıları için Intel RST Hizmeti Gerekli mi?
Evet, Intel Rapid Storage Technology (RST) hizmeti SSD'lerin ve bilgisayarımızın daha iyi performans göstermesi için gereklidir. Bu olmadan, depolama yönetimi bilgisayarınızın genel performansını düşürebilir.
Bölüm 2: Windows 10'da Çalışmayan Intel RST için Çözümler
Windows 10'da "Intel RST hizmeti çalışmıyor" hatasını alıyorsanız sorunları çözmek için ihtiyacınız olan çözümler burada. Sizin durumunuzda işe yarayan çözümü bulana kadar bu düzeltmeleri teker teker deneyin. Bunlardan biri sorunu gerçekten çözecektir.
Onarım 1: Görev Yöneticisinde RST Hizmetinin Çalışıp Çalışmadığını Kontrol Edin
Intel RST hizmeti bilgisayarınızda çalışmıyorsa, çalışmama durumu bunun nedeni olabilir. Bu nedenle, yapmanız gereken ilk şey Görev Yöneticisi'ne gitmek ve Intel Rapid Storage Technology'nin çalışıp çalışmadığını kontrol etmektir. Bunu yapmak için adımlar aşağıdadır.
Adım 1: Windows arama çubuğu simgesine tıklayın, "Görev Yöneticisi" yazın ve ilk sonucu seçin.
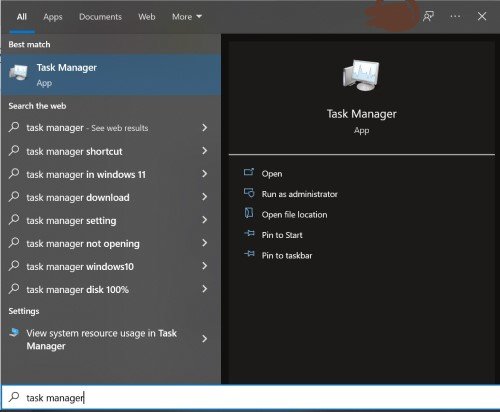
Adım 2: Görev Yöneticisi göründüğünde, "Hizmetler" sekmesine tıklayın.
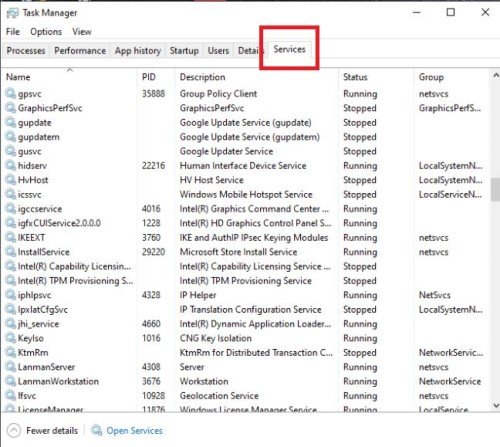
Adım 3: Ardından aşağı kaydırın ve "Intel Rapid Storage Technology "yi bulun, durumu durdurulmuşsa üzerine tıklayın ve "Başlat "ı seçin.
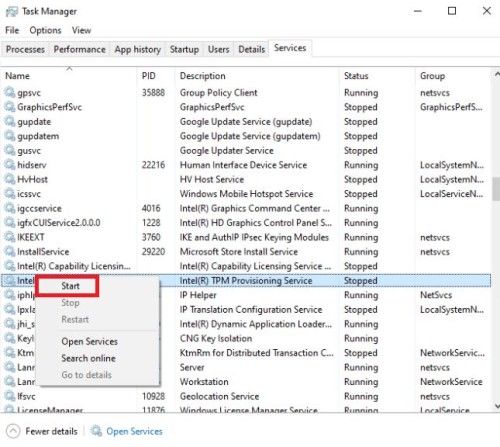
Sonuçta, yaptığınız değişiklikleri kaydedin ve Görev Yöneticisi'ni kapatın. Ve uygulamanın doğru şekilde başlayıp başlamadığını kontrol edin.
Onarım 2: Başlangıç Türünü Otomatik Olarak Sıfırla
Yukarıdaki düzeltme sorunu çözmezse ve Intel Rapid Storage Technology hala çalışmıyorsa, işte başka bir çözüm. Windows 10'da Intel RST hizmeti için otomatik (gecikmeli başlatma), otomatik, manuel ve devre dışı olmak üzere dört başlatma türü vardır. Bilgisayarı açtığınızda hizmetin otomatik olarak çalışmaya başlaması için başlangıcı otomatik olarak değiştirmeniz yardımcı olacaktır. Bunu yapmak için aşağıdaki adımları izleyin.
Adım 1: Çalıştır kutusunu başlatmak için Windows ve R tuşlarına birlikte basın. Çalıştır kutusu açıldıktan sonra "services.msc" yazın ve Tamam'a tıklayın.
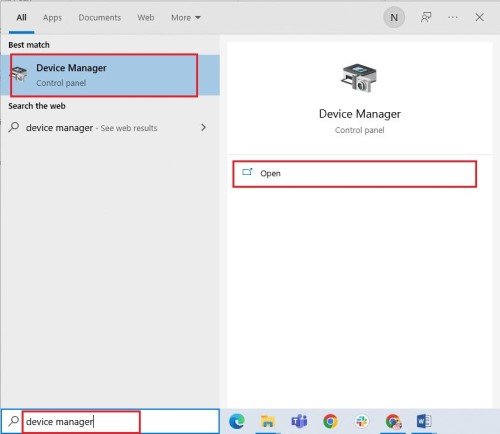
Adım 2: Hizmetler penceresi göründüğünde, "Intel Rapid Storage Technology "yi bulun. Üzerine çift tıklayın ve ekran menüsünden "Özellikler "i seçin.
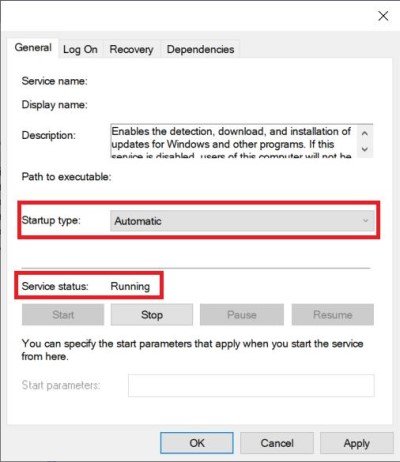
Adım 3:Bir sonraki ekranda, başlangıç türü olarak "Otomatik "i ayarlayın. "Uygula "yı seçin ve değişikliklerin etkili olabilmesi için "Tamam "a tıklayın.
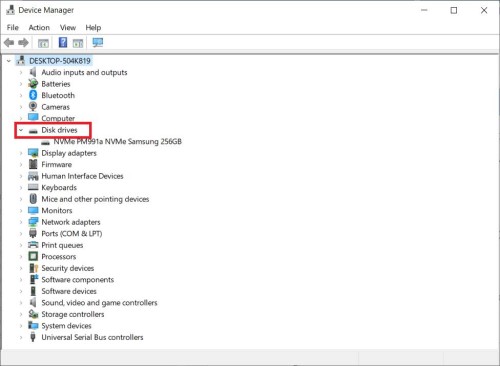
Adım 4: Son olarak, bilgisayarı yeniden başlatın. Ve RST Hizmeti bilgisayarınızda çalışıyor olmalıdır.
Onarım 3: Intel RST Sürücüsünü Güncelleyin
Hatalı veya eksik sürücüler, Intel RST hizmetinin Windows 10'da çalışmamasının önemli nedenlerinden biridir. Bu nedenle, RST sürücülerini yeniden yüklemek sorunu çözebilir. Bunu yapmak için izlemeniz gereken adımları burada açıklıyoruz.
Adım 1: Başlat simgesinin yanında bulunan arama çubuğuna "Aygıt Yöneticisi" yazın ve elde ettiğiniz ilk sonucu açın.
Adım 2:"Disk sürücüleri" bölümünü bulun ve genişletin. Şimdi Intel Rapid Storage Technology kullanan sürücüye sağ tıklayın ve "Aygıtı kaldır "ı seçin. Intel Rapid Storage Technology aygıt sürücüsünü kaldırın.
Adım 3:Kaldırma işleminin tamamlanmasını bekleyin. Kaldırma işlemi tamamlandığında, Intel İndirme Merkezi'ne gidin. Karşınıza çıkan arama kutusuna "Intel Rapid" yazın. Arama sonuçlarından "Intel Rapid Storage Technology "yi seçin. Ardından resmi intel sitesinden intel rapid'i arayın
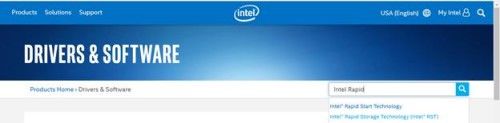
Adım 4:Ardından, işletim sisteminizi seçin. intel sürücüsü için işletim sistemi seçin
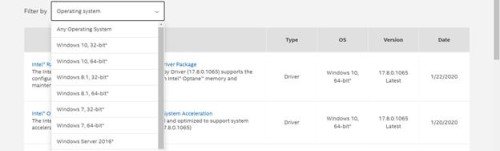
Adım 5: Şimdi, "Intel Rapid Storage Technology Kullanıcı Arayüzü ve sürücüleri" üzerine tıklayın.
Adım 6: İndirmeye başlamak için "SetupRST.exe" dosyasına tıklayın. İndirme işlemi tamamlandıktan sonra, Windows 10'a Intel Rapid Storage Technology sürücülerini yüklemek için .exe dosyasına çift tıklayın.
En azından tüm adımları dikkatlice takip ediyorsunuz ve hala Intel RST hizmeti çalışmıyor ile karşılaşıyorsunuz bu ne anlama geliyor? Pencere hatanız için tasarlanmıştır.
Bonus İpuçları: Windows Hatası Nedeniyle Kaybolan Veriler Windows'tan Nasıl Kurtarılır?
Widnows Hatalarıyla Tanışma Windows kullanıcıları için yaygındır, bazılarının düzeltilmesi kolaydır, ancak hata düzeltilemezse ne olur? Windows bilgisayarınızın çökmesi veya çalışmayı durdurması gibi şeyler olabilir. Düzeltmek için bir mağazaya gitmeden önce, önemli verilerinizi ondan almanız gerekir. Kullanmanızı tavsiye ederiz Tenorshare 4DDiG veri kurtarma yazılımı Windows'tan kaybolan verileri kurtarmak için.
İşte 4DDiG Veri Kurtarma Yazılımının bazı özellikleri:
- Silme, biçimlendirme, RAW vb. dahil olmak üzere çeşitli farklı senaryolarda veri kurtarmayı destekler
- SD kart, USB, harici sabit sürücü vb. dahil olmak üzere yerel disklerden ve harici disklerden veri kurtarma konusunda size yol gösterebilir..
- Windows hatası, çökme sistemi, virüs saldırısı vb. durumlardan veri kurtarmayı destekler.
- Windows ve Mac kullanıcılarının
- Yüksek kurtarma başarı oranı
Intel RST Hizmeti Çalışmıyor sorunu giderilemiyorsa, Windows'unuzdaki depolama işlevi kötü bir etki alabilir, bu da bunun gibi bazı Windows hataları nedeniyle veri kaybedebileceğiniz anlamına gelir, Windows hatası nedeniyle Windows'tan veri kurtarmak için aşağıdaki adımları takip edebilirsiniz:
Güvenli İndirme
Güvenli İndirme
- İlk olarak, pencerelerinizde Tenorshare 4DDiG Windows Veri Kurtarma'yı başlatın. Ardından bilgisayarınızdaki konumu seçin ve taramaya başlamak için verileri kaybettiğiniz yeri bulun.
- Şimdi, Tenorshare 4DDiG Windows üzerinde eksik verilerinizi aramaya başlayacaktır. Ardından, taranan dosyaları önizlemek için Ağaç Görünümü veya hatta Dosya Görünümü altındaki farklı kategorileri kontrol edebilirsiniz.
- Y4DDiG ihtiyacınız olan verileri zaten bulmuşsa tarama işlemini durdurabilirsiniz. Sonra onları geri almak için kurtar'a tıklayın. Ve lütfen onları kaybettiğiniz aynı konuma kaydetmekten kaçının.



Conclusion
Windows 10'da Intel RST hizmeti çalışmıyor Hatası almaktan bıktıysanız, yukarıdaki yöntemlerden herhangi birini kullanarak çözemezsiniz. O zaman pencerelerinizde bir sorun olabilir. Bazı önemli dosyaları yanlışlıkla silmek zahmetsizdir, bu da bu verileri nasıl geri alacağınız konusunda stres yaşamanıza neden olur. Onarım için yakındaki bir mağazaya göndermeden önce, tüm dosyalarınızı yedeklemeyi unutmayın. Windows'ta veri kaybettiyseniz endişelenmeyin, şunları deneyebilirsiniz Tenorshare 4DDiG veri kurtarma yazılımı tüm kayıp dosyalarınızı Windows'tan geri almak için.