Hiç kişisel bilgisayarınızda bir uygulama başlatmayı denediniz ve "uygulama düzgün olarak başlatılamadı 0xc00007b Windows 10" aldınız mı? Bu oldukça popülerdir ve bir avuç Microsoft Windows kullanıcısını, özellikle de teknoloji konusunda bilgili olmayan ve hatanın nedenini bilmeyenleri sinirlendirmekten sorumludur. Bu konuya daha fazla ışık tutarken, bu hataların arkasındaki nedenleri ortaya koyarken ve bu hatalar nedeniyle bozulan dosyaları nasıl kurtarabileceğinize dair bonus ipuçlarının yanı sıra bir avuç düzeltme sunarken bir süre ortalıkta dolaşın.

- Bölüm 1: 0xc00007b Hatasına Genel Bakış
-
Bölüm 2: Uygulamanın Düzgün Başlatılamaması 0xc00007b Hatası çözümü Windows 10?
- Düzeltme 1: Bilgisayarınızı Yeniden Başlatın
- Düzeltme 2: Programınızı Yönetici Olarak Çalıştırın
- Düzeltme 3: Etkilenen Uygulamayı Tekrar Kurun
- Düzeltme 4: Microsoft.NET Framework'ü Yeniden Kurun
- Düzeltme 5: Microsoft Visual C++ Yeniden Dağıtılabilir Paketlerini Yeniden Kurun
- Düzeltme 6: İşletim Sisteminizi Güncelleyin
- Düzeltme 7: Diski Kontrol Et
- Düzeltme 8: DLL Dosyalarını Güncelleyin
- Düzeltme 9: DirectX'i Yeniden Yükleyin
- Düzeltme 10: CHKDSK'yi İşle
- Düzeltme 11: Bu Programı Uyumluluk Modunda Çalıştırın
- Düzeltme 12: Windows VC Çalışma Zamanlarını Yeniden Yükleyin
- Düzeltme 13: Bunun yerine Chrome OS kullanın
- Bonus İpuçları: 0xc00007b Hatası Nedeniyle Bozulan Dosyalar Nasıl Kurtarılır?HOT
Bölüm 1: 0xc00007b Hatasına Genel Bakış
Windows işletim sisteminiz (7, 8 veya 10) bir uygulamayı başlatırken bir sorunla karşılaştığında uygulama düzgün başlatılamadı (0xc00007b) hata mesajı görüntüleniyor. Genellikle bu, bir kullanıcı 32 bit yerine 64 bit yazılım yüklediğinde veya tam tersi olduğunda ve hatta Windows işletim sistemini yükselttiğinde olur. Ve çoğu zaman bu hatalar genellikle Direct X, NET Framework veya Visual C++ ile ilgilidir. “Uygulama düzgün başlatılamadı” hatalarıyla en çok karşılaşan kullanıcılar, Windows 7 32-bit veya 64-bit sürümüne sahip olanlar ve ayrıca Windows 8 veya 10'dur. 64-bit potansiyel olarak 0xc00007b hatasına yol açabilir, ancak bu pratik olarak mümkündür ancak yine de neden olabilir. Bu tür bir hatanın gerçek nedenini belirlemek her zaman zordur, bu nedenle uygulamalarınızın sorunsuz çalışmasına izin vermek için sorundan kurtulmaya çalışmak için birkaç düzeltme gerekir. Tüm bu düzeltmeler aşağıda listelenecektir. Teknolojiden anlayan kullanıcılar için, daha basit olan 0xc00007b hata düzeltmesiyle başlayıp yavaş yavaş en teknik olanlara doğru ilerleyelim.
Bölüm 2: Uygulamanın Düzgün Başlatılamaması 0xc00007b Hatası çözümü Windows 10?
Düzeltme 1. Bilgisayarınızı Yeniden Başlatın
Bazen bu tür bir hatanın nedeni önemsiz bir şey olabilir ve bilgisayarınızı yeniden başlatmak gibi basit bir düzeltme, ihtiyacınız olan tüm 0xc00007b hata düzeltmesi olabilir.
Düzeltme 2. Programınızı Yönetici Olarak Çalıştırın
İlk düzeltmeyi çalıştırdıktan sonra sorun devam ederse, programı yönetici olarak çalıştırmayı deneyin. Aşağıda listelenen adımları izleyerek bu düzeltmeyi başlatın.
Adım 1: Başlatmak istediğiniz programa gidin ve ardından programa sağ tıklayın ve ardından "Özellikler"e tıklayın.
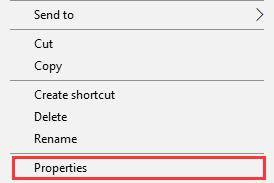
Adım 2: "Uyumluluk" altında "Uygulama"ya gidin ve ardından "Bu programı Yönetici olarak çalıştır"ın hemen yanındaki kutuyu işaretleyin.
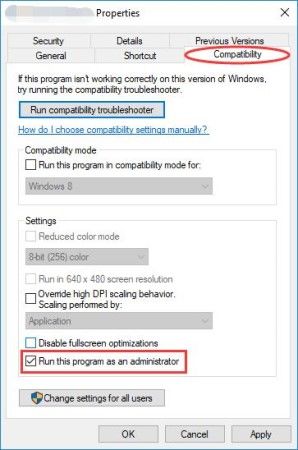
3. Adım: Pencereyi kapatmak için "Uygula"ya tıklayın ve ardından programı tekrar çalıştırın.
Düzeltme 3. Etkilenen Uygulamayı Yeniden Yükleyin
Çoğu zaman bazı bozuk program dosyalarına sahip uygulamalar genellikle 0xc00007b hatasının nedenidir, uygulama düzgün başlatılamadı hatası. Üçüncü düzeltme sorunu çözmezse, program dosyalarında bozuk veya eksik dosyalar olup olmadığını kontrol etmek isteyebilirsiniz. Eksik veya zarar görmüş dosya izleri varsa veya bunu anlayamıyorsanız, tek yapmanız gereken programı kaldırıp başlatmadan önce yeniden yüklemektir. Ancak programı yeniden yüklerken, varsa virüsten koruma uygulamanızı kapatmaya çalışın ve yeniden yüklerken uygun olduğunu düşündüğünüz diğer ek yazılımları seçin.
Düzeltme 4. Microsoft.NET Framework'ü Yeniden Kurun
Çoğu durumda, Windows'taki 0xc00007b hatasından Microsoft.NET çerçevesi sorumludur. Microsoft.Net çerçevesi, Microsoft tarafından .Net teknolojilerinde çalışan programları desteklemek için tasarlanmıştır. Yeniden yüklemek sorunu çözecektir. Ancak, Microsoft.Net çerçevesi Windows 8 ve 10'un hayati bir bileşeni olduğundan, bu Windows sürümlerinden herhangi birini çalıştırırsanız manuel olarak silme veya yeniden yükleme mümkün olmayacaktır. Ve bu nedenle, aşağıdaki adımlar yalnızca Windows 7 veya önceki sürümlerde çalışabilir. Windows 8/10 çalıştıran kullanıcılar, en son sürüme güncelleyerek en son .Net çerçevesini yeniden yükleyebilir.
Adım 1: “Kazan” tuşunu basılı tutarken “R”ye basarak “Çalıştır” programını başlatın. “Kontrol” yazın ve ardından “Tamam” üzerine tıklayın.
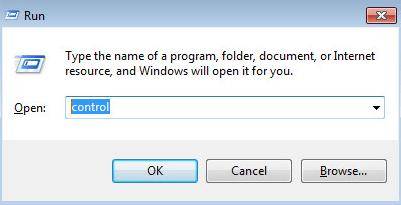
Adım 2: Birinci adımı başlatmak sizi Windows Kontrol Panelinize götürecektir. “Programlar ve Özellikler” e gidin ve ardından açın.
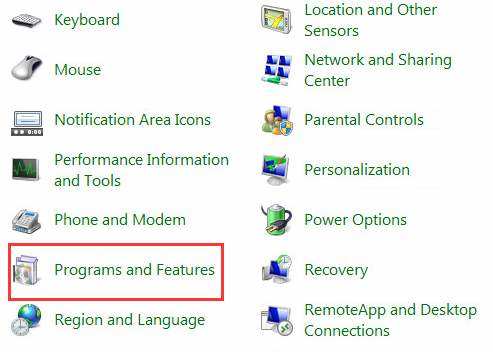
Adım 3: Microsoft.Net ile başlayan tüm dosyaları vurgulayın ve kaldırın. Kaldırmak için, dosyaları seçtikten sonra “Kaldır”a tıklayın.
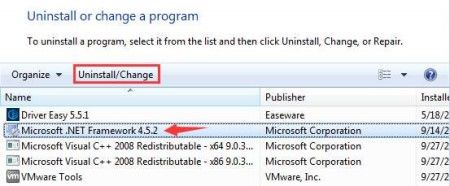
Adım 4: Resmi web sitelerinden en son Microsoft.Net çerçevesini indirip yükleyin.
Düzeltme 5: Microsoft Visual C++ Yeniden Dağıtılabilir Paketlerini Yeniden Kurun
Bir kullanıcının aynı anda birden çok programı çalıştırmasına izin veren çalışma zamanı bileşeni, Microsoft Visual C++ Yeniden Dağıtılabilir Paketidir. Microsoft Visual C++ dosyaları zarar görmüş veya bozulmuşsa, bu "uygulama düzgün başlatılamadı hatasına (0xc00007b) neden olabilir. Bu durumda, bu bileşenlerin yeniden yüklenmesi gerekir. Bu düzeltmeyi başlatmak için izlenecek adımlar aşağıdadır.
Adım 1: Yukarıda görüldüğü gibi aynı adımları (bir ve iki) kullanarak "Programlar ve Özellikler"e gidin.
Adım 2: "Microsoft Visual C++ (date) Yeniden Dağıtılabilir..." ile başlayan tüm programları tanımlayın ve kaldırın.

Adım 3: Microsoft Visual C++ Yeniden Dağıtılabilir Paketlerini resmi web sitelerinden indirip yeniden yükleyin.
Düzeltme 6: İşletim Sisteminizi Güncelleyin
Genel olarak bunu yapmak, pencereyle ilgili birçok sorunu ortadan kaldırabilir. Bir kullanıcı işletim sistemini güncellediğinde, 0xc00007b hatasından sorumlu olabilecek .Net çerçevesi ve Direct X gibi bazı yerleşik özellikler bu süreçte güncellenebilir. Bir düzeltme olarak Windows işletim sisteminizi güncellemeniz önemle tavsiye edilir.
Düzeltme 7: İşlem Kontrol Diski
Donanım anormallikleri – özellikle bir sabit sürücüden kaynaklananlar da 0xc00007b hatasının nedeni olabilir. İşletim sisteminizi güncelledikten sonra hata devam ediyorsa, sabit diskte herhangi bir anormallik olup olmadığını kontrol etmek için komut isteminin yardımıyla bir kontrol diski işlemeyi deneyebilirsiniz. Bu düzeltmeyi başlatmak için takip etmeniz gereken birkaç adım aşağıda verilmiştir.
Adım 1: "cmd"deki "Başlat Menüsü" tuşunun arama çubuğunda, "En iyi eşleşme" altında sonucu tıklayın (Komut İstemi) ve ardından "Yönetici olarak çalıştır"ı seçin ”.

Adım 2: "chkdsk c: /f/r" içindeki PC anahtarınızın C sürücüsünü komut isteminde kontrol edin ve onarın. C sürücüsü dışında başka bir sürücüyü incelemek için, "C" yerine sürücünün ilgili harfini girin. İstemi izleyerek işlemi tamamlayın.
Şimdi programı yeniden başlatın ve hatanın çözülüp çözülmediğine bakın.
Düzeltme 8: DLL Dosyalarını Güncelleyin
Diğer düzeltmelerle karşılaştırıldığında, DLL dosyalarını güncellemek biraz daha karmaşık ama aynı zamanda etkilidir. “C” sürücüsünde bulunan “xinput1_3.dll” dosyasının değiştirilmesini gerektirir. Bu dosyanın üzerine yazılması veya bozulması 0xc00007b hatasına neden olabilir. Bu düzeltmeyi başlatmak için aşağıdaki talimatları uygulayın.
Adım 1: Google'a gidin ve DLLME'den "xinput1_3.dll" dosyasını indirin
Adım 2: İndirilen dosyanın güvenli bir konuma çıkarılması gerekir, bunun için Winrar aracını kullanın.
Adım 3: “xinput1_3.dll” dosyasını ayıkladıktan sonra kopyalayıp “C:\ Windows \SysWOW64.dll” dizinine yapıştırın.
Düzeltme 9: DirectX'i Yeniden Yükleyin
DirectX'i yeniden yüklemek, diğer tüm düzeltmeler başarısız olduğunda her zaman son çare olabilir. DirectX'i indirmek veya yeniden yüklemek için resmi web sitelerini ziyaret edin. İlk olarak, kurulum uygulamasının indirilmesi, başlatılması ve ardından yeniden yüklemek için ekrandaki istemlerin takip edilmesi gerekecektir. Yeniden yükledikten sonra, bilgisayarınızı yeniden başlatın ve ardından programı tekrar çalıştırın.
Düzeltme 10: CHKDSK'yi İşle
0xc00007b hatası için başka bir etkili düzeltme, CHKDSK'yi işleyerek hatayla ilgili olası sorunlar için PC'nizin sabit diskini taramaktır. Aşağıdaki adımları izleyerek bu düzeltmeyi başlatın.
Adım 1: “Başlat Menüsü” arama çubuğundaki arama çubuğundaki “cmd” tuşuna basın.
Adım 2: "Komut İstemi" olan "En İyi Eşleşme" altında, üzerine sağ tıklayın ve "seçin ve ardından komut istemini yönetici olarak çalıştırın.
Adım 3: Aşağıdaki metni (chkdsk /f /r) kopyalayıp Komut İstemine yapıştırın ve ardından "Enter" tuşuna basın.
Adım 4: Tarama işleminin PC'niz yeniden başlatıldığında programlanmasını isteyip istemediğinizi soran bir istemle karşılaşacaksınız. Onaylamak için Komut İstemine Y yazın ve ardından "Enter" tuşuna basın.
Adım 5: Şimdi bilgisayarınızı yeniden başlatın ve PC yeniden başlatıldığında CHKDSK'nin bilgisayarınızın sabit diskini otomatik olarak taramaya başlamasını bekleyin. Bu noktada tek yapabileceğiniz işlemin tamamlanmasını beklemek.
Tarama işlemi tamamlandıktan sonra hatanın çözülüp çözülmediğini kontrol edin.
Düzeltme 11: Bu Programı Uyumluluk Modunda Çalıştırın
Bu kadar basit bir düzeltme, 0xc00007b hatasını çözmek için yeterli olabilir. Bazen bu hata, Windows işletim sisteminin başlatmaya çalıştığınız programla uyumlu olmamasından kaynaklanabilir. Aşağıda, bu düzeltmeyi başlatmak için uygulayabileceğiniz birkaç adım verilmiştir.
Adım 1: İmlecinizi programın üzerine getirin ve ardından programa sağ tıklayın, "Dosya konumunu aç"a tıklayın, uygulama dosyasına sağ tıklayın ve ardından "Özellikler"e tıklayın .
Adım 2: "Uyumluluk" sekmesi altında "Bu programı şunun için uyumluluk modunda çalıştır" yazan kutuyu işaretleyin. Açılır menüde istediğiniz Windows sürümünü seçin.
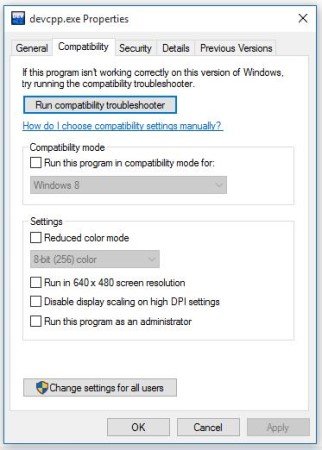
Adım 3: İkinci adımı uyguladıktan sonra “Uygula” ve “Tamam”a tıklayın. Sorunun giderilip giderilmediğini görmek için programı yeniden başlatın.
Düzeltme 12: Windows VC Çalışma Zamanlarını Yeniden Yükleyin
Windows VC Çalışma Zamanlarınız bozulduğunda veya düzgün yüklenmediğinde, 0xc00007b hatasına neden olabilir. Bunları tamamen silmek ve ardından her birini yeniden yüklemek istersiniz. Bu düzeltmeyi gerçekleştirmek için aşağıdaki adımları izleyin.
Tüm Windows VC Çalışma Zamanlarını kaldırmak için:
Adım 1: "Çalıştır" programını başlatmak için klavyenizdeki "Kazan" düğmesini basılı tutarken "R" tuşuna basın.
Adım 2: Aşağıdaki metni (Appwiz.cpl) kopyalayıp komut istemine yapıştırın ve ardından "Tamam"a tıklayın.
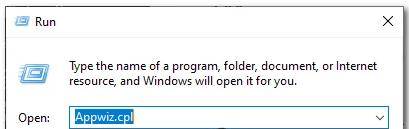
Adım 3: VC ++ Redists öğelerinin her birini vurgulayın ve kaldırın. VC Runtimes'ı kaldırdıktan sonra PC'nizin WinSxS Bileşen deposunu temizlemeniz gerekir. Klavyenizdeki "Wins" düğmesini basılı tutarken "X" tuşuna basın. "Komut İstemi (Yönetici)" veya "PowerShell (Yönetici)" üzerine tıklayın ve ardından aşağıdaki komutu kopyalayıp Komut İstemi'ne (Dism.exe /online /Cleanup-Image /StartComponentCleanup) yapıştırın ve ardından "Enter" tuşuna basın. İşlem bittiğinde PC'nizi yeniden başlatın.

Windows VC Runtimes'ı yeniden yüklemek için:
Adım 1: Bilgisayarınızı yeniden başlattıktan sonra yapmanız gereken ilk şey, güvenilir bir web sitesinden Windows VC Runtimes'ı indirmektir.
Adım 2: İndirildikten sonra dosyayı açın
Adım 3: Sıkıştırılmış dosyada Yükleyicileri bulacaksınız. “install_all.bat” üzerine sağ tıklayın ve ardından “Yönetici olarak çalıştır.
Adım 4: Tek yapmanız gereken, otomatik bir süreç olduğu için Windows VC Runtimes'ın yüklenmesini beklemek.
Düzeltme 13: Bunun yerine Chrome OS kullanın
Alternatif olarak, bu noktada hatayı hâlâ çözemiyorsanız, Windows yerine Chrome İşletim Sistemini kullanmaya başvurabilirsiniz. Windows işletim sistemi ilgili olmasına ve dünyada en çok kullanılan işletim sistemlerinden biri olmasına rağmen, internet öncesi çağda ve onun için tasarlanmıştır. Bugün, önceki sürümlerin (Windows İşletim Sistemi) olumsuz yönlerinden kaynaklanan sorunları çözmek için ortaya çıkan özelliklere sahip Chrome OS gibi başka işletim sistemlerimiz var. Değişiklik için farklı bir işletim sistemi kullanmak, sizi Windows işletim sisteminin karşılaştığı tüm zorluklardan kurtaracağı için fena bir fikir olmayacaktır.
Bonus İpuçları: 0xc00007b Hatası Nedeniyle Bozulan Dosyalar Nasıl Kurtarılır?
Daha önce de belirtildiği gibi, bozuk dosyalar bazen uygulama düzgün başlatılamadı (0xc00007b) hatasının ana nedenidir. Yukarıda belirtilen düzeltmelerden birkaçı, bu bozuk dosyaların silinip yeniden yüklenmesini gerektirecektir, ancak bu dosyalar Tenorshare 4DDiG veri kurtarma yazılımı.
4DDiG veri kurtarma yazılımının benzersiz özellikleri şunlardır:
- Biçimlendirme, virüs saldırıları, bozulma, kayıp bölüm ve yanlışlıkla silme nedeniyle kaybolan dosyalar kolaylıkla kurtarılabilir.
- Kurtarma için bazıları belge, ses, video ve fotoğraf içeren 1000'den fazla dosya türünü destekler.
- SD kartlardan, PC/dizüstü bilgisayarlardan, harici ve dahili sürücülerden ve çok daha fazlasından kaybolan dosyaları kurtarabilir.
Tenorshare 4DDiG veri kurtarma yazılımını kullanarak bozuk dosyaları kurtarmak için aşağıdaki adımları izleyin.
Güvenli İndirme
Güvenli İndirme
- 4DDiG'yi yükleme ve başlatma. “Veri Kurtarma ve Gelişmiş Seçenekler” aracılığıyla bozuk dosyaları kurtarmak istediğiniz tam yerel diski seçin. Alternatif olarak, taramadan önce, aramayı daraltmak için bulmak istediğiniz dosya biçimini belirtebilirsiniz – bu özellik, ekranın sağ üst köşesinde görülebilir.
- 4DDiG, tarama işlemi sırasında kaybolan dosyalar için seçtiğiniz yerel diski araştıracaktır. Bu sırada, aradığınız dosyaları gördükten sonra işlemi durdurabilir veya duraklatabilirsiniz.
- Taramadan sonra sonuçları incelemekten ve seçtiğiniz dosyaları kurtarmaktan çekinmeyin. Kalıcı veri kaybını ve üzerine yazmayı önlemek için, kurtarılan dosyalarınızın her zaman güvenli bir konuma gönderildiğinden emin olun ve kurtarılan dosyaları hiçbir koşulda bozuldukları konuma göndermeyin.



Sonuç olarak
Windows kullanıcılarının karşılaştığı pek çok sorundan biri olan 0xc00007b hatasının üstesinden gelmek zor olabilir; bazı durumlarda kullanıcılar kaderlerini kabul etmeyi öğrenirler. Bu, bu şekilde olmak zorunda değildir, çünkü çoğu zaman bu hatanın kesin nedenini belirlemek çoğu zaman imkansızdır, ancak, yukarıdaki düzeltmeleri gözden geçirmenin farklı alanlarda etkili olduğu kanıtlanmıştır. durumlar. Bu tür hatalardan kaçınmak için, Windows'a alternatif bir işletim sistemi seçmeniz yeterlidir. Bir kullanıcının 0xc00007b hatası nedeniyle veri kaybı veya bozulmasıyla karşılaştığı durumlarda, Tenorshare 4DDiG veri kurtarma yazılımı.


