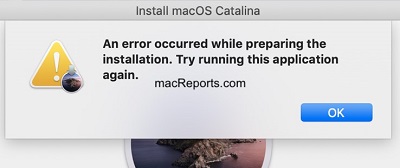BitLocker, Windows işletim sisteminin bir işlevidir. Bitlocker kullanıyorsanız, aynı sorunların çoğuyla karşılaşacaksınız. Ana ve en yaygın olanı Bitlocker'ın sürekli bir kurtarma anahtarı istemesidir. BitLocker'ın sürekli kurtarma anahtarı istemesi sorununun birçok çözümü vardır. BitLocker'ın sürekli kurtarma anahtarı istemesini durdurmak için bizi takip edin.
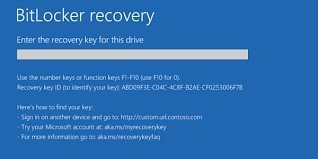
- Bölüm 1: Bitlocker Kurtarma Anahtarı İstemeye Devam Ediyor Hatası Neden Oluştu?
-
Bölüm 2: Bitlocker'ın Kurtarma Anahtarı İstemeye Devam Etmesini Durdurmak için 10 Çözüm
- Düzeltme 1: BitLocker Şifrelemeyi Kapatın
- Düzeltme 2: BitLocker'ın Kilidini Açmak için Komut İstemi Kullanın
- Düzeltme 3: Güvenli Önyüklemeyi Deneyin
- Düzeltme 4: BIOS'u En Son Sürüme Güncelleyin
- Düzeltme 5: Güvenli Önyüklemeyi Kapatın
- Düzeltme 6: Eski Bir Önyükleme Deneyin
- Düzeltme 7: Otomatik Kilit Açma Seçeneğini Devre Dışı Bırakın
- Düzeltme 8: Windows İşletim Sistemini En Son Sürüme Güncelleyin
- Düzeltme 9: Sorunlu Güncellemeyi Yeniden Yükleyin
- Düzeltme 10: Gereksiz Harici Aygıtları Kaldırın
- Bonus İpucu: BitLocker'ın Kurtarma Anahtarı İstemesini Durduramıyorsanız BitLocker Şifreli Cihazlardan Veriler Nasıl Kurtarılır?HOT
- Bölüm 3: İnsanlar BitLocker Hakkında da Sorular Soruyor
Bölüm 1: Bitlocker Kurtarma Anahtarı İstemeye Devam Ediyor Hatası Neden Oluştu?
BitLocker neden sürekli bir kurtarma anahtarı istiyor? Bunun arkasındaki sebep nedir? Bitlocker zaman zaman kullanıcıların sabit sürücüleri şifrelemesine izin verir. Dahası, bazı şifreleme algoritmaları sabit veri sürücüleri ve çıkarılabilir veri sürücüleri için yapılandırmayı mümkün kılar. Bazen, aniden, BitLocker aşağıdaki nedenlerden kaynaklanan bir kurtarma anahtarı istemeye başlar:
- PIN kodunuz olmadığında veya unuttuğunuzda
- Yanlış pimin birkaç kez kullanılması
- Gerçek başlangıç anahtarının bulunduğu USB'yi kaybettiyseniz
- Kapatmak gibi önyükleme/BIOS değişiklikleri bu soruna neden olabilir
- CD veya DVD'nin takılması veya çıkarılması
- Donanımın bağlanması veya çıkarılması
- Opsiyon ROM ürün yazılımının ve TPM ürün yazılımının güncellenmesi
Bölüm 2: Bitlocker'ın Kurtarma Anahtarı İstemeye Devam Etmesini Durdurmak için 10 Çözüm
Bitlocker'ın sürekli olarak bir kurtarma anahtarı istemesini durdurmak için çeşitli çözümler ve düzeltmeler vardır. Aşağıda Bitlocker'ın kurtarma anahtarı istemesine yönelik en iyi düzeltme ve çözümlerden bazıları yer almaktadır:
Düzeltme 1: BitLocker Şifrelemeyi Kapatın
Adım 1: Bitlocker'ı açın ve Bitlocker kurtarma ekranı aracılığıyla kurtarma anahtarını girin.
Adım 2: Windows işletim sistemini başlattıktan sonra, Başlat düğmes i> Denetim Masası > Bitlocker Sürücü Şifreleme'ye tıklayın.
Adım 3: C'nin yanındaki Askıya Alma Koruması seçeneğini kapatın.
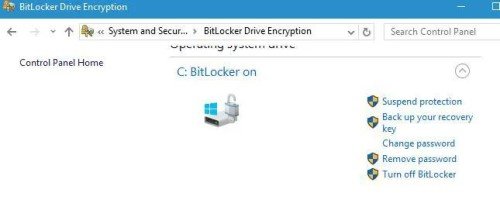
Adım 4: Bir sonraki adımda, bir diyalog kutusu penceresi açılacak ve "BitLocker korumasını askıya almak istiyor musunuz?" diye soracak ve ardından onaylamak için "evet" e basın.
İşlemin tamamlanması zaman alacaktır. Daha sonra, Bitlocker TPM'yi güncellemek için Korumaya devam et seçeneğine tıklayın.
Düzeltme 2: BitLocker'ın Kilidini Açmak için Komut İstemi Kullanın
Adım 1: Bitlocker kurtarma ekranını açın ve daha fazla seçenek için Esc düğmesine basın.
Adım 2: Sağ köşede verilen atlama düğmesine basın.
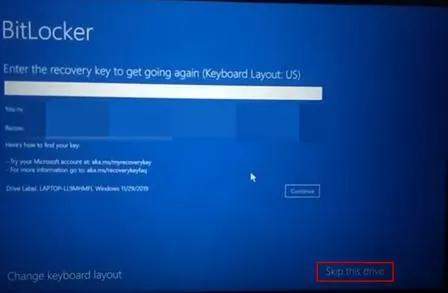
Adım 3: Sorun giderme ekranında, gelişmiş seçeneğini seçin. Daha sonra, gelişmiş seçeneğini seçin > Komut İstemi'ni açın.
Adım 4: Komut İstemi'ne manage-bde-unlock C: -rp recovery key yazın ve ardından enter tuşuna basın. Bundan sonra, önyükleme sürücüsünün koruyucularını kaldırmak için manage-bde-protectors-disable C yazın.
İşlem tamamlandıktan sonra komutu kapatın ve bilgisayarı başlatın. Ardından kurtarma anahtarını girin.
Düzeltme 3: Güvenli Önyüklemeyi Deneyin
Adım 1: Bitlocker kurtarma ekranını başlatın ve daha fazla seçenek için Esc tuşuna basın. Sağ köşede verilen sürücüyü atlayın.
Adım 2: Daha sonra bir sonraki sayfada sorun giderme seçeneğini seçin. Ve bir sonraki TS ekranında gelişmiş seçenekleri seçin.
Adım 3: Daha sonra, "UEFI Aygıt Yazılım Ayarları "nı seçin ve ardından yeniden başlatın. Sistem bilgisayarı UEFI'yi başlatacak, ardından güvenlik bölümünü seçecektir.
Adım 4: Güvenli önyükleme altında verilen yapılandırmayı değiştirin. Daha sonra, Yalnızca Microsoft seçeneğine basın ve Tamam'a tıklayın.
Ardından dosyadan çıkın ve cihazı yeniden başlatın.
Düzeltme 4: BIOS'u En Son Sürüme Güncelleyin
Bazı kullanıcılar Bitlocker Parola İstemi Ekranı sorunuyla karşılaşıyor. Bu durumda, BIOS ile ilgili bir sorununuz olabilir. BIOS sistemini güncellemek istiyorsanız, sisteminizin anakart kılavuzundaki adım adım talimatları kontrol edin.
Düzeltme 5: Güvenli Önyüklemeyi KAPATIN
BIOS güncellemesi başarısız olduysa, BIOS seçeneğindeki güvenli önyükleme özelliğinizi devre dışı bırakmanız önerilir.
Adım 1: Bitlocker kurtarma ekranını başlatın ve daha fazla seçenek için Esc tuşuna basın.
Adım 2: Sağ köşede verilen sürücüyü atlayın, ardından bir sonraki sayfada sorun giderme seçeneğini seçin.
Adım 3: Daha sonra TS ekranında gelişmiş seçenekleri seçin. Daha sonra, "UEFI Aygıt Yazılım Ayarları "nı seçin ve ardından yeniden başlatın.
Adım 4: Sistem bilgisayarı UEFI'yi başlatacak, ardından güvenlik bölümünü seçecektir.
Düzeltme 6: Eski Bir Önyükleme Deneyin
Windows 10 yeni bir grafiksel önyükleme menüsü içermektedir. Bu grafiksel önyükleme menüsü bazen BitLocker anahtar sorunlarına neden olur. Bunu çözmek için verilen adımları izleyin:
Adım 1: Windows görev çubuğunun arama çubuğuna cmd yazın. Komut İstemi'ni yönetici olarak başlatmak için sağ tıklayın.
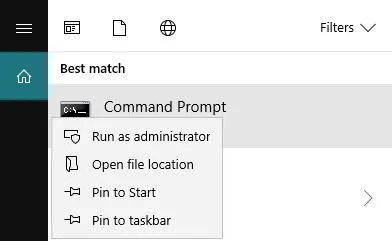
Adım 2: Komut görevine "bcdedit /set default bootmenupolicy legacy" yazın ve enter tuşuna basın.
Düzeltme 7: Otomatik Kilit Açma Seçeneğini Devre Dışı Bırakın
Windows 10'daki otomatik kilit açma seçeneği her seferinde etkinleştirilir. Bu, BitLocker'ın sürekli bir kurtarma anahtarı istemesine neden olabilir. Bu yüzden bu seçeneği şu şekilde kapatabilirsiniz.
Adım 1: Başlat düğmesine, ardından denetim masası > Bitlocker sürücü şifrelemesine gidin.
Adım 2: Ardından C sürücüsünün yanında verilen "otomatik kilit açmayı kapat" seçeneğine tıklayın.
Adım 3: Daha sonra, bilgisayarınızı yeniden açın veya yeniden başlatın ve sorunun çözülüp çözülmediğine bakın.
Düzeltme 8: Windows İşletim Sistemini En Son Sürüme Güncelleyin
Başlat'ı açın ve arama kısmına Güncelle yazın ve ardından "Güncellemeleri Kontrol Et" seçeneğine tıklayın. Mevcut bir güncelleme varsa, indir veya indir ve yükle düğmesine tıklayın. Daha sonra Windows işletim sistemi güncellenmeye başlayacaktır.
Düzeltme 9: Sorunlu Güncellemeyi Yeniden Yükleyin
Adım 1: Başlamak için Windows logo tuşuna veya başlat düğmesine basarak Ayarlar uygulamasını açın. Ardından güncelleştirmeler ve güvenlik üzerine tıklayın.
Adım 2: "Güncellemeleri yükle" seçeneğine tıklayın ve sorunlu güncellemeyi bulun ve kaldırmak için çift tıklayın. Ardından bilgisayarlarınızı yeniden başlatın.
Adım 3: Daha sonra, kontrol panelinde BitLocker'ı geçici olarak askıya almanız gerekir.
Adım 4: Ardından güncellemeyi yeniden yükleyin. Eksik güncellemeleri kontrol etmek için güncelleme ayarlarına gidebilirsiniz.
Şimdi BitLocker'ı C panelinde tekrar etkinleştirin.
Düzeltme 10: Gereksiz Harici Aygıtları Kaldırın
Bazen yeni kurulan donanım Bitlocker için sorun yaratır. Cihazı önyüklemeden önce, bilgisayara gereksiz herhangi bir donanım bağlamadığınızdan emin olun.
Bonus İpucu: BitLocker'ın Kurtarma Anahtarı İstemesini Durduramıyorsanız BitLocker Şifreli Cihazlardan Veriler Nasıl Kurtarılır?
Bitlocker'ın sürekli kurtarma anahtarı istemesi sorununun çözülüp çözülmeyeceğini asla bilemezsiniz. Ancak işte profesyonel ipucu: Çözüm işe yaramadıysa, tüm verilerinizi Bitlocker'dan kurtarmanın en iyi yolu Tenorshare 4DDiG veri kurtarma yazılımını kullanmaktır. Bu nedenle, sorunlu cihazı onarmadan önce, her zaman BitLocker sürücü verilerinizi yedeklediğinizden emin olun çünkü hiç kimse kaybetmeyeceğinizi veya işlem sırasında dosyanın bozulmayacağını garanti edemez. Ne yazık ki, bu BitLocker hatası nedeniyle veri kaybederseniz, onları geri almak için Tenorshare 4DDiG'yi ücretsiz deneyin.
Tenorshare 4DDiG temel özellikleri:
- JPG/JPEG, TIFF/TIF, PNG, BMP, GIF, PSD, CRW, vb. dahil olmak üzere 1000'den fazla farklı dosya türünden veri kurtarma desteği.
- Kullanıcının yanlışlıkla silme, biçimlendirme, virüs saldırısı, sistem çökmesi gibi çeşitli senaryolardan veri kurtarmasına izin verin
- Dahili PC, USB, SD Kart, harici sabit diskler ve benzerlerinden veri kurtarma desteği
- Bitlocker şifreli sürücülerden veri kurtarma desteği
Bitlocker şifrelenmiş sürücülerden veri kurtarmak için aşağıdaki adımları izleyin:
Güvenli İndirme
Güvenli İndirme
- Tenorshare 4DDiG'yi Windows'unuza yükleyin, başlattıktan sonra size bazı seçenekler sunulacaktır. Ardından veri kurtarma işlemini başlatmak için Bitlocker şifreli sürücünüze tıklayın.
- Tarama işlemi bittikten sonra, taranan dosyaların arayüzde listelendiğini göreceksiniz, her ikisini de önizleyebilirsiniz.
- Şimdi sadece bitlocker şifreli sürücüden kurtarmak istediğiniz dosyaları seçin ve "Kurtar "a tıklayın. Kurtarma verilerinin saklanacağı konumu seçtikten sonra, tüm veri kurtarma işlemi tamamlanır.



Bölüm 3: İnsanlar BitLocker Hakkında da Sorular Soruyor
BitLocker Sürücülerin Şifrelenmesi: Bu nedir?
Buna ek olarak, Bitlocker sürücü şifrelemesi, tüm kullanıcıların tüm sistem verilerini güvende tutmak için sabit sürücüleri şifrelemesine olanak tanır. Şifreleme aslında veri sürücülerini ve işletim sistemi sürücülerini kaldırmak için grup ilkesi ayarını yapılandırmayı mümkün kılan bir algoritmadır.
BitLocker Kurtarma Anahtarı nedir?
Şifrelenmiş BitLocker'ınızın kilidini açmak için kullanılan 48 basamaklı sayısal bir parola anahtarıdır ve kullanıcı BitLocker'ı tetiklediğinde bir anahtar ister. Anahtar, BitLocker kurulumu sırasında otomatik olarak oluşturulur.
BitLocker Anahtarımı Nasıl Bulabilirim?
BitLocker anahtarınızı bulabileceğiniz çeşitli yerler vardır. Bu, BitLocker'ın etkinleştirilmesi sırasında yapılan seçime bağlıdır. Microsoft profilinizde, bir USB flash sürücüde, the.txt dosyasında vb. olabilir.
Sonuç
Kurtarma anahtarı isteyen bir Bitlocker tam bir baş belasıdır. Bu çözümlerle sorunun çözülme ihtimali %99'dur. Ancak herhangi bir şey yapmadan önce, çözümü denerken verileri kaybedebileceğiniz için bitlocker şifreli sürücüden bir yedekleme yaptığınızdan emin olun. BitLocker şifreli sürücülerden veri kurtarmak için Tenorshare 4DDiG veri kurtarma yazılımını kullanmanızı öneririz.