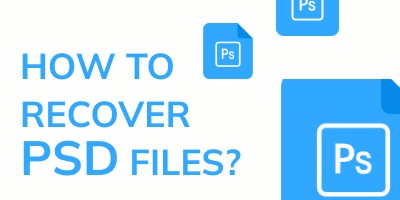Bilgisayarınızda çalışırken, bir dosyayı veya klasörü kopyalayıp yapıştırmak gibi en temel etkinliklerden birini yaparken birdenbire hata 0x800701b1 ile karşılaşıyorsunuz. Windows 10 veya 11 gibi gelişmiş bir İşletim Sistemi üzerinde çalışırken bile bu hatadan etkilenebilirsiniz. dahili sürücüde gerçekleşen veya harici bir sürücüyü içeren eylemden bağımsız olarak gerçekleşebilir. Ayrıca, dosya/klasörün boyutu da önemli değildir. Bu yazıda, size düzeltmenin 14 yolunu göstererek bu hatayı aşmanıza yardımcı olacağız.

- Bölüm 1: 0x800701b1 Hata Koduna Genel Bakış
- Bölüm 2: 0x800701b1 Hatasını Düzeltmeden Önce Ne Yapmalısınız?HOT
-
Bölüm 3: Windows 11/10'da 0x800701b1 Hatası Nasıl Düzeltilir?
- Düzeltme 1: Etkilenen Sürücüyü Farklı Bir USB Bağlantı Noktasına Bağlayın
- Düzeltme 2: Diskleri Yeniden Taramak için Disk Yönetimini Kullanın
- Düzeltme 3: Aygıt Sürücülerinizi Yeniden Yükleyin
- Düzeltme 4: Bilgisayarın PSU'sunu yükseltin
- Düzeltme 5: Sürücünüzün Güvenlik Ayarlarını Kontrol Edin
- Düzeltme 6: En Son Windwos Sürücüsünün USB Sürücünüzle Uyumlu Olduğundan Emin Olun
- Düzeltme 7: USB Sürücünüzü Taramak için CHKDSK'yi Çalıştırın
- Düzeltme 8: Tüm Verilere Erişmek İçin Yeni Bir Yerel Kullanıcı Hesabı Oluşturun
- Düzeltme 9: Kötü Amaçlı Yazılım Taraması İçin Antivirüs Yazılımını Çalıştırın
- Düzeltme 10: Sabit Sürücü Formatını Değiştir
- Düzeltme 11: Sürücünün Salt Okunur Modunu KAPATIN
- Düzeltme 12: Sabit Diskinizde Yeni Bir NTFS Biçimli Bölüm Oluşturun
- Düzeltme 13: Diğer Çevre Birimlerini Kaldır
- Düzeltme 14: Büyük Parçalar Halinde Dosya Aktarımından Kaçının
Bölüm 1: 0x800701b1 Hata Koduna Genel Bakış
Hata Kodu 0x80070490 nedir?
Hata 0x800701b1, Windows 10 ve 11'de bulunan ve dosya ve klasörlerin kopyalanması/yapıştırılması sırasında görülebilen bir Windows hatasıdır. Bu hata genellikle, bazı DLL dosyalarının sistemden kaydı silindiğinde ortaya çıkar, ancak bunun arkasında başka nedenler de vardır. Hata mesajı, gerekli sürücüye erişilemediği anlamına gelen "Var olmayan bir aygıt belirtildi" mesajıyla birlikte gelir. Bilgisayar bu hatayı, ya bilgisayarınız tarafından tanınmaması ya da düzgün çalışmaması nedeniyle belirlenen sürücüye herhangi bir veri aktarmayı denediğinde ancak başarısız olduğunda gösterecektir. Bazen, Windows'u USB ile bağlanan bir sabit sürücüye yüklemeye çalışırken hata oluşabilir.
0x800701b1 Hata Kodunun Nedenleri
Yukarıda belirtilen birkaç örneğe ek olarak, 0x800701B1 hata kodunun görünmesinin başka nedenleri de vardır.
- Dosya veya klasör sahipliği değişti ve bunlara erişemiyorsunuz
- 4 GB'tan fazla dosya/klasörü FAT32 diske aktarın
- Yazma korumalı veya salt okunur mod açık
- Bilgisayar virüsü hedef diske neden olur veya dosyaları şifreler
- Bilgisayarınıza bağlı birçok gereksiz çevre birimi
- Harici sürücüyü USB 3.0 bağlantı noktası yerine USB 2.0 bağlantı noktasına bağlayın
- Bilgisayarlarına bağlı harici sürücü için genel bir sürücü kullanın
- Yeterli boş alan yok
- Sistem kısıtlamaları
2. Bölüm: 0x800701b1 Hatasını Düzeltmeden Önce Ne Yapmalısınız?
0x800701b1 gibi hatalarla karşılaştığınızda, işlemin hiçbir zaman düzgün bir şekilde tamamlanmaması ve verilerin silinmesi nedeniyle verilerinizi kaybetme olasılığınız yüksek olduğundan, verilerinizin her zaman yedeğini almanız iyi bir uygulamadır. yarı yolda bozuk. Verilerinizin güncel bir yedeğini tutmamanız ve böyle bir hata sırasında ya da düzeltmeye çalışırken verilerinizi kaybetmeniz durumunda, Tenorshare 4DDiG veri kurtarma yazılımı. Bu yazılımı kullanarak verilerinizi 3 kolay adımda geri alabilirsiniz.
İşte Tenorshare 4DDiG'nin bazı temel özellikleri:
- Windows hatasından kayıp/bozuk veri kurtarma desteği
- Windows, Mac, SD kart, USB vb. cihazlardan veri kurtarmayı destekler
- Yanlışlıkla silme, virüs saldırısı, sistem çatlaması, Windows hatası, biçimlendirme vb. durumlarda veri kurtarmayı destekler
- Belgeler, videolar, fotoğraflar vb. dahil olmak üzere 1000'den fazla farklı dosya türü kurtarmayı destekler
Windows Hatası 0x800701b1 nedeniyle kaybolan verileri kurtarmak için aşağıdaki kılavuzu izleyin:
Güvenli İndirme
Güvenli İndirme
- Windows'unuzda 4DDiG'yi çalıştırın ve ardından Veri Kurtarma dahil birçok seçenek bulacaksınız. Taramayı işlemek için etkilenen sürücüye tıklamanız yeterlidir. Alternatif olarak, sağ üst köşeden taranacak belirli bir dosya türü seçebilirsiniz.
- 4DDiG, daha önce seçtiğiniz sürücüdeki kayıp dosyaları anında aramaya başlayacaktır. Zaten bulmuşsanız veya ara vermeniz gerekiyorsa, dosyayı aramayı istediğiniz zaman durdurabilir ve gerekirse daha sonra devam ettirebilirsiniz.
- Yapmanız gereken bir sonraki şey, istediğiniz dosyaları belirlemek ve önizleme yaparak uygun olup olmadıklarını kontrol etmektir. her şey yolundaysa, etkilenen sürücünün disk üzerine yazılması ve veri kaybı nedeniyle tekrar kaybetme olasılığını önlemek için farklı bir konuma koyun.



Bölüm 3: Windows 11/10'da 0x800701b1 Hatası Nasıl Düzeltilir?
Hata 0x800701b1'in neden olduğu sorunu çözmenin 14 yolunu göstereceğiz. Ancak bunları uygulamadan önce bile denemeniz gereken birkaç şey var. Seçtiğiniz hedefe farklı türde bir dosya kopyalamakla başlamalısınız. Dosya kopyalanırsa bu, birincil dosyanın zaten bozuk olduğu anlamına gelebilir. ancak, hedefe kopyalama yapamıyorsanız, bu, hatanın arkasındaki suçlunun muhtemelen bir yazılım sorunu olduğu anlamına gelir. Bu hatayla ilk kez karşılaşıyor olmanız durumunda, sorunun çözülüp çözülmediğini görmek için bilgisayarınızı yeniden başlatabilirsiniz. Hala şans yoksa, güvenlik sisteminizin/antivirüsünüzün gerçek zamanlı korumasını duraklatın ve tekrar deneyin. Hala hata devam ediyor mu? Aşağıdaki düzeltmeleri deneyin:
Düzeltme 1: Etkilenen Sürücüyü Farklı Bir USB Bağlantı Noktasına Bağlayın
Hata 0x800701b1'e karşı en basit ama etkili düzeltmelerden biri, hatayla karşılaştığınız cihazı bağlamak için farklı bir USB bağlantı noktası kullanmaktır. Yalnızca USB 2.0 bağlantısı sağlayan eski sürüm yerine daha yeni USB 3.0 bağlantı noktasına bağlanmayı deneyebilirsiniz. Sürücünün bağlantı noktasından yeterince meyve suyu almasına veya mevcut maksimum hızda dosya aktarma becerisine sahip olmasına yardımcı olur.
Düzeltme 2: Diskleri Yeniden Taramak için Disk Yönetimini Kullanın
Hata 0x800701b1 için deneyebileceğiniz başka bir düzeltme, Windows Disk Yönetimi'ni kullanarak Yeniden Tarama yapmaktır. Yöntem çok basit, aramaya Disk Yönetimi yazarak Disk Yönetimi'ni açın, seçin. Açıldıktan sonra, Eylem menüsüne tıklayın ve Diskleri yeniden tara seçeneğine tıklayın. PC'nizi yeniden başlatın. Hata devam ederse, prosedürü yeniden yapın.
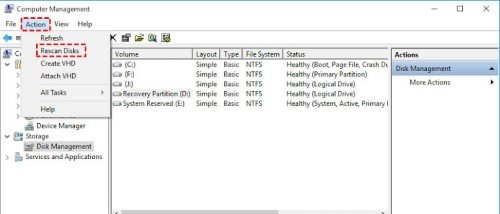
Düzeltme 3: Aygıt Sürücülerinizi Yeniden Yükleyin
Sorun yaşadığınız cihazın sürücüsünü yeniden yüklemeyi deneyebilirsiniz. Bu, uyumlu sürücülere sahip olmayan harici cihazlarda sık görülen bir durumdur. Bunu çözmek için:
Adım 1: Windows Arama'ya yazarak Aygıt Yöneticisi'ne gidin (Alternatif olarak, Windows tuşu ve R'ye birlikte basarak açılan iletişim kutusuna “devmgmt.msc” yazın ve enter tuşuna basın.
Adım 2: Genişletmek için Disk Sürücüsüne tıklayın, hataya neden olan aygıtı seçin ve kaldırın. Windows'un onu genel bir sürücüyle yeniden yüklemesine izin verecek olan "Donanım Değişikliklerini Tara" düğmesine basın.
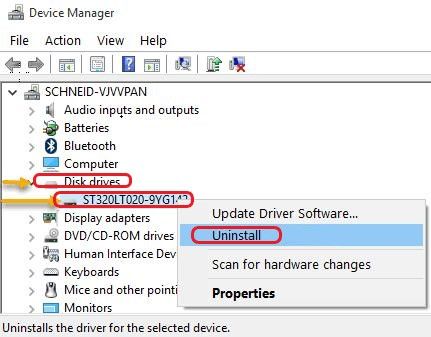
Gerekirse, bilgisayarınızı yeniden başlatın ve hatanın devam edip etmediğini kontrol edin. Düzeltilirse, Windows'un aygıtınız için yüklediği sürücüyü koruyabilir veya aygıtınız için uygun sürücüyü yükleyebilirsiniz. Hala düzelmediyse sonraki çözümü okuyun.
Düzeltme 4: Bilgisayarın PSU'sunu yükseltin
Güç Kaynağı Ünitenizi teşhis edin. Özellikle bir masaüstü PC söz konusu olduğunda, sisteminizin ihtiyaç duyduğu yeterli miktarda gücü sağlayabildiğini onaylayın. Güç çeken ayrılabilir bileşenleriniz varsa ve sisteminizi çalıştırmak için gerekli değilse, bunların bağlantısını kesin. Bu, sisteminizin Hata 0x800701b1 vermesini engelliyorsa, bu, PSU'nuzun tüm bileşenlerinize güç sağlayacak kadar güçlü olmadığı veya basitçe arızalı olduğu anlamına gelir. PSU'yu değiştirmek/yükseltmek tek çözümdür.
Düzeltme 5: Sürücünüzün Güvenlik Ayarlarını Kontrol Edin
Güvenlik kısıtlamaları nedeniyle sürücüye erişemiyorsanız, USB flash sürücü "aygıt mevcut değil" şeklinde bir hata görüntüler. Güvenlik Ayarlarını değiştirerek sahipliği değiştirmek için aşağıdaki talimatları izleyin.
Adım 1: Dosya Gezgini'ni açın, ardından soldaki Bu PC'ye tıklayın, Güvenlik sekmesini bulacağınız hedeflenen sürücüye sağ tıklayarak Özellikler'i seçin.
Adım 2: Gelişmiş sekmesine ve ardından Sahibin önünde Değiştir'e basın.
Adım 3: Sol köşede Gelişmiş'e ve ardından Şimdi Bul'a basın.
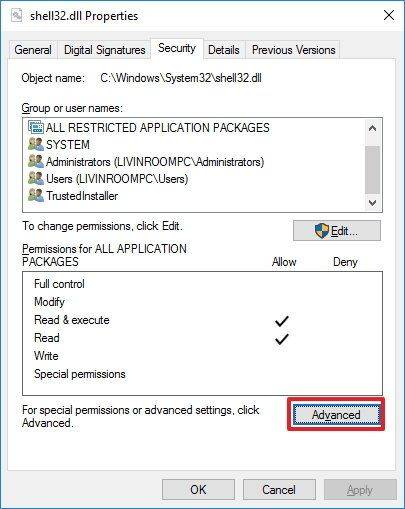
Adım 4: Gelişmiş Güvenlik Ayarlarında Değiştir'i göreceksiniz, ona basın. Kullanıcı adınızı gördüğünüzde iki kez basın.
Adım 5: Şimdi Tüm Alt Nesne İzin Girişlerini Bu Nesneden Devralınabilir İzin Girişleriyle Değiştir'i arayın, yanındaki onay kutusunu tıklayarak seçin ve uygula'ya basın.
Artık izinler değiştiğine göre, etkilenen sürücüyü yeniden bağladığınızda 0x800701b1 hatası artık gösterilmeyebilir.
Düzeltme 6: En Son Windwos Sürücüsünün USB Sürücünüzle Uyumlu Olduğundan Emin Olun
Sürücü uyumsuzluğu, harici bir flash sürücü bağlandığında 0x800701b1 hatasının gösterilmesinin yaygın bir nedenidir. Bunu düzeltmek için, daha önce belirtilen adımları izleyerek Aygıt Yöneticisi'ne gidin.
Adım 1: Evrensel Seri Veri Yolu Denetleyicisi altında USB sürücüsünü seçin, Özellikler'i ve ardından Sürücü sekmesini tıklayın. Lütfen Sürücüyü Güncelle'ye basmadan önce sürücünün sürümünü bir yere yazın.
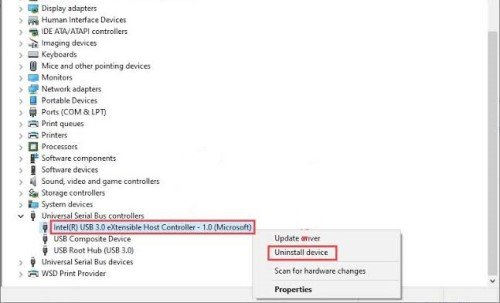
Adım 2: Belirttiğinizden farklı sürücüleri seçeceğiniz için, Sürücüler için Bilgisayarıma Gözat'ı ve ardından Bilgisayarımdaki Kullanılabilir Sürücüler Listesinden Seçmeme İzin Ver'i tıklayın.
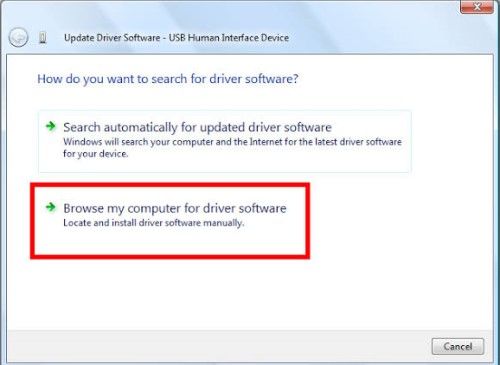
Adım 3: İleri'ye bastıktan sonra, belirtilen sürücü dışında herhangi bir sürücüye basın ve seçilen sürücünün yüklenmesini sağlamak için tekrar İleri'ye basın. Umarım bu hatayı çözecektir. Ancak değilse, aynı prosedürü tekrarlayın ancak her seferinde farklı bir sürücü seçin.
Düzeltme 7: USB Sürücünüzü Taramak için CHKDSK'yi Çalıştırın
Mantıksal dosya sistemi hatası varsa, USB Sürücünüzde bir CHKDSK Taraması gerçekleştirmeniz gerekebilir. Bu gibi durumlarda, 0x800701b1 hata kodu gösterilir. Taramayı gerçekleştirdikten sonra hatanın devam etmesi durumunda, USB sürücüsünü çıkarın ve bilgisayarınızı kapatın. Sürücünün çalışıp çalışmadığını görmek için gerekli olmayan çevre birimleri olmadan tekrar açın. Değilse, sürücüyü farklı bir sistemde kontrol edin. Sürücü aynı hatayı göstermeye devam ederse, donanım sorunlarını kontrol ettirmenin veya bu sorunu çözmek için özel bir yazılım kullanmanın zamanı gelmiştir.
Düzeltme 8: Herhangi Bir Veriye Erişmek İçin Yeni Bir Yerel Kullanıcı Hesabı Oluşturun
Windows 10/11 sistemlerinde çok da yaygın olmayan izin hataları nedeniyle bilgisayarınızın belirli verileri görmenize izin vermemesi durumunda yeni bir yerel kullanıcı hesabı oluşturmayı düşünün.
Adım 1: Yeni bir yerel hesap oluşturmak için aramaya mmc yazarak Microsoft Yönetim Konsolu'nu açmanız yeterlidir. istendiğinde cari hesabınızın yönetici şifresini vermelisiniz.
Adım 2: Yerel Kullanıcı ve Gruplar'ı ve ardından Kullanıcı İşlemi-Yeni Kullanıcı'yı tıklayın. Yeni bir hesap açmak için gereken sorguları yanıtlayın ve ardından Oluştur'a basın.
Ardından, 0x800701b1 hatasının çözülüp çözülmediğini kontrol etmek için yeni hesabınıza giriş yapın.
Düzeltme 9: Kötü Amaçlı Yazılım Taraması için Antivirüs Yazılımını Çalıştırın
Virüslerden, kötü amaçlı yazılımlardan, rootkit'lerden vb. saldırılardan kaçınmak için bilgisayarınızın güvenlik yazılımını güncel tutmak ve sisteminizi düzenli olarak taramasına izin vermek her zaman iyi bir uygulamadır. İyi bir virüsten koruma yazılımı, bu tür tehditlerin sisteminize zarar vermesini önlemeye yardımcı olabilir. Ancak, sisteminizi korumak için güvenilir yazılım kullanmanız önemlidir. Her zaman, yazılımlarını düzenli olarak güncelleyen, güvenilir, üst sıralarda yer alan bir sağlayıcıdan yükleyin. Virüsten koruma yazılımınız sisteminizde herhangi bir sorun gösterirse, onu her zaman kaldırabilir veya karantinaya gönderebilirsiniz.
Düzeltme 10: Sabit Sürücü Formatını Değiştir
Söz konusu sürücünün biçiminin değiştirilmesi, 0x800701b1 hatasını, özellikle de güvenilir ve daha yeni bir dosya biçimi olan ve daha büyük boyutlu dosyaların aktarılmasına olanak tanıyan NTFS biçimlendirmesini çözebilir. Ancak, bir sürücüyü biçimlendirmenin içindeki her şeyi kalıcı olarak sileceği konusunda dikkatli olun.
Adım 1: Bir sürücünün dosya sistemini Dosya Gezgini'nde sağ tıklayıp Biçimlendir'i seçerek değiştirebilirsiniz.
Adım 2: NTFS'yi seçin ve başlat'a basın. Bittiğinde, Kapat'a basın ve sisteminizi yeniden başlatın. Artık dosyanızı bu sürücüye kopyalayıp yapıştırabilmelisiniz.
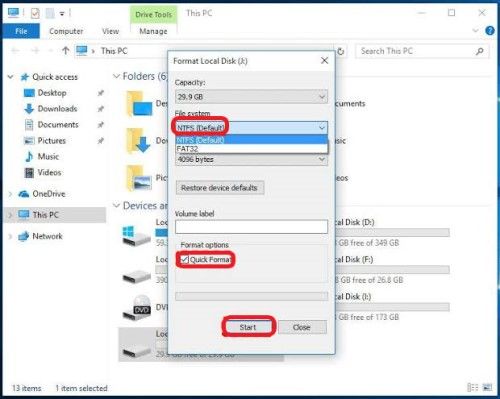
Düzeltme 11: Sürücünün Salt Okunur Modunu KAPATIN
Salt okunur olan bir klasöre veya sürücüye kopyalayıp yapıştırmaya çalışıyorsanız bunu yapamazsınız ve sonuç olarak 0x800701b1 hatası görüntülenebilir. Salt okunur dosyalar/klasörler/sürücüler yalnızca içeriği okumanıza veya görmenize izin verir, bunlarda herhangi bir değişiklik yapmanıza izin vermez. Değiştirmeye çalıştığınız hedef salt okunursa, onu kolayca değiştirebilirsiniz.
Adım 1: Bunu yapmak için önce Çalıştır'ı açıp CMD yazıp ctrl, shift ve birlikte enter'a basmanız gerekir. Windows Arama'ya yazarak veya Windows tuşu ile R'yi birlikte tıklayarak Çalıştır'ı açabilirsiniz.
Adım 2: Amaçlanan görevleri gerçekleştirmek için gerekli yönetici haklarına sahip olduğunuzdan emin olmak için Evet'e basarak Kullanıcı Hesabı Denetimini onaylamanız gerekir.
Adım 3: Komut İstemi'ne girdikten sonra, lütfen aşağıdaki komutları sırasıyla girin ve her yaptığınızda enter tuşuna basın: diskpart - disk listesi - disk 1'i seçin (1, istediğiniz sürücü harfidir) durumunu değiştirmek için) - öznitelikler disk salt okunur - bu, gerekli değişikliklerin yapılmasını sağlamalıdır, ancak değişikliklerin geçerli olması için önce sisteminizi yeniden başlatmanız gerekir.
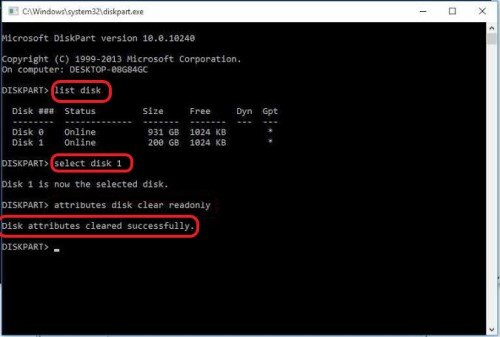
Düzeltme 12: Sabit Diskinizde Yeni Bir NTFS Biçimi Bölümü Oluşturun
Bazen bulabildiğiniz tüm düzeltmeleri denersiniz ve hiçbiri işe yaramayabilir. Peki, çaresiz zamanlar çaresiz önlemler gerektirir!. Bu gibi durumlarda, sabit sürücünüzde yeni bir NTFS Bölümü oluşturmayı düşünebilirsiniz. Dosyalarınızı ve klasörünüzü farklı bir konuma yedeklemeyi unutmayın, çünkü sürücünüzü bölümlemek tüm içeriğinin tamamen silineceği anlamına gelir.
Adım 1: Yeni bir NTFS bölümü oluşturmak nispeten basittir. bir önceki düzeltmede (DÜZELTME 11) açıklanan adımları "X Birimini Seç"e (X, hedef sürücüyü gösterir) kadar tekrarlayabilirsiniz.
Adım 2: Bundan sonra, aşağıdaki gibi birkaç ek komut koymanız yeterlidir: - temizle - birincil bölüm oluştur - Her komuttan sonra enter tuşuna basmayı unutmayın.
Adım 3: Şimdi disk 0'ı seçmeniz ve ardından birkaç komut daha girmeniz gerekecek: - diski listele - Bölüm 1'i seç - Etkin - Her zaman olduğu gibi, her komuttan sonra enter tuşuna basın.
Adım 4: “list disk” komutunu yerleştirdikten sonra sistem size sisteminizdeki kullanılabilir diskleri gösterecektir. Hedef sürücünüzün numarasını belirlemek için listeyi kullanın ve "Bölüm Seçin" komutunda "1" yerine bu numarayı girin.
Adım 5: Daha sonra aşağıdaki "format fs=ntfs label=Y" komutunu virgüller olmadan gireceksiniz. İsterseniz etiket olarak Y dışında herhangi bir harf koyabilirsiniz.
Adım 6: Yeni bölüme bir sürücü harfi atayın; bu, sisteminizdeki başka hiçbir sürücü o anda onu kullanmıyorsa, seçtiğiniz herhangi bir harf olabilir. sadece aşağıdaki komutu yazın ve girin: letter=L atayın (L yerine, istediğiniz herhangi bir harf olabilir). Sisteminizi yeniden başlatmadan önce Komut İstemi'ni kapatın.
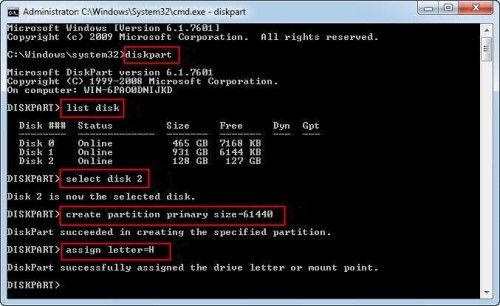
Düzeltme 13: Diğer Çevre Birimlerini Kaldır
Sisteminizin söz konusu sürücüye yeterli gücü sağlayamadığı durumlarda 0x800701b1 Hatası görüntülenebilir. Durumun böyle olup olmadığını kontrol etmek için, diğer tüm cihazları sisteminizden çıkarmanız ve kontrol edip tekrar denemeniz gerekir. Aynı şey dizüstü bilgisayarlar için de geçerli. Bu, sorunu çözerse, sisteminizin gücünün yetersiz olduğunu veya sisteminize çok fazla çevre biriminin bağlı olduğunu gösterir.
Düzeltme 14: Büyük Parçalar Halinde Dosya Aktarımından Kaçının
Çok büyük, örneğin 10 gigabayt veya daha büyük dosyaları kopyalayıp yapıştırmaya çalışırken yalnızca 0x800701b1 hata kodunu alıyorsanız, o zaman belki yeniden düşünmelisiniz. Bu tür büyük dosyaların işlenmesi, özellikle sistem düzgün bir yapılandırmaya sahip değilse, bazı sistemler için zor olabilir. Özellikle kullanmakta olduğunuz depolama cihazının uzun süredir kullanımda olduğunu biliyorsanız, görevi daha küçük bir boyutta gerçekleştirmeye çalışın.
Sonuç
0x800701b1 gibi hata kodları, kullanıcının hiç beklemediği bir anda sürpriz olarak görünür. Böyle bir durumda, yedeklemeye sahip olamayacakları değerli verileri kaybetmelerine neden olabileceğinden, kullanıcılar arasında büyük endişe yaratır. Önemli verileri kaybetmek, herkes için her zaman büyük bir güçlüktür. Verilerini sık sık ve dini olarak yedeklemeyen biriyseniz, gibi etkili bir dosya kurtarma yazılımı almayı düşünmelisiniz. Kayıp verileri etkili bir şekilde kurtarabilen ve sisteminizi düzeltirken büyük zorluklardan kaçınmanıza yardımcı olan Tenorshare 4DDiG veri kurtarma yazılımı .