USB, kişisel ve profesyonel hayatımızda önemli bir araçtır. USB sürücünün sorunsuz çalışması için diğer cihaz veya işletim sistemleriyle uyumlu olması gerekir. FAT32 dosya sistemi, NTFS ve exFAT gibi Windows'ta üç farklı dosya sistemi bulunmaktadır. Ancak FAT32'nin üstün uyumluluğu nedeniyle birçok kullanıcı, USB sürücüyü Windows 11/10'da FAT32 olarak biçimlendirmeyi tercih etmektedir. Windows PC'de bir USB sürücüsünü FAT32 olarak biçimlendirmenin temel nedeni, çeşitli cihazlar ve işletim sistemleriyle uyumlu hale getirmektir. Bu yazıda, Windows 10/11'de bir USB sürücüsünü FAT32 olarak nasıl biçimlendireceğimizi ve neden bunu yapmamız gerektiğini öğreneceğiz.

USB'yi FAT32 Olarak Nasıl Biçimlendiririm? (32GB/64GB/128GB Desteklenir!!!)
Güvenli İndirme
Güvenli İndirme
Bölüm 1: USB'yi Neden FAT32 Olarak Biçimlendirmeliyim?
Windows 95 ile birlikte, FAT32, Windows'ta FAT16'nın yerini alarak en eski dosya sistemlerinden biri haline gelmiştir. NTFS ve exFAT ise Windows'ta yeni ve çağdaş dosya sistemleridir. Windows 10/11'de USB'yi FAT32 olarak biçimlendirmek istemenizin birkaç nedeni vardır. Bizim görüşümüze göre, en yaygın nedenlerden bazıları aşağıda verilmiştir.
- FAT32, Windows'un en eski dosya sistemidir, bu yüzden çoğu harici cihazda kullanılır. Benzer şekilde biçimlendirilmiş USB flash sürücüler satın alırız.
- Farklı mevcut dosya sistemleri olsa da, FAT32 yeni ve eski makinelerle uyumlu olduğu için geniş bir kullanım alanına sahiptir.
- Özellikle taşınabilir cihazlarda kullanılır, böylece kullanıcılar USB'yi çeşitli sistemlerde kullanabilir ve hepsiyle uyumlu olduğunu sağlar.
Bölüm 2: USB'yi FAT32 Olarak Nasıl Biçimlendirebilirim?
Çözüm 1: Dosya Gezgini ile USB'yi FAT32 Olarak Biçimlendirme
Windows Dosya Gezgini, yalnızca dosyaları görüntüleyip yönetmekle kalmaz, aynı zamanda flash sürücüyü FAT32 olarak biçimlendirme gibi temel disk yönetimi işlemlerini de gerçekleştirebilir. Herhangi bir yazılım kullanmak istemiyorsanız, erişilebilir bölümleri Dosya Gezgini ile biçimlendirebilirsiniz. Ancak, Dosya Gezgini disk seviyesindeki işlemleri gerçekleştiremez.
Adım 1: Görev çubuğunda Dosya Gezgini simgesine tıklayın, ardından Bu Bilgisayar. Bağlı olan tüm diskleri ve bölümleri görebilmeniz gerekmelidir.
Adım 2: Parçaya sağ tıklayarak bağlam menüsünden biçimlendirmeyi seçin. Bölümdeki tüm önemli verileri yedekleyin, aksi takdirde geri yükleyemezsiniz.
Adım 3: Biçim penceresinde Dosya sisteminden FAT32'yi seçin, hızlı biçimlendirme yapın ve Başlat düğmesine tıklayın. İşlem tamamlandığında, sürücü kullanıma hazır olmalıdır.
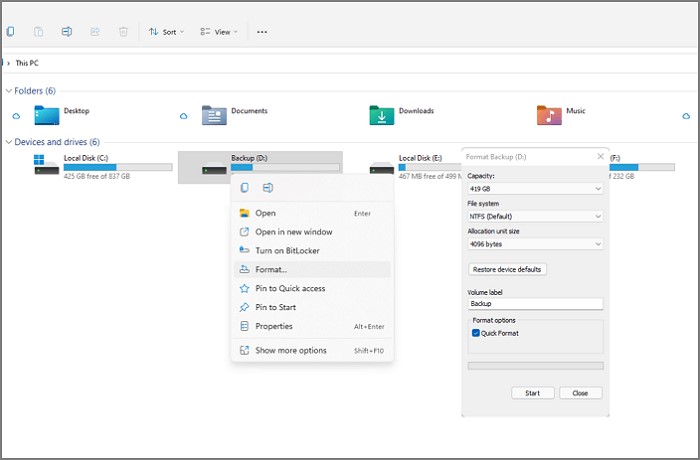
Çözüm 2: Disk Yönetimi Aracılığıyla Sürücüyü FAT32 Olarak Biçimlendirme
Parçaları biçimlendirmek için Dosya Gezgini kullanışlı olsa da, sürücüyü FAT32 dosya sistemine biçimlendirmek için Disk Yönetimi programına ihtiyaç vardır.
Adım 1: Disk Yönetimi menüsünden "Birim oluştur ve sabit diski biçimlendir" seçeneğini seçin. Açıldığında bir liste halinde sabit diskleri ve bölümleri görüntüleyecektir.
Adım 2: Sağ tıklayarak bağlam menüsünden Biçimlendir'i seçin. Bu işlem EFI veya Birincil bir bölümde yapılmamalıdır. Buna rağmen yaparsanız, erişim reddedilir.
Adım 3: Biçim seçeneği olarak "Volume label, Format 32" seçebilirsiniz. Bundan sonra, Dosya Gezgini'nde kullanabilirsiniz.
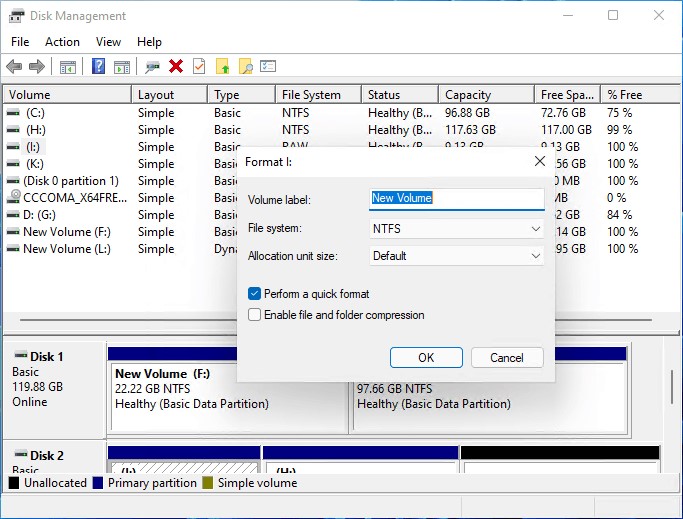
Çözüm 3: CMD Kullanarak Flash Sürücüyü FAT32 Olarak Biçimlendirme
Flash sürücüyü FAT32 olarak nasıl biçimlendirebilirim? Hemen hemen her şey için Komut İstemi'ni kullanmayı tercih ediyorsanız, USB diskinizi biçimlendirmek için Windows'taki Format komutunu da kullanabilirsiniz. Aynı işlemi Windows 10'daki Komut İstemi'ne benzer olan Windows 11'deki Güç Menüsü'ne dahil edilen Windows Terminal'i kullanarak da gerçekleştirebilirsiniz.
Adım 1: Güç Menüsü'ne girmek için WIN + X tuşlarına basın ve Yönetici izniyle Komut İstemi'ni seçin. Sürücü harfini takip edin.
Adım 2: Komut istemine format /FS:FAT32 yazın ve Enter tuşuna basın.
Adım 3: İşlem sonucu şimdi gösterilecek ve sürücü kullanıma hazır olacaktır.
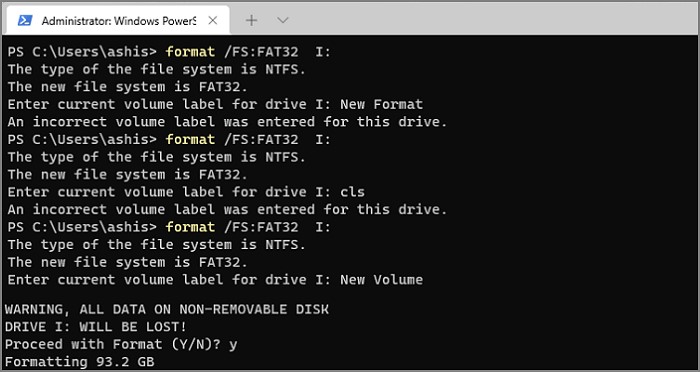
Çözüm 4: PowerShell ile USB'yi FAT32 Olarak Biçimlendirme
USB sürücüyü FAT32 olarak nasıl biçimlendirebilirim? Komut istemi gibi, PowerShell ile bir diski FAT32 formatında biçimlendirebilirsiniz.
Adım 1: PowerShell'i başlat menüsünde aratarak bulabilirsiniz.
Adım 2: PowerShell penceresinde, Drive Letter'ı gerçek sürücü harfiyle değiştirin ve aşağıdaki komutu çalıştırın.
Adım 3: Diskin boyutuna bağlı olarak, sürücünün biçimlendirilmesi biraz zaman alabilir. Bu, yukarıdaki komutun hızlı bir biçimlendirme yapmamasından kaynaklanır.
Adım 4: Biçimlendirme işlemi tamamlandıktan sonra, sürücüye yeni bir ad vermeniz istenecektir.
Adım 5: Yeni bir sürücü adı oluşturmak için Enter tuşuna basın.
Adım 6: Enter tuşuna bastığınızda "Biçimlendirme Tamamlandı" bildirimi görüntülenecektir.
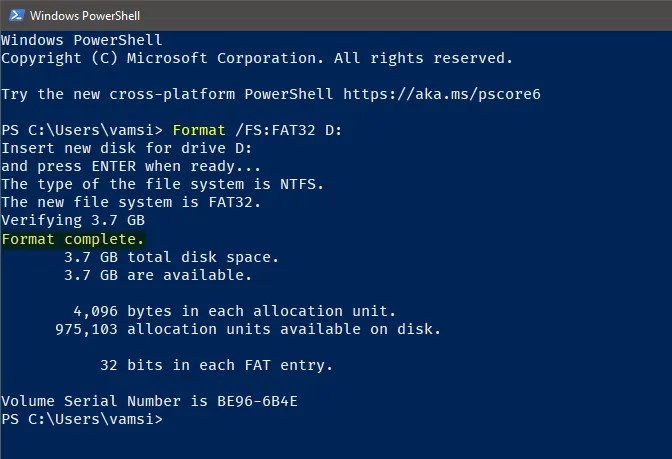
Bölüm 3: USB'yi FAT32 Biçimlendirdikten Sonra Kaybolan Verileri Nasıl Kurtarabilirim?
Yukarıdaki yöntemlerle USB sürücüyü FAT32 olarak biçimlendirmek oldukça kolay olabilir. Bununla birlikte, flash sürücüyü biçimlendirdikten sonra önemli verileri kaybetme olasılığınız vardır. Tenorshare 4DDiG tüm kayıp, silinmiş veya biçimlendirilmiş dosyaları (videolar, fotoğraflar, sesler, belgeler vb.) kurtarabilen profesyonel bir USB veri kurtarma aracıdır. Şimdi, USB'yi FAT32 olarak biçimlendirdikten sonra kaybolan verileri nasıl kurtaracağınızı aşağıdaki adımları izleyerek öğrenebilirsiniz.
- Biçimlendirme, bölüm kaybı, bozulma, sistem çökmesi, virüs saldırısı ve diğer faktörler nedeniyle yanlışlıkla silinen verileri kurtarın.
- Windows/Mac/SD kart/harici sürücüler/USB sürücüler/dijital kameralar vb. üzerinden kayıp veya silinmiş dosyaları kurtarma desteği.
- Fotoğraflar, videolar, belgeler ve ses dosyaları gibi dosya türlerini kurtarabilir.
- %100 güvenli ve kullanımı kolay.
Güvenli İndirme
Güvenli İndirme
- USB'yi Bağlayın ve Seçin
- USB Sürücüsünü Tara
- Dosyaları Önizleyin ve Kurtarın
Öncelikle Tenorshare 4DDiG Data Recovery'yi indirin ve yükleyin. Programı başlatın, USB sürücünüzü bilgisayara bağlayın ve ardından taramaya başlamak için sürücüyü seçin.

Tarama başladığında, bulunan dosyaları göreceksiniz. Bu dosyaları önizleyebilirsiniz. Tarama tamamlandığında bulunan dosyalara göz atın.

Hedef dosyaları bulduktan sonra, bunları önizleyebilir ve güvenli bir konuma kaydedebilirsiniz. Lütfen veri üzerine yazma ve kalıcı veri kaybı durumunda verilerinizi kaybettiğiniz aynı bölüme kaydetmeyin.

İlgili SSS'ler
1. USB'yi neden FAT32 biçiminde biçimlendiremiyorum?
İşte üç yaygın neden:
- Biçimlendirmeniz gereken bölümün boyutu 32GB'dan büyük ise, Windows'ta 32GB'dan büyük bölümleri FAT32 olarak biçimlendiremezsiniz.
- FAT32 olarak biçimlendirilmesi gereken çıkarılabilir bir sürücüde, biçimlendirilecek bölüm ilk birincil bölüm değil.
- USB sürücünüzde yazma koruması özelliği bulunuyor olabilir.
2. USB'yi ücretsiz olarak nasıl FAT32 olarak biçimlendirebilirim?
Yukarıda bahsedilen Fix 1, Fix 2 ve Fix 3 adımlarını takip ederek ücretsiz olarak yapabilirsiniz.
3. USB Sürücüm İçin Hangi Dosya Sistemi Kullanmalıyım?
FAT32, hem eski hem de yeni bilgisayarlar için (PC ve Mac) en uygun dosya sistemidir. Ayrıca oyun konsolları ve diğer USB bağlantılı cihazlar için de uygundur.
Özet
Bir bölümü veya diski FAT32 olarak biçimlendirmek PC'de kolaydır. Sürücü, herhangi bir biçim veya türde olabilir ve erişilebilir veya bilgisayarda algılandığı sürece herhangi bir dosya sistemine biçimlendirilebilir. Windows araçları yerine Tenorshare 4DDiG gibi profesyonel yazılım kullanılmalıdır. Size ek seçenekler sunar, ancak kullanımı kolay bir arayüze sahiptir ve kararlarınızın sonucunu hemen görebilirsiniz.


