“เมื่อสัปดาห์ก่อน Windows เตือนฉันเกี่ยวกับเรื่องปัญหาฮาร์ดไดร์ฟโดยขอให้ฉันสำรองข้อมูลฮาร์ดไดร์ฟตามขั้นตอน แต่ฉันกลับคิดไปเองว่านี่ไม่ใช่การเตือนจริงๆ จนกระทั่งในตอนนี้ฮาร์ดไดร์ฟหายไปจากคอมพิวเตอร์ของฉันแล้ว ฉันเข้าถึงไฟล์และเกมใดๆ ไม่ได้เลยเพราะส่วนใหญ่แล้วเกือบทุกอย่างติดตั้งอยู่บนฮาร์ดไดร์ฟ เมื่อวานนี้ฉันลองปิดคอมพิวเตอร์ดูแล้วเสียบสายฮาร์ดไดร์ฟใหม่ก็แก้ได้นะเมื่อวาน แต่วันนี้กลับมาเป็นเหมือนเดิมอีกแล้ว มีใครพอมีวิธีแก้ไหม? ขอบคุณ”
-เรดกรูฟ จากฟอรั่มทอมส์ฮาร์ดแวร์
คุณกำลังประสบกับสถานการณ์ข้างต้นอยู่ใช่หรือไม่ ฮาร์ดไดร์ฟของคุณใน Windows 10 หายไปจากตัวสำรวจไฟล์ใช่หรือไม่? หากใช่ นั่นแปลว่าคุณมาถูกที่แล้ว ในบทความนี้เราจะมาพูดถึงวิธีต่างๆ ในการแก้ไขปัญหา “ฮาร์ดไดร์ฟหายไป” ที่อาจช่วยคุณแก้ไขข้อผิดพลาดได้

ส่วนที่ 1. ทำไมฮาร์ดไดร์ฟภายใน/พกพาของฉันหายไปใน Windows 10
ฮาร์ดไดร์ฟเก็บข้อมูลส่วนใหญ่ไว้ในคอมพิวเตอร์ของคุณ ซึ่งประกอบด้วยข้อมูลที่มีความสำคัญต่อคุณมาก ดังนั้นหากฮาร์ดไดร์ฟหายไป ข้อมูลทั้งหมดในไดร์ฟอาจหายไปตลอดกาล มีอยู่หลายเหตุผลที่อาจส่งผลให้เกิดข้อผิดพลาด “ฮาร์ดไดร์ฟหายไปตลอด”
- การเชื่อมต่อยูเอสบีที่ไม่ดี
- ตัวอักษรไดร์ฟอาจขาดหายไปในไดร์ฟ
- ไดร์ฟถูกซ่อนอยู่
- มีการอัปเดตหรือติดตั้ง Windows
วิธีแก้แบบเร็วๆ: เสียบฮาร์ดไดร์ฟของคุณเข้ากับพอร์ทยูเอสบีอื่น/ใช้สายยูเอสบีเส้นอื่น
หากคุณสงสัยว่าสาเหตุที่เกิดข้อผิดพลาดอาจมาจากการที่ฮาร์ดแวร์ทำงานขัดข้อง คุณควรลองทำตามขั้นตอนดังต่อไปนี้
ขั้นตอนที่ 1: ต่อไดร์ฟด้วยสายเส้นอื่นเข้ากับคอมพิวเตอร์
ขั้นตอนที่ 2: ต่อไดร์ฟเข้ากับคอมพิวเตอร์อื่นโดยใช้สายเส้นอื่น
ในกรณีที่ลองทำแล้วปัญหายังคงอยู่ นั่นหมายความว่าระหว่างส่วนประกอบไม่เกิดปัญหาในการเชื่อมต่อ เราจะมองหาวิธีแก้ไขทางเทคนิคอื่นๆ ที่ด้านล่างต่อไป
ส่วนที่ 2. วิธีแก้ฮาร์ดไดร์ฟหายไปจากตัวสำรวจไฟล์
วิธีที่ 1. ใช้งานตัวช่วยแก้ไขปัญหาฮาร์ดแวร์และอุปกรณ์
Windows 10 มาพร้อมกับโปรแกรมแก้ไขปัญหาที่จะช่วยคุณแก้ไขข้อผิดพลาดนี้ โปรแกรมนี้จะทำการตรวจสอบผ่านอุปกรณ์เพื่อหาข้อผิดพลาดใดๆ หรือยืนยันว่าระบบ “เป็นปกติ”
- ขั้นตอนที่ 1: เปิด "แผงควบคุม" จากคอลัมน์ขวามือในเมนู "เริ่มต้น" หรือคุณสามารถกดปุ่ม Windows+R เพื่อเปิดแผงควบคุมด้วยการกรอกคำว่า "ควบคุม"
- ขั้นตอนที่ 2: พิมพ์คำว่า "การแก้ไขปัญหา" ในแถบค้นหาของแผง หรือหาได้โดยตรงจากรายการที่ลิสต์อยู่
- ขั้นตอนที่ 3: เมื่อผลลัพธ์ออกมาแล้ว ให้คลิก "ดูทั้งหมด"
- ขั้นตอนที่ 4: ใช้งาน "ตัวช่วยแก้ไขปัญหาฮาร์ดแวร์และอุปกรณ์" เพื่อแก้ไขปัญหา
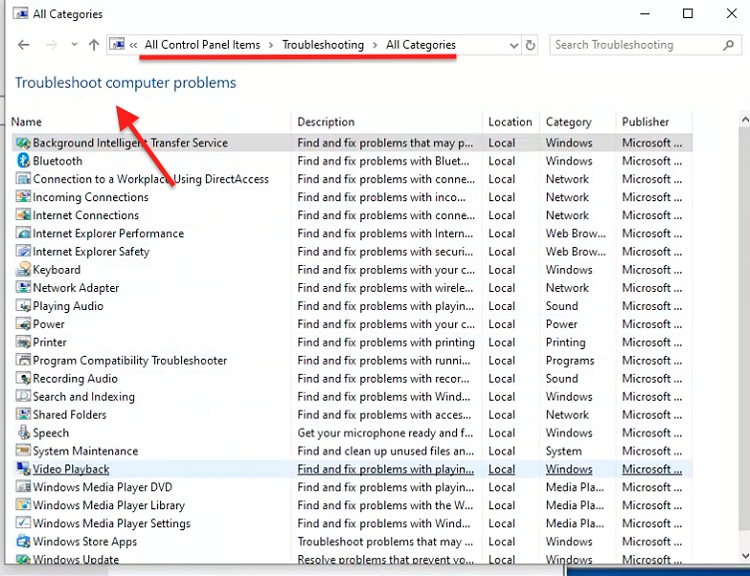
วิธีที่ 2. ฟอร์แมทฮาร์ดไดร์ฟที่เป็นปัญหา
เมื่อวิธีที่ผ่านมาใช้ไม่ได้ผล วิธีสุดท้ายที่คุณสามารถทำได้คือการฟอร์แมทฮาร์ดไดร์ฟ การทำเช่นนี้จะเป็นการกำจัดบัคทุกชนิดที่อยู่ในฮาร์ดไดร์ฟ อย่างไรก็ตาม การทำเช่นนี้จะเป็นการลบข้อมูลทั้งหมดบนฮาร์ดไดร์ฟของคุณ ดังนั้นก่อนที่จะมาเริ่มกัน ขอแนะนำให้คุณกู้คืนไฟล์จากดิสก์เพื่อหลีกเลี่ยงข้อผิดพลาดหรือการทำให้ข้อมูลสูญหาย
บนอินเทอร์เน็ตมีซอฟต์แวร์ช่วยกู้คืนข้อมูลอยู่หลายตัว อย่างไรก็ตาม หากคุณอยากได้ผลลัพธ์ที่ดีที่สุด ฉันขอแนะนำให้คุณลอง Tenorshare 4DDiG ซอฟต์แวร์ตัวนี้มาพร้อมกับฟีเจอร์ต่างๆ ในการทำให้คุณสามารถหาและเรียกคืนไฟล์ที่ถูกลบหรือไฟล์ที่หายไปบนฮาร์ดไดร์ฟของคุณ ตัวช่วยกู้คืนข้อมูล Tenorshare 4DDiG สามารถใช้ได้กับฮาร์ดไดร์ฟภายในหรือฮาร์ดไดร์ฟพกพา เอสเอสดี ตัวช่วยเล่นมีเดีย แฟลชไดร์ฟ หรือยูเอสบีไดร์ฟ นี่คือฟีเจอร์บางอย่างที่ทำให้ Tenorshare 4DDiG เป็นเครื่องมือกู้คืนข้อมูลที่ดีที่สุด
- กู้คืนข้อมูล 1000+ ประเภท รวมถึงรูปภาพ วิดีโอ เอกสาร และเสียง
- รองรับ Windows 11/10/8.1/8/7
- กู้คืนข้อมูลจากระบบที่ล่ม
- กู้คืนไฟล์จากหลายอุปกรณ์ได้เหมือนกัน ตรวจไม่พบฮาร์ดไดรฟ์.
- คัดลอก 4DDIG5OFF เพื่อรับข้อเสนอจำกัดเวลา
- ขั้นตอนที่ 1: รับ Tenorshare 4DDiG บนคอมพิวเตอร์ของคุณและเปิดโปรแกรม จากหน้าต่างหลัก เลือก พาร์ทิชันหาย แล้วคลิกที่ สแกน เพื่อดำเนินการต่อ
- ขั้นตอนที่ 2: หลังจากที่คุณคลิก สแกน, 4DDiG จะเริ่มสแกนพาร์ติชั่นที่สูญหายเพื่อขุดข้อมูลที่สูญหาย
- ขั้นตอนที่ 3: หลังจากการค้นหาเสร็จสิ้น ให้เลือกรายการที่คุณต้องการกู้คืน ทำเครื่องหมายรายการทั้งหมดที่คุณต้องการแล้วคลิกฟื้นตัว ปุ่ม
- ขั้นตอนที่ 1: จากแถบค้นหา “เริ่มต้น” เปิด “ตัวจัดการอุปกรณ์” ขึ้นมา
- ขั้นตอนที่ 2: หาหมวดหมู่ของไดร์เวอร์ดิสก์แล้วขยายออก
- ขั้นตอนที่ 3: คลิกขวาที่ไดรเวอร์แต่ละตัวแล้วเลือก “อัปเดตไดรเวอร์”
- ขั้นตอนที่ 4: เลือก “อัปเดตอัตโนมัติ” แล้วกระบวนการจะเริ่มต้นขึ้น
- โลคอลดิสก์อาจโดนฟอร์แมทหรือลบโดยอัตโนมัติ
- ฮาร์ดไดร์ฟอาจเข้ากันไม่ได้กับ Windows
- ดิสก์ของคุณอาจถูกปิดใช้งานใน BIOS
- ข้อผิดพลาดแบดเซกเตอร์อาจก่อให้เกิดปัญหาโลคอลดิสก์หายไปได้
- ไดร์ฟดีวีดีใช้ตัวอักษรไดร์ฟนั้นอยู่
ดาวน์โหลดฟรี
สำหรับ PC
ดาวน์โหลดอย่างปลอดภัย
ดาวน์โหลดฟรี
สำหรับ Mac
ดาวน์โหลดอย่างปลอดภัย
ทำตามแนวทางนี้เพื่อกู้คืนข้อมูลจากฮาร์ดไดร์ฟที่หายไปโดยใช้ Tenorshare 4DDiG



ในตอนนี้ข้อมูลทั้งหมดของคุณจะถูกดึงมาจากฮาร์ดไดร์ฟที่มีปัญหา และคุณสามารถฟอร์แมทฮาร์ดไดร์ฟได้แล้วโดยไม่ต้องกังวลว่าข้อมูลของคุณจะหายไป นี่คือขั้นตอนในการฟอร์แมทฮาร์ดไดร์ฟ
ขั้นตอนที่ 1: ไปที่ตัวจัดการดิสก์บนคอมพิวเตอร์ของคุณ
ขั้นตอนที่ 2: คลิกซ้ายที่ฮาร์ดไดร์ฟที่จำเป็นต้องฟอร์แมทแล้วเลือกตัวเลือก "ฟอร์แมท"
ขั้นตอนที่ 3: ต่อมากรอกคำว่า "ฉลากวอลลุ่ม" แล้วเลือกระบบไฟล์ ติ๊กที่ช่อง "ดำเนินการฟอร์แมทแบบรวดเร็ว" แล้วคลิก "ตกลง"
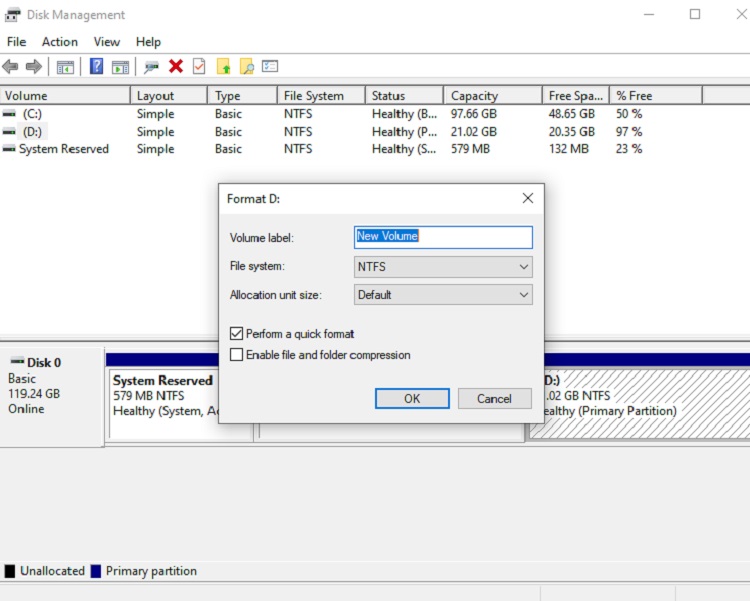
ส่วนที่ 3. การแก้ไขฮาร์ดดิสก์หายไปจากตัวจัดการดิสก์
วิธีที่ 1. อัปเดตไดร์เวอร์อุปกรณ์
ไดรเวอร์อุปกรณ์มีบทบาทสำคัญต่อการหาไดร์ฟเจอในคอมพิวเตอร์หากไดรเวอร์ทำงานผิดพลาดหรือล้าสมัย ไดร์ฟอาจถูกขัดขวางไม่ให้สามารถดำเนินการได้จนไดร์ฟดิสก์หายไปใน Windows 10 เราต้องอัปเกรดไดรเวอร์เป็นเวอร์ชันล่าสุดเพื่อแก้ไขปัญหา
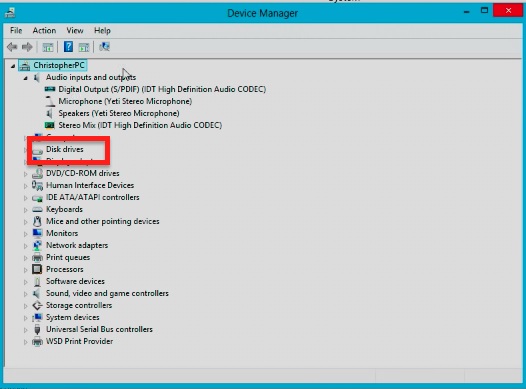
วิธีที่ 2. เปลี่ยนอักษรระบุไดรฟ์และเส้นทาง
หากวิธีการข้างต้นไม่สามารถให้ผลลัพธ์ที่ดีสำหรับคุณ วิธีถัดไปคือเปลี่ยนอักษรระบุไดรฟ์และเส้นทางผ่านการจัดการดิสก์ นี่คือสิ่งที่คุณต้องทำ
ขั้นตอนที่ 1: กดปุ่ม "Window + R" เพื่อเปิดกล่องโต้ตอบเรียกใช้
ขั้นตอนที่ 2: พิมพ์ "diskmgmt.msc” แล้วกด Enter เพื่อเปิด Disk Management
ขั้นตอนที่ 3: ไดรฟ์ที่หายไปจะปรากฏในเครื่องมือการจัดการดิสก์ คลิกขวาที่มันแล้วเลือก "เปลี่ยนอักษรระบุไดรฟ์และเส้นทาง"
ขั้นตอนที่ 4: ตอนนี้ เลือก "อักษรระบุไดรฟ์" เพื่อกำหนดให้กับไดรฟ์และคลิกที่ปุ่ม "ตกลง"
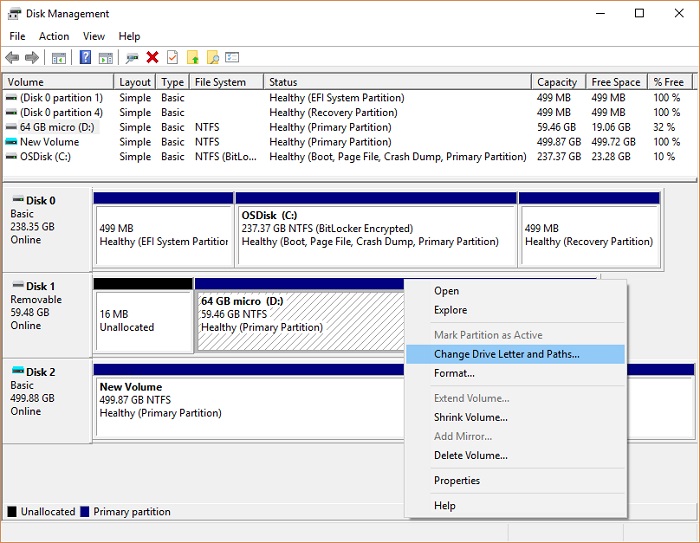
ส่วนที่ 4. บทเรียนวิดีโอ: ซ่อมไดร์ฟ D หายไปใน Windows 10/11 | ฮาร์ดไดร์ฟภายนอกไม่แสดง
ดาวน์โหลดฟรี
สำหรับ PC
ดาวน์โหลดอย่างปลอดภัย
ดาวน์โหลดฟรี
สำหรับ Mac
ดาวน์โหลดอย่างปลอดภัย
ส่วนที่ 5. คำถามที่พบบ่อยเกี่ยวกับปัญหาฮาร์ดไดร์ฟหายไป
ทำไมโลคอลดิสก์ของฉันหายไปใน Windows 11/10/8/7?
เหตุผลที่โลคอลดิสก์ไม่โชว์ใน Windows 10/8/7 มีอยู่หลายประการด้วยกัน โดยมีดังต่อไปนี้
ทำไมฮาร์ดไดร์ฟของฉันไม่แสดงใน BIOS?
โดยปกติแล้วเหตุการณืนี้มักเกิดขึ้นเมื่อฮาร์ดไดร์ฟเสียหาย นอกจากนี้ หากสายเสียหายหรือไม่ได้เสียบอยู่ก็อาจก่อให้เกิดข้อผิดพลาดนี้ได้เช่นกัน ตรวจสอบให้แน่ใจว่าไดร์เวอร์ Serial ATA ถูกติดตั้งและอัปเดตอย่างเหมาะสมแล้ว
ทำไมฮาร์ดไดร์ฟมือสองของฉันหายไป?
โดยปกติแล้วเหตุการณ์นี้เกิดขึ้นเมื่อสายเสีย ดังนั้นเราขอแนะนำให้เปลี่ยนสายใหม่ เมื่อเปลี่ยนสายแล้วให้เสียบฮาร์ดไดร์ฟเข้ากับคอมเครื่องอื่นเพื่อเช็คว่าฮาร์ดไดร์ฟมือสองยังใช้งานได้หรือไม่ คุณยังสามารถอ้างถึง การแก้ไขอย่างรวดเร็วและง่ายดายสำหรับ Windows 10 ไม่รู้จัก/ตรวจพบฮาร์ดไดรฟ์ตัวที่สอง.
สรุป:
ในแนวทางนี้เราแบ่งปันเทคนิคต่างๆ ในการแก้ไขปัญหาไดร์ฟหายไปใน Windows 11/10 นอกจากนี้ เราแนะนำ Tenorshare 4DDiG ที่เป็นเครื่องมือที่มิตรกับผู้ใช้งานและทำได้หลายอย่าง ทำให้คุณสามารถกู้คืนข้อมูลที่หายไปได้จากดิสก์ที่หายไป ฮาร์ดดิสก์พกพา เมมโมรี่การ์ด ฯลฯ เราหวังว่าแนวทางนี้จะมีประโยชน์กับคุณ หากคุณมีคำถามใดๆ โปรดพิมพ์ไว้ได้ในคอมเมนต์แล้วเราจะตอบกลับไป!
You May Also Like
-
-

-

-

-

-









