“ฉันจะสามารถแก้ไขโฟลเดอร์ที่ขึ้นข้อผิดพลาดว่า "ไฟล์หรือไดเรกทอรี่เสียหายและไม่สามารถอ่านได้" กับยูเอสบีที่ทำให้เกิดข้อผิดพลาด "เกิดข้อผิดพลาดที่ไม่ทราบสาเหตุ (6e74667363686b2e 1258)" เมื่อฉันลองใช้คอมมานด์ chkdsk /f d: กับมัน?”
-คำถามจาก Quora
ไฟล์หรือไดเรกทอรี่เสียหายและไม่สามารถอ่านได้มีความหมายว่าอย่างไรกันแน่? ข้อผิดพลาดไฟล์หรือไดเรกทอรี่เสียหายและไม่สามารถอ่านได้ยังคงเกิดขึ้นเมื่อคุณต่อฮาร์ดดิสก์พกพา เช่น ฮาร์ดดิสก์ แฟลชไดร์ฟ เอสดีการ์ด หรืออุปกรณ์จัดเก็บข้อมูลอื่นๆ เข้ากับคอมพิวเตอร์ Windows โดยไม่สนว่าจะมีเวอร์ชันระบบปฏิบัติการอะไร เช่น Windows 11, 10, 8 หรือ 7 คุณจะไม่สามารถประมวลผลข้อมูลบนฮาร์ดดิสก์พกพาได้เมื่อได้รับรหัสข้อผิดพลาดนี้ ในแนวทางนี้ เราจะพาคุณไปดู 3 วิธีในการแก้ไขข้อผิดพลาด

วิดีโอสอนเกี่ยวกับวิธีการแก้ไขไฟล์หรือไดเร็กทอรีเสียหายหรืออ่านไม่ได้
ดาวน์โหลดฟรี
สำหรับ PC
ดาวน์โหลดอย่างปลอดภัย
ดาวน์โหลดฟรี
สำหรับ Mac
ดาวน์โหลดอย่างปลอดภัย
ส่วนที่ 1: ภาพรวมของ "ไฟล์หรือไดเรกทอรี่เสียหายและไม่สามารถอ่านได้"
1. อาการหลักของไฟล์หรือไดเรกทอรี่เสียหายและไม่สามารถอ่านได้
อาการที่พบได้บ่อยของไฟล์หรือไดเรกทอรี่เสียหายและไม่สามารถอ่านได้ใน Windows 7 ได้แก่:
- หากคุณตรวจสอบระบบไฟล์ของคอมพิวเตอร์ คุณจะได้พบกับฟอร์แมทไฟล์ RAW
- เมื่อใดก็ตามที่ตำแหน่งดังกล่าวไม่สามารถเข้าถึงได้ ข้อผิดพลาด 0x80070570 ไฟล์หรือไดเรกทอรี่เสียหายและไม่สามารถอ่านได้จะปรากฏขึ้่น และคุณไม่สามารถเข้าถึงเครื่องของคุณได้ ส่วนใหญ่แล้วคุณอาจประสบกับการสูญหายของข้อมูลมากมาย
- เมื่อคุณตัดสินใจที่จะเข้าอุปกรณ์จัดเก็บบน Windows พีซี ข้อความข้อผิดพลาด 'H: ไม่สามารถเข้าถึงได้' จะปรากฏขึ้น (H คือตัวอักษรไดร์ฟของอุปกรณ์จัดเก็บที่ไม่สามารถเข้าถึงได้)
หากคุณไม่สามารถแก้ไขปัญหาได้ทันทีที่เสียหายและไม่สามารถอ่านได้ ข้อมูลของคุณอาจสูญหาย คุณสามารถซ่อมแซมไฟล์หรือไดเรกทอรี่ที่เสียหายและไม่สามารถเข้าถึงได้ใน windows 10 ด้วยวิธีง่ายๆ มาเริ่มทำกันเลย
2. สาเหตุหลักของไฟล์หรือไดเรกทอรี่เสียหายและไม่สามารถอ่านได้
แม้ว่าข้อผิดพลาดพาร์ติชั่นไม่สามารถเข้าถึงได้คือสิ่งที่เราทุกคนพบเจอได้ทั่วไป แต่สาเหตุยังไม่เป็นที่แน่ชัด อะไรที่ทำให้เกิดอุปสรรคเช่นนี้? โดยรวมแล้วข้อผิดพลาดนี้จะปรากฏขึ้นหากไฟล์ โฟลเดอร์ MFT, FAT, หรือไดร์ฟยูเอสบีได้รับความเสียหายไม่ว่าด้วยสาเหตุอะไรก็ตาม ทีนี้เราลองมาเจาะลึกกัน
- ความเสียหายของ MFT หรือ FAT
- การติดไวรัส
- ปัญหาทางกายภาพ
- ถอดไดร์ฟยูเอสบีจากพีซีอย่างไม่ปลอดภัย
ระบบไฟล์ที่พบบ่อยที่สุดในหมู่ผู้ใช้ Windows คือ NTFS และ FAT ดังนั้นแล้ว MFT คืออะไรกันแน่? MFT นั้นย่อมาจาก ตารางไฟล์มาสเตอร์ ซึ่งเป็นส่วนหนึ่งของระบบไฟล์ NTFS และมีส่วนสำคัญในการจัดเก็บไฟล์ เอนทรี่ MFT ประกอบด้วยข้อมูลทั้งหมดที่เกี่ยวกับไฟล์ เช่น ขนาด เวลาที่สร้าง และการเข้าถึงแอปพลิเคชัน ซอฟต์แวร์กู้คืนไฟล์สามารถใช้เพื่อกู้คืนข้อมูลที่สูญหายและวิเคราะห์รายละเอียด MFT ด้วยเหตุนี้ หาก MFT ถูกทำลายไป ระบบจะไม่สามารถเข้าถึงข้อมูลได้จากพาร์ติชั่น NTFS
บนอุปกรณ์จัดเก็บและเอสดีการ์ด พาร์ติชั่น FAT (FAT 32/16/12) คือสิ่งที่มีการใช้บ่อยที่สุด โดยตารางพาร์ติชั่น FAT ติดตามและประมวลผลข้อมูลโดยใช้ตารางจัดสรรไฟล์ที่อยู่ในช่วงเริ่มต้นของพาร์ติชั่น
ในทุกวันมีคนค้นหาผ่านเว็บไซต์มากมายเพื่อหาข้อมูลทั้งหมดที่ต้องการ เช่น งาน เนื้อหาการเรียน ความเพลิดเพลิน และอื่นๆ ผู้คนถูกโน้มน้าวให้ดาวน์โหลดหรือติดตั้งมัลแวร์บนคอมพิวเตอร์ในระหว่างที่ท่องเน็ต ด้วยเหตุนี้เอง คอมพิวเตอร์จึงมีโอกาสติดไวรัส ไวรัสเหล่านี้สามารถลบข้อมูลที่ละเอียดอ่อนได้โดยไม่มีการเตือน ทำให้รายละเอียดพาร์ติชั่นเสียหาย สร้างความเสียหายให้กับระบบปฏิบัติการ และแม้แต่ทำให้อุปกรณ์เชื่อมต่ออื่นๆ ติดมัลแวร์คอมพิวเตอร์ไปด้วย เมื่อไวรัสทำให้ระบบไฟล์ของดิสก์เสียหาย พาร์ติชั่นดังกล่าวจะไม่สามารถใช้งานได้
อีกหนึ่งเหตุผลที่พาร์ติชั่นบนฮาร์ดดิสก์ยูเอสบีหรือแฟลชไดร์ฟไม่สามารถอ่านได้คือเซกเตอร์เสีย เซกเตอร์เสียไม่สามารถใช้หรือเขียนได้อีกเป็นผลมาจากอันตรายที่คงอยู่ ข้อมูลพาร์ติชั่น เช่น ระบบไฟล์ ถูกบันทึกไว้ในตำแหน่งเฉพาะ หากตำแหน่งนี้มีเซกเตอร์เสีย อินเทอร์เฟซของผู้ใชัจะไม่สามารถเข้าถึงข้อมูลได้
หากคุณถอดไดร์ฟยูเอสบีจากเดสก์ท็อปในขณะที่ใช้งานอยู่ เช่น การโอนถ่ายหรือวิเคราะห์ข้อมูล คุณอาจสูญเสียไฟล์ระบบที่จำเป็นไป น่าแปลกที่นี่คือสาเหตุที่ก่อให้เกิดข้อผิดพลาดบ่อยที่สุด ซึ่งเป็นสิ่งที่เราทุกคนต่างมองข้าม
เคล็ดลับ: คุณอาจสนใจใน "9 เกี่ยวกับวิธีแก้ไขอุปกรณ์คอมโพสิตยูเอสบีไม่สามารถทำงานได้อย่างถูกต้องด้วยยูเอสบี 3.0".
ส่วนที่ 2: 3 วิธีในการแก้ไข "ไฟล์หรือไดเรกทอรี่เสียหายและไม่สามารอ่านได้" ในฮาร์ดดิสก์พกพา
วิธีแก้ที่ 1: เปิดยูทิลิตี้่ CHKDSK
การเช็คดิสก์ผ่าน CMD เพื่อแก้ไขไฟล์หรือไดเรกทอรี่ที่เสียหายและอ่านไม่ได้ใน Windows 10/8/7, เพียงแค่ลองทำตามขั้นตอนล่างนี้:
ขั้นตอนที่ 1: เข้าถึงคอมมานด์พรอมพ์ด้วยการกดปุ่มวินโดวส์ + R
ขั้นตอนที่ 2: เมื่อเปิดแล้ว ให้พิมพ์ ‘chkdsk %drive letter5 /f /r’ แล้วกดเอนเทอร์
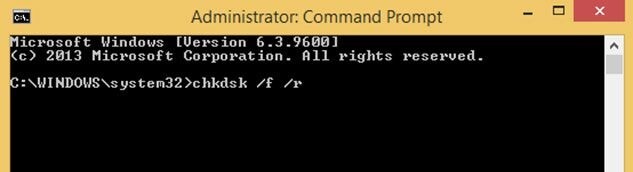
ขั้นตอนที่ 3: คุณจะได้เห็นข้อความเตือนว่า "หากคุณต้องการดิสเมาท์หรือบังคับขั้นตอนบนวอลลุ่ม" กด 'N' เพื่อปฏิเสธคำขอนี้ จากนั้นคำเตือนจะปรากฏขึ้นบนหน้าจอของคุณว่า "หากสนใจในการตั้งเวลาตรวจสอบดิสก์สำหรับไดร์ฟนี้ในอนาคต" กดปุ่ม 'y' เพื่อยอมรับ
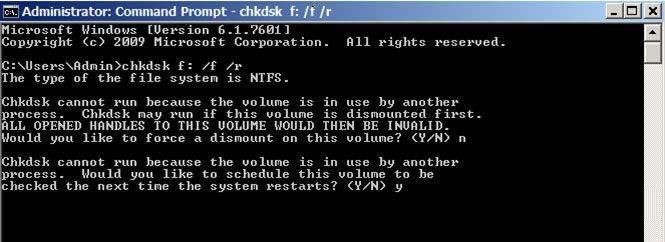
ขั้นตอนที่ 4: เมื่อรีสตาร์ทคอมพิวเตอร์แล้ว ยูทิลิตี้ดิสก์เช็คจะเริ่มต้นขึ้น รอจนเสร็จ
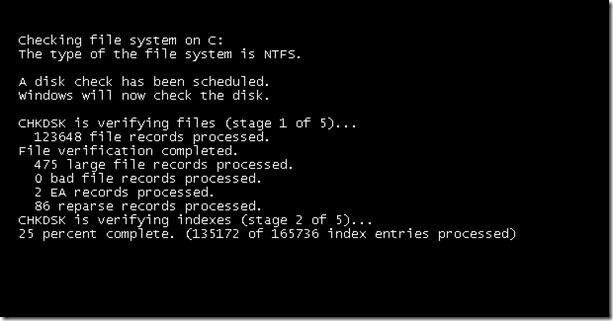
ขั้นตอนที่ 5: เมื่อเสร็จสิ้นแล้ว ตรวจสอบไฟล์บันทึกเพื่อเรียนรู้เกี่ยวกับข้อผิดพลาดที่แก้ไขโดยยูทิลิตี้ดิสก์เช็ค
เคล็ดลับ: มีผู้ใช้รายงานข้อผิดพลาด "CHKDSK ไม่สามารถทำงานได้เนื่องจากวอลลุ่มใช้งานอยู่ในกระบวนการอื่น" เมื่อใช้งานคอมมานด์ CHKDSK ตามแนวทางนี้
วิธีแก้ที่ 2: สแกนไดร์ฟจากคุณสมบัติดิสก์
นี่เป็นอีกหนึ่งวิธีสำหรับการเช็คข้อผิดพลาดบนฮาร์ดดิสก์ของคุณ วิธีนี้สามารถซ่อมแซมระบบไฟล์และตรวจสอบเซกเตอร์ที่เสียหาย วิธีนี้ตรงไปตรงมามากกว่าวิธีแรก มาดูกันว่าเป็นอย่างไร
ขั้นตอนที่ 1: ดับเบิลคลิกเพื่อเปิดคอมพิวเตอร์ (ของฉัน) ค้นหาฮาร์ดดิสก์ที่มีข้อผิดพลาด "ไฟล์หรือไดเรกทอรี่เสียหายหรือไม่สามารถอ่านได้"
ขั้นตอนที่ 2: คลิกขวาแล้วเลือก คุณสมบัติ
ขั้นตอนที่ 3: ไปที่แถบเครื่องมือ จะมีปุ่มตรวจสอบโผล่ขึ้นมา หากต้องการเช็คฮาร์ดไดร์ฟ ให้คลิกที่ปุ่มนั้น
ขั้นตอนที่ 4: หากเจอข้อผิดพลาดบนฮาร์ดไดร์ฟ คุณจะได้รับการแจ้งเตือนและคุณจะมีตัวเลือกในการกดเพื่อซ่อมแซมฮาร์ดดิสก์
วิธีแก้ที่ 3: ฟอร์แมทอุปกรณ์โดยที่ข้อมูลไม่หาย
หากวิธีแก้ข้างต้นใช้ไม่ได้ผล ตัวเลือกสุดท้ายคือการฟอร์แมทฮาร์ดไดร์ฟ การฟอร์แมทฮาร์ดไดร์ฟจะช่วยแก้ไขปัญหา แต่ไฟล์สำคัญของคุณจะถูกลบออกไปด้วย หรือคุณอาจใช้เครื่องมือเพื่อดึงหรือกู้คืนข้อมูลสำคัญจากฮาร์ดดิสก์ก่อนและหลังฟอร์แมทได้ด้วยตนเอง
นี่คือสามวิธีสำหรับการฟอร์แมทฮาร์ดดิสก์เพื่อแก้ไขข้อผิดพลาด 0x80070570 ไฟล์หรือไดเรกทอรี่เสียหายและไม่สามารถอ่านได้ ไปดูกันทีละวิธีกันเลยดีกว่า
กู้คืนข้อมูลจากไดร์ฟยูเอสบีที่อ่านไม่ได้ก่อนฟอร์แมท
ตัวช่วยกู้ข้อมูล Tenorshare 4DDiG ทำให้การกู้ข้อมูลที่สูญหายหรือข้อมูลที่อยู่ในอุปกรณ์พบพาที่อ่านไม่ได้หรือหาไม่เจอเป็นเรื่องง่าย สิ่งนี้สามารถกู้คืนข้อมูลของคุณที่สูญหายได้จากตำแหน่งที่พบบ่อย เช่น เดสก์ท็อป ถังขยะรีไซเคิล เลือกโฟลเดอร์ อุปกรณ์ และไดร์ฟในหลากหลายสถานการณ์ เช่น การเผลอลบ การเคลียร์ถังขยะ และระบบระเบิด มัลแวร์ และอื่นๆ อีกมากมาย สำหรับวิธีกู้คืนข้อมูลจากแฟลชไดร์ฟยูเอสบีที่อ่านไม่ได้ก่อนฟอร์แมท ให้ทำตามขั้นตอนด้านล่างนี้:
- กู้คืนไฟล์จาก Windows/Mac/แฟลชไดร์ฟยูเอสบี/เอสดีการ์ด/ฮาร์ดดิสก์พกพา/กล้องดิจิทัล
- กู้คืนข้อมูล 1000+ ประเภท เช่น รูปภาพ/วิดีโอ/เสียง/เอกสาร และอื่นๆ
- รองรับ Windows 11/10/8.1/8/7
- ขั้นตอนง่ายๆ พร้อมสแกนได้รวดเร็ว
ดาวน์โหลดฟรี
สำหรับ PC
ดาวน์โหลดอย่างปลอดภัย
ดาวน์โหลดฟรี
สำหรับ Mac
ดาวน์โหลดอย่างปลอดภัย
- ขั้นตอนที่ 1:เลือกตำแหน่งเพื่อสแกน
- ขั้นตอนที่ 2: สแกนไดร์ฟ
- ขั้นตอนที่ 3: พรีวิวและดึงไฟล์
หลังจากที่ติดตั้งและเปิดใช้งานตัวกู้คืนข้อมูล Tenorshare 4DDiG Windows ให้ต่อไดร์ฟยูเอสบีที่มีปัญหาเข้ากับคอมพิวเตอร์ แล้ว 4DDiG จะตรวจจับได้ในทันที คุณจะถูกพาเข้าไปในหน้าอินเทอร์เฟซหลักดังที่แสดงในภาพด้านล่าง ได้แก่ อุปกรณ์ ไดร์ฟ และส่วนตำแหน่งมาตรฐาน ในกรณีนี้ จากรายชื่อไดร์ฟฮาร์ดดิสก์ ให้เลือกไดร์ฟยูเอสบีที่คุณวางข้อมูลลงไป จากนั้นคลิก เริ่ม เพื่อดำเนินการต่อ

4DDiG สแกนไดร์ฟเป้าหมายอย่างทั่วถึงเพื่อหาข้อมูลที่สูญหายหรือมีอยู่ ในขณะที่ 4DDiG ค้นหาไฟล์บนไดร์ฟ โปรแกรมนี้จะบันทึกรายการที่สแกนในมุมมองไฟล์ แถบการปรับปรุงแสดงว่าคุณมาไกลได้แค่ไหนแล้ว นอกจากนี้คุณยังสามารถหยุดการค้นหาชั่วคราวได้ทุกเมื่อทันทีที่เจอไฟล์ที่ต้องการแล้ว

หลังจากนั้นเมื่อผลลัพธ์การค้นหาปรากฏขึ้น คุณจะเห็นได้ไฟล์ต่าง ๆ ที่โปรแกรมหาเจอได้อย่างแม่นยำ หากคุณหาข้อมูลที่ต้องการไม่เจอ คุณสามารถทำการสแกนอย่างลึกซึ้งได้โดยกดปุ่มที่ด้านล่างของอุปกรณ์
4DDiG สามารถพรีวิวและดึงประเภทไฟล์ต่างๆ เช่น รูปภาพ วิดีโอ ไฟล์เสียง เอกสาร ฯลฯ คุณสามารถเลือกไฟล์ที่ต้องการได้ตามกลุ่ม พรีวิวแล้วคลิกกู้คืนเพื่อดึงออกมาจากไดร์ฟของคุณ
เมื่อคลิก กู้คืน กล่องข้อความจะปรากฏขึ้นเพื่อถามว่าคุณต้องการกู้คืนไฟล์ที่ไหน คลิก ตกกลง หลังจากที่เลือกตำแหน่งที่ต้องการอย่างชัดเจน ยินดีด้วย! เสร็จสิ้นแล้ว

3 วิธีในการฟอร์แมทไดร์ฟ
การฟอร์แมทไดร์ฟคือการฟอร์แมททั้งไดร์ฟเพื่อลบข้อมูลทั้งหมดภายในไดร์ฟของคุณ แต่ขั้นตอนนี้สามารถทำได้หลากหลายเทคนิคด้วยกัน
ฟอร์แมทจากตัวสำรวจไฟล์
ขั้นตอนที่ 1: ไปที่ คอมพิวเตอร์ของฉัน แล้วหาฮาร์ดดิสก์พกพาที่มีปัญหา
ขั้นตอนที่ 2: คลิกขวาแล้วเลือก ฟอร์แมท จากเมนูที่ปรากฏขึ้น
ขั้นตอนที่ 3: เลือกระบบไฟล์แล้วตรวจสอลกล่องฟอร์แมทแบบรวดเร็วภายใต้ตัวเลือกฟอร์แมท จากนั้นหากต้องการเริ่มฟอร์แมท ให้คลิกที่ปุ่ม เริ่ม
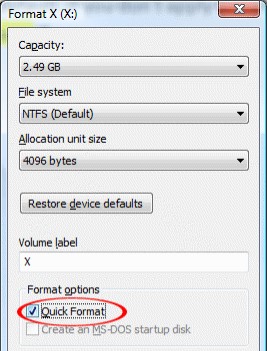
ฟอร์แมทจากตัวจัดการดิสก์
ขั้นตอนที่ 1: คลิกขวาที่ปุ่ม Windows แล้วเลือก คุณสมบัติ เลือกตัวจัดการดิสก์จากเมนูดรอปดาวน์
ขั้นตอนที่ 2: หาแล้วคลิกขวาที่ฮาร์ดดิสก์ที่มีปัญหา จะมีตัวเลือกฟอร์แมทให้เลือก
ขั้นตอนที่ 3: เมื่อคลิกที่ตัวเลือกนั้นแล้วกล่องข้อความฟอร์แมทจะปรากฏขึ้น ปรับแต่งการตั้งค่าแล้วคลิก ตกลง เพื่อเริ่มกระบวนการ
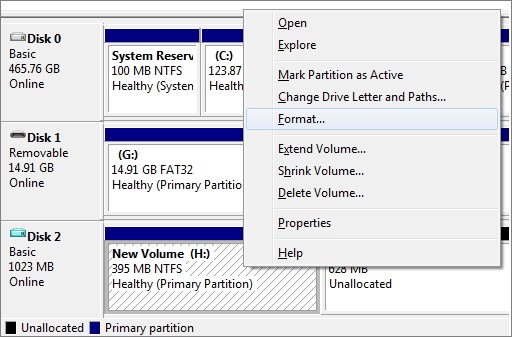
ฟอร์แมทฮาร์ดดิสก์โดยใช้คอมมานด์พรอมพ์
วิธีนี้มีความซับซ้อนและใช้เวลามากกว่า และข้อผิดพลาดจะทำให้ OS หรือข้อมูลสำคัญอื่นๆ เสียหาย ดังนั้นโปรดทำตามแนวทางที่ระบุด้านล่าง
ขั้นตอนที่ 1: ในช่องค้นหา เขียนคำว่า คอมมานด์พรอมพ์ เข้าไปแล้วให้ใช้งานในฐานะผู้ดูแลระบบ
ขั้นตอนที่ 2: กรอก diskpart ลงในช่องค้นหา
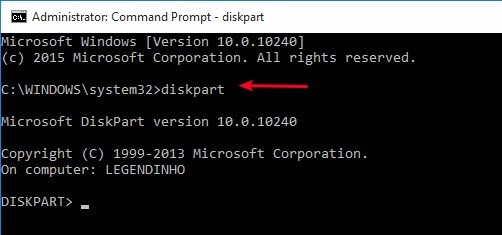
ขั้นตอนที่ 3: พิมพ์ว่า ลิสต์ ดิสก์ จากนั้นกดเอนเทอร์
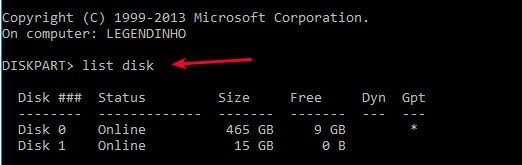
ขั้นตอนที่ 4: รายชื่อฮาร์ดดิสก์จะปรากฏขึ้น กรอกคอมมานด์แล้วเลือกดิสก์ x แทน x ด้วยหมายเลขดิสก์ที่คุณอยากฟอร์แมท
ขั้นตอนที่ 5: ใช้ประเภทการทำความสะอาด ก่อนกดเอนเทอร์ เช็คให้ดีว่าคุณพิมพ์หมายเลขดิสก์จากขั้นตอนก่อนหน้านี้ถูกแล้ว
ขั้นตอนที่ 6: หลังจากนั้นคุณต้องสร้างพาร์ติชั่นใหม่ เพื่อให้ฮาร์ดดิสก์สามารถเข้าถึงได้ เราจึงต้องกรอกคอมมานด์ พัฒนาพาร์ติชั่นหลัก ที่นี่
ขั้นตอนที่ 7: ฟอร์แมทฮาร์ดดิสก์ของคุณเป็นระบบไฟล์ใหม่ตอนนี้ จำเป็นต้องกรอกคำแนะนำการฟอร์แมท fs=ntfs ลงที่นี่
ขั้นตอนที่ 8: สุดท้าย ให้พิมพ์คำว่า มอบหมาย เพื่อตั้งตัวอักษรของไดร์ฟให้กับพาร์ติชั่น
วิธีลบไฟล์ที่เสียหายใน Windows 10/11?
ส่วนที่ 3: เคล็ดลับที่เป็นประโยชน์สำหรับการปกป้องไดร์ฟยูเอสบีไม่ให้อันตราย/เสียหาย
เคล็ดลับดังต่อไปนี้จะช่วยให้คุณสามารถปกป้องไดร์ฟยูเอสบีจากความเสียหายหรืออันตราย:
- ถือไดร์ฟยูเอสบีอย่างระมัดระวังเพื่อไม่ให้เกิดความอันตราย
- ทำความสะอาดดิสก์เป็นประจำเพื่อหลีกเลี่ยงการโจมตีที่อันตรายที่อาจส่งผลให้เกิดข้อผิดพลาดที่ทำให้พาร์ติชั่นไม่สามารถเข้าถึงได้
- ถอดฮาร์ดดิสก์พกพาอย่างเหมาะสมทุกครั้งที่คุณใช้งาน เพื่อหลีกเลี่ยงไม่ให้เกิดความเสียหายจากขั้้นตอนที่ไม่เหมาะสม
- ทุกครั้งให้สำรองข้อมูลที่สำคัญบนไดร์ฟยูเอสบี
คำถามที่พบบ่อย
1. จะเช็คได้อย่างไรว่าโฟลเดอร์เสียหายหรือไม่?
ดูที่ขนาดไฟล์ เลือก "คุณสมบัติ" จากเมนูคอนเท็กซ์เมื่อคุณคลิกขวาที่ไฟล์ ขนาดไฟล์จะปรากฏอยู่ในหน้าต่างคุณสมบัติ เปรียบเทียบกับเวอร์ชันก่อนหน้าของไฟล์หรือกับไฟล์ที่เทียบได้หากมี หากไฟล์ดังกล่าวมีขนาดเล็กกว่าอาจเป็นไปได้ว่าเสียหาย
2. การใช้งาน chkdsk ปลอดภัยหรือไม่?
ปลอดภัยภายใต้สถานการณ์ปกติ ขอแค่คุณใช้ตามที่เหมาะสมกับเวอร์ชัน Windows ของคุณ อย่างไรก็ตาม อาจมีเอกสารสำคัญอยู่รวมกับกลุ่มก้อนที่เป็นอันตรายที่ยังไม่ถูกทำเครื่องหมายว่าเป็นสิ่งที่ไม่ดี และกลุ่มก้อนเหล่านั้นอาจทำงานร่วมกันอย่างผิดปกติ
3. ฉันจะสามารถหาไฟล์ที่เสียหายใน Windows 10 ได้อย่างไร?
เปิดตัวสำรวจไฟล์ของ Windows จากนั้นคลิกขวาที่ไดร์ฟแล้วเลือก 'คุณสมบัติ' เลือก 'เครื่องมือ' แล้ว 'เช็ค' จากเมนูนี้ ตัวเลือกนี้จะสแกนฮาร์ดไดร์ฟของคุณ พยายามซ่อมแซมข้อบกพร่องหรือบัคแล้วกู้คืนพฤติกรรมที่เป็นอันตราย
สรุป:
ข้อผิดพลาด "ไฟล์หรือไดเรกทอรีเสียหายและไม่สามารถอ่านได้" เป็นข้อผิดพลาดพื้นฐาน สิ่งนี้เกิดขึ้นเมื่อไฟล์เสียหายจากมัลแวร์ที่อยู่ในระบบไฟล์ของคุณ อย่างไรก็ตาม หากต้องการกู้คืนข้อมูลที่สูญหายจากไดเรกทอรี่เหล่านั้น คุณจำเป็นต้องใช้เครื่องมือระดับมืออาชีพ ตัวช่วยกู้คืนข้อมูล Tenorshare 4DDiG คือเครื่องมือที่เหมาะสำหรับการกู้คืนข้อมูลที่สูญหายจากข้อผิดพลาด 0x80070570 ไฟล์หรือไดเรกทอรี่เสียหายและไม่สามารถอ่านได้ รับประกันได้เลยว่าจะสามารถดึงข้อมูลได้อย่างสมบูรณ์ผ่านการสแกนอย่างลึกซึ้ง คุณสามารถดึงข้อมูลได้ในเวลาที่เหมาะสมและค่อนข้างมีประสิทธิภาพ





