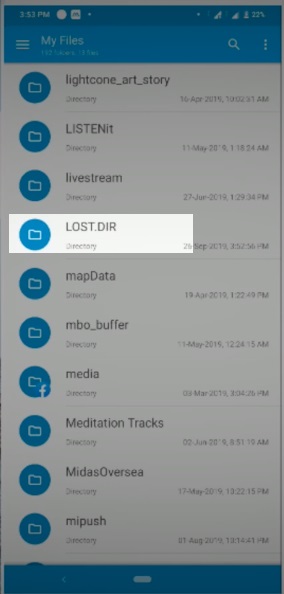“ฉันจะกู้คืนไฟล์ที่ถูกลบหลังจากที่อัปเดตเป็น Windows เวอร์ชันวันที่ 11 กรกฎาคม 2021 ได้อย่างไร? ไฟล์ทั้งหมดในโลคอลดิสก์ของฉันถูกลบทั้งหมด ฉันลองใช้ Recuva แล้วแต่ไม่ได้ผล”
-คำถามจาก Quora
ผู้คนอัปเกรด Windows 11 เพื่อรับการอัปเดตด้านความปลอดภัยเพื่อปกป้องคอมพิวเตอร์จากการโจมตีที่อันตราย หรือเพียงแค่อยากลองคุณสมบัติใหม่ ในระยะยาว การอัปเตตซอฟต์แวร์คือสิ่งที่มีประโยชน์ ไม่เพียงแค่คุณจะได้ใช้คุณสมบัติใหม่เท่านั้น แต่ยังทำให้ปลอดภัยอีกด้วย การอัปเกรดเป็น Windows 11 จาก Windows 10, Windows 8.1 หรือ Windows 7 มักจะทำได้อย่างราบรื่น ส่วนใหญ่แล้ว Windows จะเรียกคืนเอกสารและข้อมูลกลับมา แต่ในบางกรณีคุณอาจสูญเสียเอกสารไปหลังจากย้ายมาใช้ Windows 11 ในบทความนี้ คุณจะได้เรียนรู้เกี่ยวกับ วิธีการกู้คืนไฟล์หลังจากอัพเดต Windows 11.
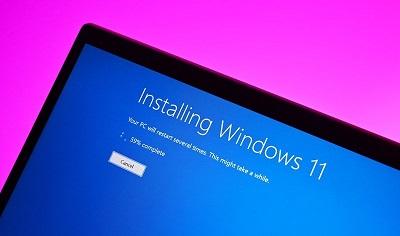
วิธีติดตั้ง Windows 11|กู้คืนข้อมูลที่สูญหายหรือฟอร์แมทหลังจากที่อัปเดต Windows 11
ดาวน์โหลดฟรี
สำหรับ PC
ดาวน์โหลดอย่างปลอดภัย
ดาวน์โหลดฟรี
สำหรับ Mac
ดาวน์โหลดอย่างปลอดภัย
ส่วนที่ 1: เหตุผลหลักที่เป็นไปได้สำหรับไฟล์ที่ถูกลบหลังจากที่อัปเดต Windows
เหตุผลที่เอกสารไม่ปรากฏขึ้นมาหรือถูกซ่อนอาจมีได้หลากหลายสาเหตุ แต่ไม่มีอะไรที่ต้องกังวลไป คุณสามารถกู้คืนไฟล์ที่หายไปหลังจากการอัปเกรด windows 11 ได้ง่ายๆ สาเหตุบางอย่างของข้อมูลที่หายไปหลังการอัปเกรด Windows ได้แก่:
- คุณได้รับการสนับสนุนด้วยบัญชี Windows ชั่วคราว
- บัญชีที่คุณใช้ก่อนการอัปเดตใช้ไม่ได้แล้วในตอนนี้
- เอกสารถูกย้ายไปที่อื่น
- ในระหว่างที่ย้ายไป Windows 11 บันทึกถูกลบออกไปโดยไม่ได้ตั้งใจ
ส่วนที่ 2: วิธีกู้คืนไฟล์หลังจากที่อัปเดต Windows ต้องทำอย่างไร?
วิธีที่ 1. ลบบัญชีชั่วคราว
คุณอาจประสบกับความยากลำบากในการติดตามเอกสารเก่าหลังจากที่อัปเกรดเครื่องคอมพิวเตอร์ของคุณเป็น Windows 11 ลองใช้เคล็ดลับเหล่านี้เพื่อเรียกคืนไฟล์หลังจากที่อัปเกรด Windows 11
ขั้นตอนที่ 1: ตรวจสอบว่าคุณมีบัญชีสำรองหรือไม่
ขั้นตอนที่ 2: เลือก เริ่ม > การตั้งค่า > บัญชี จากนั้นเลือก ซิงค์การตั้งค่าของคุณ หากคุณเห็นข้อความด้านบนที่เขียนว่า "คุณลงชื่อเข้าใช้ด้วยโปรไฟล์ชั่วคราว ตัวเลือกโรมมิ่งไม่สามารถใช้งานได้" รีสตาร์ทพีซีของคุณแล้วลงชื่อเข้าใช้ใหม่อีกครั้ง การทำเช่นนี้จะทำให้บัญชีหายไป แล้วเอกสารของคุณจะกลับมาเข้าถึงได้อีกครั้ง
ขั้นตอนที่ 3: ซิงค์หน้าการตั้งค่าของคุณ
ขั้นตอนที่ 4: หากการรีสตาร์ทพีซีของคุณแล้วเข้าสู่ระบบอีกครั้งได้ผลแบบเดียวกันโดยขึ้นข้อความ "เราไม่สามารถลงชื่อเข้าใช้ไปยังบัญชีของคุณได้" ปัญหานี้สามารถแก้ไขได้โดยการออกจากระบบแล้วเข้าสู่ระบบในบัญชีของคุณใหม่อีกครั้ง
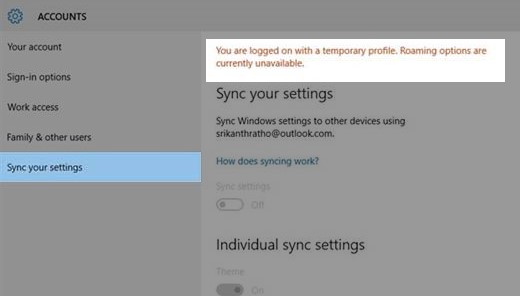
วิธีที่ 2. หาไฟล์ที่หายไปหลังจากที่อัปเดต Windows โดยใช้การค้นหา
หากคุณไม่ได้เข้าสู่ระบบโดยใช้โปรไฟล์ Windows ชั่วคราว คุณสามารถมองหาไฟล์ที่หายไปได้จากช่องค้นหาที่ทาสก์บาร์ หากต้องการหาบันทึก คุณสามารถค้นหาได้โดยใช้ชื่อเอกสารหรือประเภทไฟล์ ตัวอย่างเช่น หากคุณค้นหาบันทึก Excel ที่หายไป ค้นหาโดยใช้ชื่อเอกสาร (ที่เคยบันทึกไว้ก่อนหน้านี้) หรือ *.xlsx (ลองดูภาพด้านล่าง)
ในช่องค้นหาที่ทาสก์บาร์ ให้พิมพ์ว่า การทำดัชนี แล้วหลังจากนั้นเลือก ตัวเลือกการทำดัชนี เลือกสัญลักษณ์ผู้ดูแลระบบขั้นสูงเพื่อดูตัวเลือกเพิ่มขึ้น จากนั้นเลือกการค้นหาเพื่อแก้ปัญหา แล้วทำดัชนีและทำตามขั้นตอน ด้วยวิธีนี้คุณจะสามารถกู้คืนไฟล์ที่ถูกลบได้หลังจากที่อัปเดต Windows 11
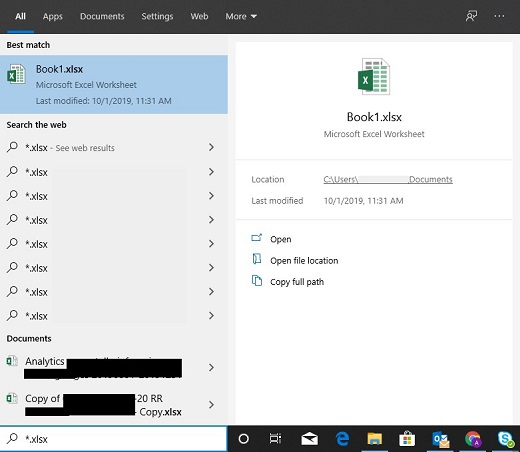
สิ่งอื่นๆ ที่ควรลอง:
- การอัปเดต Windows อาจเก็บเอกสารบางส่วนเอาไว้ไม่ให้มองเห็นได้ ในช่องค้นหาบนทาสก์บาร์ พิมพ์ว่า ตัวเลือกตัวสำรวจไฟล์ จากนั้นให้เลือกแถบมุมมอง ภายใต้บันทึกและโฟลเดอร์ที่ซ่อนอยู่ ให้เลือก แสดงเอกสารที่ซ่อน จากนั้นให้ลองมองหาข้อมูลของคุณอีกครั้ง
- เอกสารของคุณบางส่วนอาจถูกย้ายไปเมื่อคุณติดตั้ง Windows 11 หากต้องการตรวจสอบตำแหน่งเอกสารที่คุณพบ กดค้าง (หรือคลิกขวา) ที่ไฟล์แล้วเลือก "เปิดตำแหน่งไฟล์" ทำซ้ำบันทึกใดๆ ที่คุณต้องการย้ายไปยังตำแหน่งอื่น
วิธีที่ 3. กู้คืนไฟล์ที่หายไปหลังจากที่อัปเดต Windows โดยมีการสำรองข้อมูลไว้
ไปที่เมนูเริ่มต้น เปิดการตั้งค่า > อัปเดตและความปลอดภัย > การสำรองข้อมูล จากนั้นเลือกการสำรองข้อมูลและการเรียกคืน (Windows 7) เลือก เรียกคืนเอกสารของฉัน แล้วปฏิบัติตามคำสั่งที่พวกเขาให้เพื่อกู้คืนไฟล์หลังจากอัปเดต windows
คุณสามารถดึงเอกสารกลับได้ด้วยการสร้างอีกไฟล์ขึ้นมาด้วยชื่อและประเภทเดียวกันในบางกรณี หลังจากที่คุณสร้างเอกสารใหม่แล้ว:
ขั้นตอนที่ 1: เลือก คุณสมบัติ
ขั้นตอนที่ 2: เลือกแถบเวอร์ชันก่อนหน้า
ขั้นตอนที่ 3: เลือกประเภทเอกสารเพื่อกู้คืน
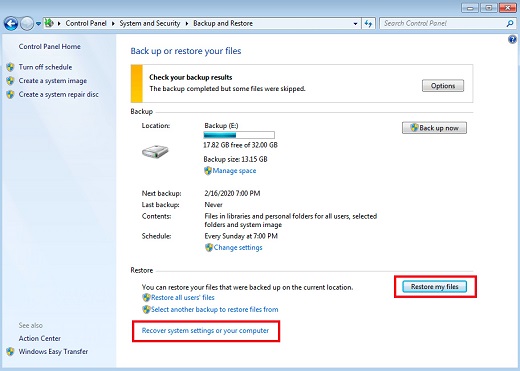
วิธีที่ 4. เปิดใช้งานบัญชีผู้ดูแลระบบที่สร้างขึ้นมาเพื่ออัปเกรด
หลังจากที่ย้ายมา Windows 11 แล้ว บัญชีผู้ดูแลระบบที่คุณสร้างขึ้นอาจโดนปิดใช้งานโดยอัตโนมัติ ในกรณีที่เกิดเหตุการณ์เช่นนี้ คุณจะไม่มีตัวเลือกในการดูเอกสารที่เก็บไว้ในบัญชีผู้ดูแลระบบที่เสียหาย หากต้องการเรียกคืนไฟล์หลังจากที่อัปเกรด Windows 11 คุณจำเป็นต้องเปิดใช้งานบัญชีนี้ด้วยขั้นตอนดังต่อไปนี้:
ขั้นตอนที่ 1: พิมพ์คำว่า "การจัดการคอมพิวเตอร์" ลงในช่องบนทาสก์บาร์แล้วคลิก เปิด
ขั้นตอนที่ 2: เมื่อหน้าต่าง "การจัดการคอมพิวเตอร์" เปิดขึ้นมา คลิกที่ "ผู้ใช้และกลุ่มโลคอล" ทางด้านซ้ายของแผง
ขั้นตอนที่ 3: ดับเบิลคลิกผู้ใช้ที่อยู่ทางด้านขวาของแผง
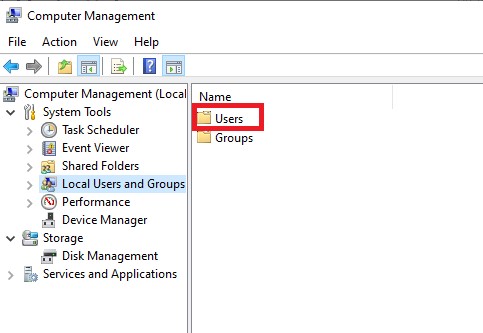
ขั้นตอนที่ 4: ดับเบิลคลิกที่ "ผู้ดูแลระบบ" เพื่อเปิดคุณสมบัติ
ขั้นตอนที่ 5: ยกเลิกการติ๊กช่อง "บัญชีถูกปิดใช้งาน" หากมีการติ๊กอยู่แล้ว
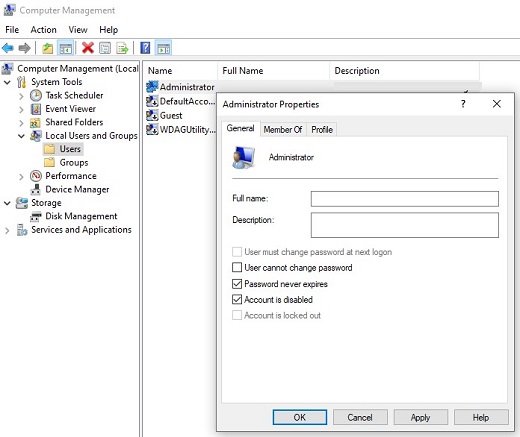
ขั้นตอนที่ 6: กดที่ "นำไปใช้" แล้วหลังจากนั้นกด "ตกลง"
ขั้นตอนที่ 7: ลงชื่อเข้าใช้ด้วยบัญชีผู้ดูแลระบบ จากนั้นลองหาเอกสารที่หายไปของคุณ
วิธีที่ 5. กู้คืนไฟล์หลังจากอัปเดต Windows โดยไม่มีการสำรองข้อมูล (แนะนำอย่างสูง)
ในกรณีที่คุณไม่สามารถหาเอกสารที่หายไป นั่นอาจหมายความว่าบันทึกถูกลบในขณะที่ย้ายไปยัง Windows 11 หากต้องการกู้คืนเอกสารที่ถูกลบ โปรดใช้ซอฟต์แวร์กู้คืนข้อมูล Tenorshare 4DDiG, ที่สามารถช่วยกู้คืนบันทึกที่ถูกลบจากที่ใดก็ได้บนอุปกรณ์ของคุณ หากคุณทำข้อมูลสำคัญหายไปในขณะที่อัปเกรดเป็น Windows 11 ที่นี่ เราจะมาบอกบอกขั้นตอนอย่างละเอียดในการกู้คืนข้อมูลหลังจากที่ติดตั้ง Windows ใหม่
- รองรับ Windows 11/10/8.1/8/7 เช่นเดียวกับคอมพิวเตอร์ Mac
- กู้คืนไฟล์จากอุปกรณ์ที่ถอดได้ ได้แก่ ยูเอสบี เอสดีการ์ด อุปกรณ์พกพก ฯลฯ
- กู้คืนไฟล์ 1000+ ประเภทด้วย Tenorshare 4DDiG
- กู้คืนไฟล์ในสถานการณ์ต่างๆ เช่น การลบ, การฟอร์แมท, RAW ฯลฯ พร้อมกับอัตราความสำเร็จที่สูงขึ้น
- กู้คืนข้อมูลจากระบบที่ล่ม
- รองรับการซ่อมแซมรูปภาพและวิดีโอ
- ง่ายและปลอดภัย
- การช่วยเหลือทางเทคนิคฟรี
- ใช้รหัสคูปอง: 4DART30OFF เพื่อรับส่วนลด 30% ตอนนี้เลย
ดาวน์โหลดฟรี
สำหรับ PC
ดาวน์โหลดอย่างปลอดภัย
ดาวน์โหลดฟรี
สำหรับ Mac
ดาวน์โหลดอย่างปลอดภัย
ทำตามขั้นตอนด้านล่างนี้เพื่อกู้คืนข้อมูลที่หายไปหลังอัปเดต Windows
- ขั้นตอนที่ 1:เลือกโลคอลดิสก์
- ขั้นตอนที่ 2:สแกนฮาร์ดไดร์ฟ
- ขั้นตอนที่ 3:กู้คืนไฟล์
หลังจากที่ติดตั้งและเปิดตัวช่วยกู้คืนข้อมูล Tenorshare 4DDiG Windows แล้ว คุณจะพบกับอินเทอร์เฟซโฮมด้านล่าง ซึ่งแสดงสิ่งต่างๆ เช่น อุปกรณ์และไดร์ฟและตำแหน่งทั่วไป สำหรับสถานการณ์ของเรา เลือกดิสก์ที่คุณทำข้อมูลหายแล้วคลิก เริ่ม เพื่อดำเนินการต่อ

4DDiG จะเช็คฮาร์ดไดร์ฟที่คุณเลือกอย่างรวดเร็วเพื่อหาข้อมูลที่หายไป ซอฟต์แวร์นี้บันทึกสิ่งที่กรองมาตามมุมมองต้นไม้และมุมมอไฟล์ เนื่องจาก 4DDiG ค้นพบเอกสารที่ถูกลบนไดร์ฟ
จากนั้นคุณจะได้พบกับผลลัพธ์ต่างๆ ที่แสดงจำนวนเอกสารที่พบว่าใช่ สุดท้าย หากคุณไม่สามารถติดตามข้อมูลที่หายไปและเป็นสิ่งที่คุณต้องการ คุณสามารถคลิกที่ การสแกนละเอียด ซึ่งอาจใช้เวลานานกว่า

ซอฟต์แวร์กู้คืนข้อมูล 4DDiG สามารถมองเห็นและกู้คืนประเภททบันทึกต่างๆ เช่น รูปภาพ บันทึก เสียง หรือไฟล์เก็บถาวร คุณสามารถคลิกที่ กู้คืน เพื่อดึงกลับมาที่ฮาร์ดไดร์ฟของคุณได้
หลังจากที่คุณคลิกที่ กู้คืน กล่องข้อความจะเปิดขึ้นมาเพื่อขอให้คุณระบุตำแหน่งที่คุณต้องการเรียกคืนเอกสาร เลือกพื้นที่นั้นแล้วกด ตกลง

ส่วนที่ 3. คำถามที่พบบ่อยเกี่ยวกับการอัปเดต Windows
1. การอัปเดต Windows จะลบไฟล์ของคุณหรือไม่?
การย้ายไป Windows 11 อาจลบข้อมูลต่างๆ เช่น โปรเจค เอกสาร และการตั้งค่าเก่า ดังนั้นสิ่งสำคัญคือการสำรองข้อมูลไว้ก่อนดำเนินการอัปเดตต่อ
2. การอัปเกรดแล็บท็อปเก่าเป็น Windows 11 คุ้มหรือไม่?
Windows 11 สามารถใช้ได้ในโปรเซสเซอร์เก่าๆ คอร์เดียว ที่มีหน่วยความจำแค่ 1GB เท่านั้น แต่อาจมีความล่าช้า หากพีซีเก่าของคุณมีแรม 4 GB, ฮาร์ดดิสก์ 80 GB และโปรเซสเซอร์สองคอร์ที่ความเร็ว 2 GHz คุณสามารถใช้ Windows 11 ได้ Windows 11 รวดเร็วกว่าและมีความสามารถมากกว่า Windows 7
3. การอัปเดต Windows ไม่ทำงานจะต้องทำอย่างไร?
ในกรณีที่คุณเจอรหัสข้อผิดพลาดในขณะที่ดาวน์โหลดและเปิดใช้งานการอัปเดต Windows ตัวช่วยแก้ไขปัญหาการอัปเดตสามารถแก้ไขปัญหานี้ได้ จากเมนูเริ่มต้น ไปที่การตั้งค่า > การอัปเดตและความปลอดภัย > การแก้ไขปัญหา > ตัวช่วยแก้ไขปัญหาเพิ่มเติม จากนั้นเลือก การอัปเดต Windows แล้วเปิดใช้งาน ตัวช่วยแก้ไขปัญหา
สรุป
หากคุณอัปเดตเฟรมเวิร์กเป็น Windows 11 คุณจะไม่สามารถหาเอกสารบางอย่างบนอุปกรณ์ได้ นั่นอาจเป็นเพราะการอัปเดต Windows 11 มีโอกาสย้ายข้อมูลของคุณไปที่อื่นบนพีซีของคุณ หรือการอัปเดต Windows อาจลบไฟล์ไป บล็อกนี้พูดถึงกลยุทธ์ง่ายๆ ในการกู้คืนไฟล์หลังจากที่อัปเดต Windows ดังนั้นในขณะที่ย้ายไป Windows 11, ซอฟต์แวร์กู้คืนข้อมูล Tenorshare 4DDiG คือทางเลือกในการกู้คืนข้อมูลจากฮาร์ดไดร์ฟ Windows ที่มั่นคงที่สุด
You May Also Like
-

-

-

-

-

-