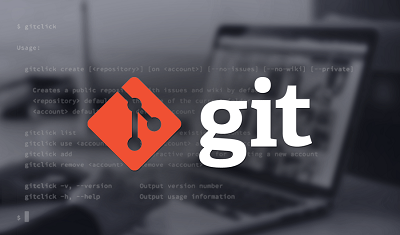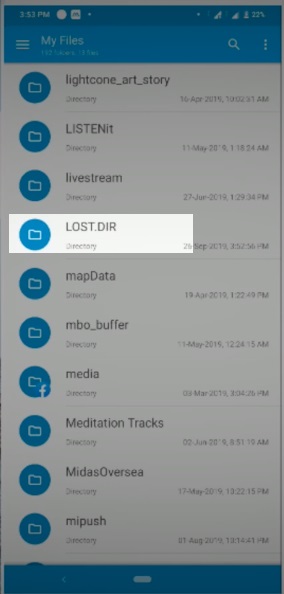Microsoft Excel คือเครื่องมือที่มีประโยชน์สำหรับการจัดระเบียบข้อมูลและการวิเคราะห์ของคุณ ช่องสามารถจัดการได้ในคอลัมน์และหมายเลขแถว และคุณสามารถปรับเปลี่ยนได้ตามสไตล์และความต้องการของคุณ คุณอาจประสบกับปัญหาในระหว่างที่วางตัวเลขหรือข้อมูลในช่องหรือดาต้าชีทของ Microsoft Excel ซึ่งปัญหา Microsoft Excel ไม่สามารถคัดลอกข้อมูลคือข้อผิดพลาดที่พบบ่อยจากผู้ใช้ Excel คุณไม่สามารถคัดลอกและวางใน Excel ได้เมื่อมีข้อผิดพลาดนี้เกิดขึ้น ปัญหานี้เกิดขึ้นเมื่อคุณพยายามคัดลอกและวางข้อมูลจากชีท Excel หนึ่งไปอีกชีทหนึ่งใน Windows 10 หรือพีซี Mac ปัญหานี้อาจเป็นเรื่องที่น่ารำคาญและเสียเวลา ในแนวทางนี้ เราจะมาพูดถึงการคัดลอกและวาง Excel ที่ทำงานไม่ถูกต้อง และวิธีที่คุณสามารถซ่อมได้โดยใช้เครื่องมือที่เชื่อถือได้

วิธีแก้ที่ 1: รีสตาร์ทไฟล์ Excel
วิธีแก้ที่ 2: ตรวจสอบช่องที่ผสาน
วิธีแก้ที่ 3: ปิดใช้งานแอปพลิเคชัน Macro Express
วิธีแก้ที่ 4: ใช้ตัวเลือกวางแบบพิเศษ
วิธีแก้ที่ 6: รีสตาร์ทพีซีในสถานะคลีนบูต
วิธีแก้ที่ 7: เริ่ม Excel ในเซฟโหมด
วิธีแก้ที่ 8: ใช้ชีท XLSX แทน XLS
วิธีแก้ที่ 9: ใช้ยูทิลิตี้ซ่อมแซมอัตโนมัติของ Microsoft เพื่อทำความสะอาดชีท Excel
วิธีแก้ที่ 10: ซ่อมแซม Excel ด้วยตัวช่วยกู้คืน Tenorshare 4DDiG
ส่วนที่ 1: ทำไมฉันจึงไม่สามารถคัดลอกและวางใน Excel ได้?
ปัญหา "Excel ไม่สามารถวางข้อมูลได้" เกิดขึ้นเมื่อคุณพยายามคัดลอกข้อมูลจากเวิร์กบุ๊ค Excel หนึ่งไปอีกเวิร์กบุ๊คหนึ่ง คุณสามารถแก้ไขปัญหาเอกสาร excel ที่ไม่สามารถวางข้อมูลได้โดยแทบไม่ต้องออกแรงหากปัญหาเป็นเรื่องเล็กน้อย ตัวอย่างเช่น คุณอาจผสานช่องที่อาจส่งผลให้ Excel ไม่อนุญาตให้วางข้อมูลและก่อให้เกิดปัญหา หรือคุณอาจขาดประสบการณ์กับเรื่องโปรโตคอลของการวางแบบหลายครั้ง หลังจากรู้เรื่องเหล่านี้แล้ว คุณจะสามารถจัดการกับปัญหาได้
ส่วนที่ 2: เคล็ดลับสำหรับการแก้ไขปัญหาคัดลอกและวางไม่ถูกต้องใน Excel
หากคุณไม่สามารถวางใน Excel คุณสามารถลองทำตามขั้นตอนดังต่อไปนี้เพื่อแก้ไขปัญหา:
- ข้อมูลที่คุณวางอาจจะไม่ได้มีรูปแบบช่องเดียวกัน (วันที่, ข้อความ, เวลา ฯลฯ) ในคอลัมน์ และปัญหา "Excel ไม่สามารถวางข้อมูลได้ มีรูปแบบช่องมากเกินไป" อาจโชว์ขึ้นมา ดังนั้นคุณจึงควรลองเปลี่ยนรูปแบบช่องสำหรับคอลัมน์นั้น
- อาจมีคอลัมน์ไม่มากพอสำหรับการจัดเก็บข้อมูลที่คุณกำลังวาง ดังนั้นคุณจึงต้องเพิ่มคอลัมน์เพื่อวางข้อมูลของคุณ
ส่วนที่ 3: ทางออกขั้นสูงเพื่อแก้ไขปัญหา Microsoft Excel ไม่สามารถวางข้อมูลได้
วิธีแก้ที่ 1: รีสตาร์ทไฟล์ Excel
ก่อนที่จะเข้าสู่การจัดเรียงอื่นๆ คุณลองทำอะไรตรงไปตรงมาก่อนดีกว่า ส่วนใหญ่แล้ว การรีสตาร์ทชีท excel จะทำให้ปัญหาหายไป และคุณไม่จำเป็นต้องใช้การจัดเรียงระดับสูงเลย ไม่ว่าอย่างไรก็ตาม ก่อนที่คุณจะปิดใช้งานแอปพลิเคชั่น Excel ลองบันทึกข้อมูลของคุณ
วิธีแก้ที่ 2: ตรวจสอบช่องที่ผสาน
คุณไม่สามารถคัดลอกข้อมูลจากช่องที่ผสานรวมแล้ววางลงในชีท Excel ธรรมดาได้ ดังนั้น ก่อนที่คุณจะลองคัดลอกข้อมูล ให้ยกเลิกการผสานช่องทั้งหมดก่อนใช้ขั้นตอนดังต่อไปนี้:
ขั้นตอนที่ 1: เปิดเวิร์กบุ๊ค Excel ขึ้นมา จากนั้นเลือกหนึ่งในข้อมูลที่คุณจำเป็นต้องคัดลอก
ขั้นตอนที่ 2: คลิกที่แถบ "หน้าหลัก" จากเมนู แล้วไปที่ ผสานและศูนย์กลาง > ยกเลิกการผสานช่อง
วิธีแก้ที่ 3: ปิดใช้งานแอปพลิเคชัน Macro Express
แอป "Macro Express" อาจเป็นสาเหตุที่ทำให้เกิดข้อผิดพลาดนี้ นี่คือแอปพลิเคชันบน Windows ที่ทำให้คุณสามารถเปลี่ยนแปลงและบันทึกมาโครเมาส์ ดังนั้นให้ลองตรวจสอบกระบวนการที่ทำงานอยู่เบื้องหลังก่อนที่จะคัดลอกข้อมูลจาก Excel แล้วปิดแอปพลิเคชัน "Macro Express"
วิธีแก้ที่ 4: ใช้ตัวเลือกวางแบบพิเศษ
ทำตามขั้นตอนด้านล่างนี้เพื่อแก้ไขข้อผิดพลาด Microsoft Excel ไม่สามารถวางข้อมูลได้โดยการใช้ตัวเลือกการวางแบบพิเศษ
ขั้นตอนที่ 1: เปิดเวิร์กบุ๊ค Excel แล้วคัดลอกข้อมูลที่จำเป็นจากตรงนั้น
ขั้นตอนที่ 2: ในตอนนี้ เปิดชีทเป้าหมายแล้วคลิกขวาที่ช่องใดๆ ก็ได้ กดตัวเลือก "วางแบบพิเศษ" แล้วเลือกการตั้งค่าเพื่อวางข้อมูลที่คุณคัดลอกมาอย่างมีประสิทธิภาพ
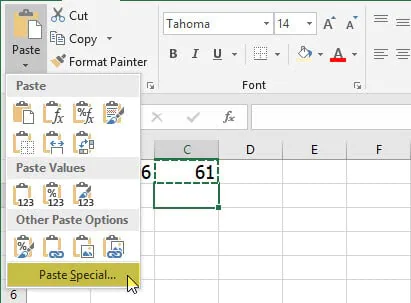
วิธีแก้ที่ 5: มองข้าม DDE
การมองข้าม DDE ยังส่งผลให้ช่วยแก้ไขข้อผิดพลาดคัดลอกและวาง ซึ่งมีขั้นตอนดังต่อไปนี้:
ขั้นตอนที่ 1: เปิด Excel ขึ้นมา จากหน้าเมนู "ไฟล์" ไปที่ "ตัวเลือก"
ขั้นตอนที่ 2: เลือกตัวเลือก "ขั้นสูง" จากช่องไดอะล็อก จากนั้นยกเลิกการเลือก "มองข้ามแอปพลิเคชันอื่นๆ ที่ใช้การแลกเปลี่ยนข้อมูลแบบไดนามิก (DDE)"
ขั้นตอนที่ 3: คลิก "ตกลง" เพื่อบันทึกความคืบหน้าของคุณ เพียงเท่านี้ก็เสร็จแล้ว
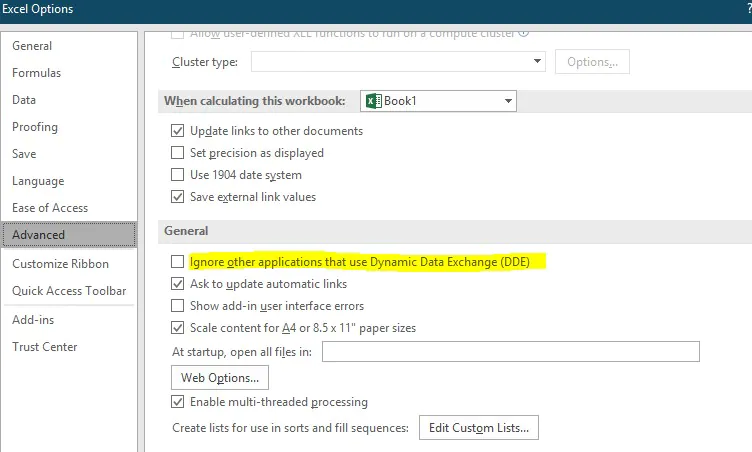
วิธีแก้ที่ 6: รีสตาร์ทพีซีในสถานะคลีนบูต
เพื่อรีสตาร์ทพีซีของคุณในสถานะคลีนบูต ให้ดูขั้นตอนดังต่อไปนี้:
ขั้นตอนที่ 1: เปิดกล่องการทำงานแล้วพิมพ์ "msconfig"
ขั้นตอนที่ 2: ไปที่ ทั่วไป > สตาร์ทอัพแบบคัดสรร แล้วยกเลิกการตรวจสอบ โหลดรายการสตาร์ทอัพ
ขั้นตอนที่ 3: ซ่อนบริการ Microsoft ทั้งหมดจากแถบ "บริการ" เพื่อปิดใช้งานสตาร์ทอัพที่ไม่จำเป็นทั้งหมด และจากแถบ "สตาร์ทอัพ" คลิก "เปิดตัวจัดการงาน"
ขั้นตอนที่ 4: ปิดใช้งานกระบวนการสตาร์ทอัพทั้งหมดในหน้าต่างนี้ แล้วกลับไปที่หน้าต่าง "การกำหนดค่าของระบบ" เพื่อบันทึกการเปลี่ยนแปลง
วิธีแก้ที่ 7: เริ่ม Excel ในเซฟโหมด
ส่วนเสริมที่อันตรายสามารถจำกัดชีท Excel ของคุณไม่ให้วางข้อมูลได้ ในกรณีที่เป็นเหตุการณ์นี้ คุณสามารถเปิด Microsoft Excel ในเซฟโหมด ในตอนนี้เมื่อคุณเปิด Excel ในเซฟโหมด จะไม่มีการโหลดส่วนเสริมเข้ามา และคุณจะมีตัวเลือกในการวางข้อมูลได้โดยไม่มีปัญหา
หากต้องการเปิด Excel ในเซฟโหมด กดปุ่ม “Ctrl” ค้าง จากนั้นเปิดชีท Excel ขึ้นมา จากนั้นลองวางข้อมูลลงในชีท Excel อื่นแล้วดูว่าคุณเจอข้อผิดพลาดแบบเดิมหรือไม่
วิธีแก้ที่ 8: ใช้ชีท XLSX แทน XLS
หากคุณคัดลอกข้อมูลเยอะ คุณอาจจำเป็นต้องเปลี่ยนเป็น XLSX จากชีท XLS ปกติ ชีท XLS สามารถเก็บได้ 65,000 บรรทัด นั่นหมายความว่าหากคุณคัดลอกข้อมูลที่มีแถวมากขึ้น คุณจะประสบกับข้อผิดพลาด "ไม่สามารถวางใน Excel ได้" ย้ำอีกครั้งว่าในชีท XLSX สามารถเชื่อมได้ 1 ล้านแถว
วิธีแก้ที่ 9: ใช้ยูทิลิตี้ซ่อมแซมอัตโนมัติของ Microsoft เพื่อทำความสะอาดชีท Excel
สมมติว่าคุณทำงานกับเวิร์กบุ๊ค Excel และประสบกับข้อผิดพลาดอยู่บ่อยๆ เราขอแนะนำให้ติดตั้ง theXLStylesTool นี่คือเครื่องมือที่ทำโดย Microsoft ที่จะช่วยคุณแก้ไขเวิร์กบุ๊ค Excel ที่เสียหาย เครื่องมือนี้ทำงานโดยระบุข้อมูลที่เสียหายในชีท Excel ทำให้ง่ายต่อการทำความสะอาดเอกสารทั้งหมด ข้อผิดพลาด "ไม่สามารถวางรูปภาพใน Excel" จะหายไปเมื่อกำจัดแต่ละข้อมูลเรียบร้อยแล้ว
วิธีแก้ที่ 10: ซ่อมแซม Excel ด้วยตัวช่วยกู้คืน Tenorshare 4DDiG
ข้อผิดพลาด Excel หลีกเลี่ยงไม่ได้และสามารถเกิดขึ้นได้กับทุกคนและทุกเวลา ข้อผิดพลาดเหล่านี้อาจนำไปสู่ไฟล์ที่เสียหายหากไม่ได้รับการจัดการอย่างถูกต้อง สถานการณ์ดังกล่าวอาจเป็นปัญหาใหญ่และคุณอาจสูญเสียข้อมูลสำคัญไป ดังนั้นเพื่อดึงไฟล์ Excel ที่เสียหายกลับมา คุณจำเป็นต้องมีเครื่องมือกู้คืนข้อมูลระดับมืออาชีพอย่างซอฟต์แวร์ตัวช่วยกู้คืน ซอฟต์แวร์กู้คืนข้อมูล Tenorshare 4DDiG. นี่คือเครื่องมือที่เชี่ยวชาญในการกู้คืนไฟล์ Excel ภายในไม่กี่ขั้นตอน โดยมีขั้นตอนดังต่อไปนี้:
ดาวน์โหลดฟรี
สำหรับ PC
ดาวน์โหลดอย่างปลอดภัย
ดาวน์โหลดฟรี
สำหรับ Mac
ดาวน์โหลดอย่างปลอดภัย
- ขั้นตอนที่ 1:เลือกตำแหน่ง
- ขั้นตอนที่ 2:สแกนไฟล์ที่เสียหาย
- ขั้นตอนที่ 3:กู้คืนไฟล์ Excel
ติดตั้งตัวช่วยกู้คืน Tenorshare 4DDiG Windows บนพีซีของคุณแล้วไปที่อินเทอร์เฟซหน้าหลักที่คุณสามารถเลือกอุปกรณ์และไดร์ฟได้ สำหรับสถานการณ์ของคุณ เลือกดิสก์ที่คุณทำชีท Excel หาย แล้วคลิก "เริ่ม" เพื่อดำเนินการต่อ

4DDiG จะสแกนฮาร์ดดิสก์ที่เลือกทั้งหมดเพื่อเปิดเผยไฟล์ที่มีประโยชน์ หลังจากที่สแกน คุณจะพบกับไฟล์เป้าหมายตามตัวกรอง
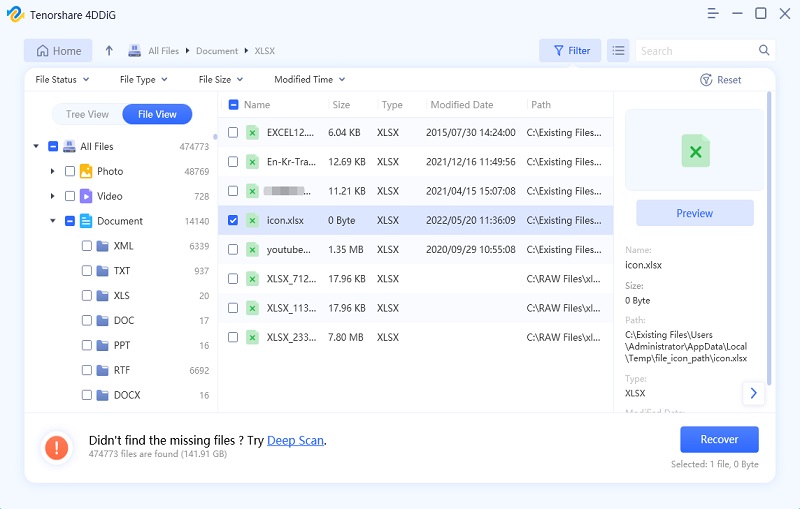
4DDiG ทำให้คุณพรีวิวและกู้คืนประเภทบันทึกต่างๆ และคุณสามารถเลือกไฟล์ในอุดมคติตามคลาส, พรีวิว และคลิกที่ "กู้คืน" เพื่อดึงออกมาจากฮาร์ดดิสก์ หลังจากที่คุณคลิกที่ "กู้คืน" เลือกตำแหน่งที่ต้องการเก็บชีท Excel ของคุณเพื่อป้องกันการสูญหายอย่างถาวร
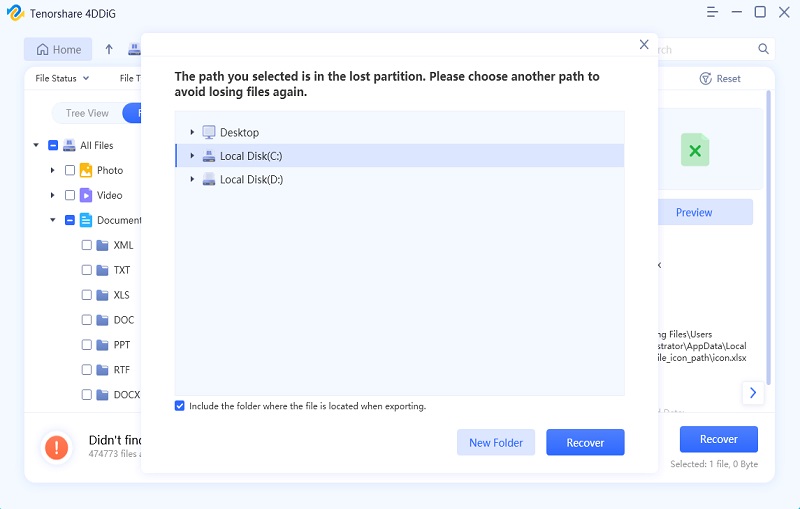
คำถามที่พบบ่อยที่เกี่ยวข้อง
1. จะคัดลอกและวางใน excel โดยที่ไม่เปลี่ยนฟอร์แมท?
ขั้นตอนที่ 1: คัดลอกเนื้อหาไปยังคลิปบอร์ดโดยกด Ctrl + C
ขั้นตอนที่ 2: คลิกช่องที่คุณต้องการวางข้อมูล
ขั้นตอนที่ 3: ตรวจสอบให้ใจว่าเลือกตัวเลือกการวางแบบพิเศษจากการแก้ไข
ขั้นตอนที่ 4: แตะปุ่มเรดิโอสูตรแล้วกด "ตกลง"
2. เมื่อคัดลอกช่องโดยใช้ฟังก์ชันคัดลอกของ Excel แล้ว จะเกิดอะไรขึ้นกับข้อมูลในช่องที่ตัดลอก?
หลังจากที่คัดลอกโดยใช้ฟังก์ชันคัดลอกของ Excel แล้ว ข้อมูลจะยังคงอยู่ในตำแหน่งเริ่มต้น/ดั้งเดิม
3. จะแก้ "Excel ไม่สามารถแทรกชีทลงในเวิร์กบุ๊กเป้าหมายได้" อย่างไร?
หากต้องการย้ายหรือคัดลอกข้อมูลไปยังชีท Excel ที่ต้องการ คุณสามารถเลือกแล้วใช้คอมมานด์คัดลอกและวางเพื่อคัดลอกไปยังชีทอื่น
4. ทำไมคุณจึงไม่สามารถคัดลอก/วางรูปภาพใน Excel ได้ แต่ทำได้กับภาพถ่ายหน้าจอ?
มันอธิบายได้ยากว่าทำไมคุณจึงไม่สามารถคัดลอก/วางรูปภาพใน Excel ได้ แต่ทำได้กับภาพถ่ายหน้าจอ อย่างไรก็ตาม คุณสามารถทำตามขั้นตอนด้านล่างนี้เพื่อแก้ไขปัญหาได้
ขั้นตอนที่ 1: ไปที่แถบ "แก้ไข" จากเมนู เลือก"วางแบบพิเศษ"
ขั้นตอนที่ 2: เลือก "Bitmap" ในตำแหน่งของวัตถุรูปภาพ Bitmap จากนั้นข้อมูลจะวางที่ช่องที่คุณเลือก
สรุป:
ทางออกด้านบนนี้จะแก้ไขข้อผิดพลาด "วางภาพถ่ายหน้าจอใน Excel ไม่ได้" และ "Microsoft Excel ไม่สามารถวางข้อมูลได้" แต่ถ้าหากคุณประสบกับเหตุการณ์ไฟล์เสียหายในขณะที่ทำตามขั้นตอนเหล่านี้ คุณสามารถใช้ Tenorshare 4DDiG เพื่อดึงไฟล์กลับมาได้ เราหวังว่าแนวทางนี้จะช่วยเหลือคุณได้มากที่สุด
You May Also Like
-

-

-

-

-

-