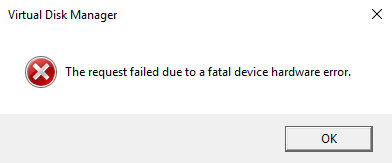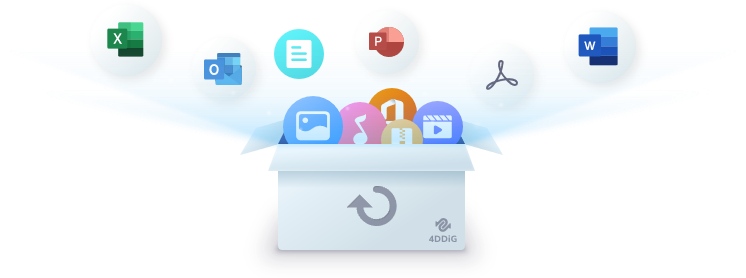ดิสก์ไม่เริ่มต้นใหม่และไม่ได้จัดสรรคือปัญหาที่อาจส่งผลต่องานของคุณได้ เมื่อฮาร์ดไดร์ฟกลายเป็นไม่ได้เริ่มต้น คุณจะไม่สามารถเปิดข้อมูลของคุณได้ วิธีการเริ่มต้นดิสก์โดยไม่ทำให้ข้อมูลเสียหายจะกลายเป็นปัญหาหลักของคุณ หากคุถมีดิสก์ที่ปรากฏเป็น "ไม่เริ่มต้น" และคุณสงสัยว่า การเริ่มต้นดิสก์ถือเป็นการลบข้อมูลหรือไม่, ไม่ต้องกังวลไป คุณสามารถเริ่มต้นอาร์ดไดร์ฟได้โดยไม่ต้องปวดหัว ในบทความนี้ คุณจะได้เรียนรู้ทุกอย่างเกี่ยวกับการเริ่มต้นดิสก์และการไม่สูญเสียข้อมูลที่บันทึกลงในดิสก์นั้น
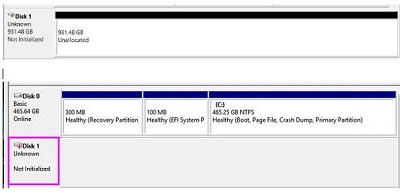
จะแก้ไขปัญหาฮาร์ดไดร์ฟไม่เริ่มต้นได้อย่างไร |ไม่ทราบดิสก์ ไม่เริ่มต้น
ดาวน์โหลดฟรี
สำหรับ PC
ดาวน์โหลดอย่างปลอดภัย
ดาวน์โหลดฟรี
สำหรับ Mac
ดาวน์โหลดอย่างปลอดภัย
ส่วนที่ 1: การเริ่มต้นดิสก์หมายความว่าอย่างไร?
เมื่อเพิ่มดิสก์ใหม่เข้าไปในพีซีของคุณ ดิสก์นั้นจะไม่ปรากฏในทันที คุณจำเป็นต้องเริ่มต้นฮาร์ดไดร์ฟที่เพิ่งเพิ่มเข้ามาใหม่ก่อนที่จะสามารถทำงานได้ การเริ่มต้นทำให้ดิสก์สามารถใช้งานได้จาก Windows การเริ่มต้นทำให้คุณสามารถทำพาร์ติชั่นและฟอร์แมทไดร์ฟเพื่อใช้งานต่อไป
ดิสก์เก่าๆ ที่มีข้อมูลเยอะจะต้องมีการเริ่มต้น นั่นเป็นเพราะข้อผิดพลาดเฟรมเวิร์กต่างๆ ในบทความนี้ คุณจะได้เรียนรู้เกี่ยวกับวิธีการเริ่มต้นดิสก์และทำให้พีซีของคุณใช้งานได้อีกครั้ง
ส่วนที่ 2: ทำไมตัวจัดการดิสก์ยืนกรานว่าคุณจำเป็นต้องเริ่มต้นดิสก์?
คุณควรทราบว่าปัญหา "คุณควรเริ่มต้นดิสก์" อาจเกิดขึ้นกับเอสเอสดี, ฮาร์ดไดร์ฟ, ยูเอสบี และอื่นๆ หากดิสก์ของคุณไม่สามารถติดตั้งหรือเชื่อมต่อเข้ากับ OS ของคุณได้ Windows OS จะไม่มีตัวเลือกในการอ่านแกดเจ็ต และคุณอาจเจอปัญหา/รายงานข้อผิดพลาดวิธีแก้ไขปัญหานี้ง่ายๆ คือการปิดดิสก์พีซีของคุณ เช็ค SATA และสายเพาเวอร์ จากนั้นต่อเข้ากับพีซีใหม่อีกครั้งให้ถูกต้อง
ปัญหานี้อาจมีด้วยกันสองสาเหตุ ได้แก่:
- ดิสก์เป็นดิสก์ใหม่ และคุณจำเป็นต้องเริ่มต้นดิสก์เพื่อสร้างพาร์ติชั่น จากนั้นค่อยฟอร์แมทพาร์ติชั่นเพื่อเตรียมเก็บข้อมูล
- ดิสก์ถูกใช้มาสักพักแล้ว และกลายเป็นดิสก์ที่ไม่ได้เริ่มต้น
ส่วนที่ 3: การเริ่มต้นดิสก์จะเป็นการลบข้อมูลหรือไม่?
MBR (มาสเตอร์บูทเรคคอร์ด) คือเซกเตอร์แรกของดิสก์ MBR หรือ GPT เมื่อ MBR บนดิสก์เสียหาย คุณจะเห็นดิสก์ของคุณปรากฏว่าเป็นดิสก์ที่ไม่เริ่มต้น เมื่อเป็นเช่นนี้ การเริ่มต้นดิสก์คือการแก้ไข MBR ซึ่งจะไม่เป็นการลบข้อมูลบนดิสก์
คุณจำเป็นต้องเริ่มต้นดิสก์ MBR หรือ GPT โดยที่ไม่เสียข้อมูล นอกจากนี้ การเริ่มต้นดิสก์เพียงอย่างเดียวจะไม่ทำให้ดิสก์กลับมาใช้ได้ ดิสก์ของคุณจำเป็นต้องมีพาร์ติชั่นหรือฟอร์แมท ซึ่งจะเป็นการลบข้อมูลดิสก์ของคุณ ด้วยเหตุนี้คนอื่นอาจบอกคุณว่าการเริ่มต้นดิสก์อาจทำให้ข้อมูลบนไดร์ฟหายไป
ส่วนที่ 4: จะเริ่มต้นดิสก์เพื่อไม่ให้เสียข้อมูลได้อย่างไร?
การเตรียมตัว: กู้คืนข้อมู ลจากดิสก์ที่ไม่ได้เริ่มต้นก่อน
ก่อนที่จะเริ่มต้นดิสก์ เราขอแนะนำเป็นอย่างยิ่งให้คุณดึงข้อมูลจากดิสก์ที่ไม่ได้เริ่มต้น ทางออกที่ง่ายและปลอดภัยที่สุดคือการใช้ตัวช่วยกู้คืนข้อมูลระดับมืออาชีพมาช่วยเหลือ!
Tenorshare 4DDiG มีความเชี่ยวชาญในการกู้คืนข้อมูลจากไดร์ฟหรืออุปกรณ์ที่ได้รับผลกระทบหรือไม่เจอ เมื่อใช้เครื่องมือนี้ คุณจะสามารถกู้คืนข้อมูลใดๆ ที่หายหรือถูกลบจาก Windows/Mac/แฟลชไดร์ฟยูเอสบี/เอสดีการ์ด/ฮาร์ดดิสก์พกพา และอื่นๆ ด้วยการทำแค่ 3 ขั้นตอนเท่านั้น แนวทางด้านล่างนี้จะมาบอกเล่าขั้นตอนต่างๆ ในการกู้คืนข้อมูลจากดิสก์ที่ไม่เริ่มต้น
ดาวน์โหลดฟรี
สำหรับ PC
ดาวน์โหลดอย่างปลอดภัย
ดาวน์โหลดฟรี
สำหรับ Mac
ดาวน์โหลดอย่างปลอดภัย
- ขั้นตอนที่ 1:เลือกดิสก์ที่ยังไม่เริ่มต้น
- ขั้นตอนที่ 2:สแกนไดร์ฟสำหรบไฟล์
- ขั้นตอนที่ 3: พรีวิวและกู้คืนไฟล์ที่หายไป
หลังจากที่ติดตั้ง Tenorshare 4DDiG แล้ว ให้ไปที่โฮมเพจที่แสดงอุปกรณ์และไดร์ฟ พาร์ติชั่นที่ไม่ได้เริ่มต้นอาจถูกตั้งชื่อเป็น "พาร์ติชั่นที่หายไป" ในอินเทอร์เฟซผู้ใช้ และคุณสามารถเลือกแล้วคลิก เริ่ม เพื่อดำเนินการต่อ

4DDiG สแกนไดร์ฟที่คุณเลือกอย่างรวดเร็วเพื่อมองหาข้อมูลที่หายไป มีแถบความคืบหน้าแสดงว่าเช็คไฟล์ไปเท่าไหร่แล้ว นอกจากนี้ คุณสามารถพักหรือหยุดสแกนได้เมื่อใดก็ตามที่คุณหาไฟล์ที่ต้องการกู้คืนเจอแล้ว
จากนั้นคุณจะเห็นผลลัพธ์การสแกน ซึ่งแสดงจำนวนไฟล์ที่พบ คุณสามารถคลิกที่ สแกนละเอียด เพื่อหาไฟล์ที่ถูกลบอย่างละเอียด ซึ่งวิธีนี้อาจใช้เวลานานขึ้น

คุณสามารถเลือกไฟล์ที่ต้องการได้ตามหมวดหมู่ พรีวิวดูไฟล์ แล้วหลังจากนั้นคลิกที่ “กู้คืน” เพื่อดึงกลับมาจากฮาร์ดไดร์ฟของคุณ
หลังจากคลิกที่ “กู้คืน” กล่องดรอปดราวน์จะเปิดออกมาถามถึงพื้นที่ที่คุณต้องการดึงไฟล์ เลือกตำแหน่งใหม่ที่เหมาะสมจากนั้นกด ตกลง อย่างบันทึกลงในพื้นที่เดิมที่คุณทำไฟล์หาย เพราะนั้นอาจทำให้ดิสก์เขียนทับไฟล์จนทำให้ไฟล์หายได้

จะเริ่มต้นดิสก์ได้อย่างไร?
หลังจากที่คุณดึงข้อมูลจากดิสก์ที่ไม่ได้เริ่มต้นแล้ว คุณสามารถเริ่มต้นดิสก์ได้โดยทำตามขั้นตอนดังต่อไปนี้:
ขั้นตอนที่ 1: คลิกขวาที่พีซีนี้จากเดสก์ท็อปของคุณ จากนั้นไปที่ จัดการ > การจัดการดิสก์
ขั้นตอนที่ 2: คลิกขวาดิสก์ที่เขียนว่า "ไม่ได้เริ่มต้น" จากนั้นคลิกที่ เริ่มต้นดิสก์ เพื่อทำให้ดิสก์ใช้งานได้อีกครั้ง
ขั้นตอนที่ 3: ในหน้าต่าง "เริ่มต้นดิสก์" คุณจำเป็นต้องเลือกพาร์ติชั่น MBR หรือ GPT สำหรับดิสก์ จากนั้นแตะ "ตกลง" เพื่อดำเนินการต่อ
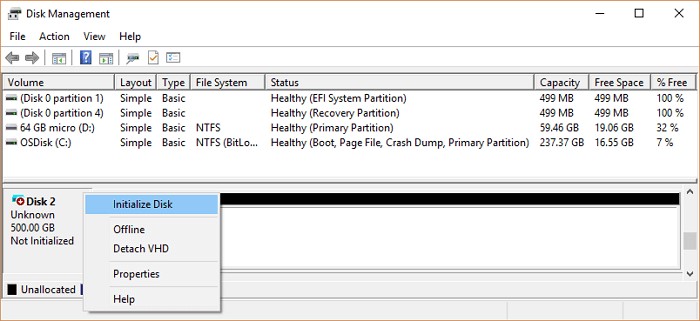
พาร์ติชั่นและฟอร์แมทดิสก์
ในส่วนนี้คุณสามารถทำวอลลุ่มใหม่บนดิสก์ได้โดยไม่ต้องกลัวว่าจะทำไฟล์หาย
ขั้นตอนที่ 1: คลิกขวาที่พีซีนี้จากเดสก์ท็อปของคุณ จากนั้นไปที่ จัดการ > การจัดการดิสก์
ขั้นตอนที่ 2: เมื่อคลิกขวาพื้นที่ที่ยังไม่ได้รับการจัดสรร เลือก "วอลลุ่มเรียบง่ายใหม่"
ขั้นตอนที่ 3: คลิก "ถัดไป" เพื่อดำเนินการต่อในวิซาร์ดวอลลุ่มเรียบง่ายใหม่
ขั้นตอนที่ 4: ทำตามวิซาร์ดเพื่อมอบหมายขนาดวอลลุ่ม มอบหมายสัญลักษณ์ไดร์ฟ (ตัวอักษร) ให้กับวอลลุ่ม จากนั้นให้ฟอร์แมทพาร์ติชั่น
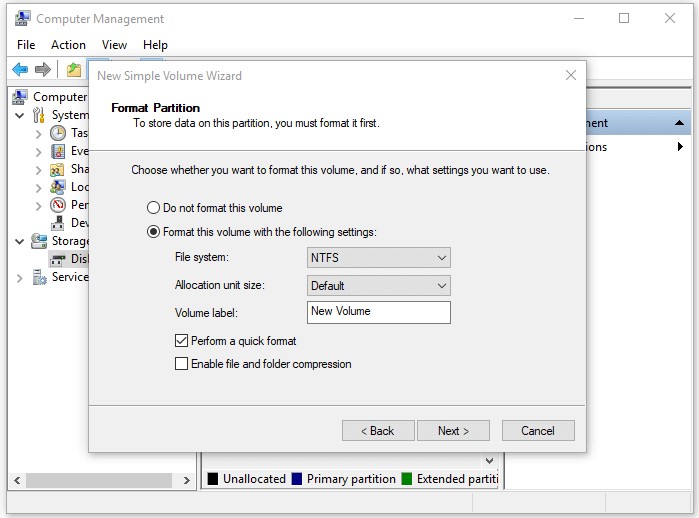
ส่วนที่ 5. คำถามที่พบบ่อยเกี่ยวกับการเริ่มต้นดิสก์
1. จะเกิดอะไรขึ้นถ้าฉันเริ่มต้นดิสก์?
การเริ่มต้นคือสิ่งที่จำเป็นเมื่อดิสก์ยังไม่ถูกใช้งาน เช่น ไม่มีระบบไฟล์ หลังจากที่เริ่มต้นดิสก์แล้ว คุณสามารถสร้างพาร์ติชั่นและฟอร์แมทเพื่อทำระบบไฟล์ Windows มักจะแสดงข้อความนี้หากคุณใส่ดิสก์ที่มีระบบไฟล์จาก OS ที่ไม่สามารถอ่านได้ เช่น Linux หรือ Mac และแม้แต่ไดร์ฟ Xbox One
หมายเหตุ: แค่เพียง Windows เริ่มต้นดิสก์ ไม่ได้หมายความว่าจะไม่มีข้อมูลอยู่ข้างใน ระบบนี้อาจจะมีระบบที่ไม่คุ้นเคย (Mac หรือ Linux) ที่ Windows ไม่อ่าน หรือการเพิ่มเข้าไปจะเป็นการลบระบบไฟล์
2. คุณจะสามารถกู้คืนข้อมูลหลังจากที่เริ่มต้นได้อย่างไร?
เพื่อกู้คืนข้อมูลหลังจากที่เริ่มต้นข้อมูล คุณจะต้องใช้ยูทิลิตี้กู้คืนข้อมูลที่เชี่ยวชาญ. Tenorshare 4DDiG คือโปรแกรมที่มีคุณสมบัติตามที่กล่าวมา โปรแกรมนี้จะทำให้คุณสามารถกู้คืนข้อมูลจากการสูญเสียข้อมูลใน Windows 11/10/8/7 เอกสารทุกประเภท เช่น รูปภาพ บันทึก และไฟล์ต่างๆ สามารถกู้คืนได้โดยใช้ซอฟต์แวร์นี้
3. ฉันจะเริ่มต้นฮาร์ดไดร์ฟพกพาได้อย่างไรโดยที่ไม่ทำให้ข้อมูลหาย?
ขั้นตอนที่ 1: ไปที่ เริ่มต้น โดยคลิกขวาแล้วเลือก การจัดการดิสก์
ขั้นตอนที่ 2: ในอีกหน้าต่างหนึ่ง คลิกที่ฮาร์ดไดรืฟใหม่ หากขึ้นว่าเป็น "ออฟไลน์" ให้เปลี่ยนสถานะเป็น "ออนไลน์" เพื่อดำเนินการต่อ
ขั้นตอนที่ 3: จากนั้นคลิกขวาที่ไดร์ฟแล้วเลือกตัวเลือก "เริ่มต้นดิสก์ใหม่"
คุณสามารถกู้คืนฮาร์ดไดร์ฟได้โดยที่ไม่ต้องกังวลว่าข้อมูลสำคัญจะหายไป อย่างไรก็ตามเราขอแนะนำให้ใช้ เครื่องมือการกู้คืนข้อมูล เพื่อดึงข้อมูลของคุณก่อนที่จะเริ่มต้นฮาร์ดไดรฟ์ภายนอก
4. คุณจะแก้ไขข้อผิดพลาด "คุณต้องเริ่มต้นดิสก์" โดยที่ไม่ทำให้ข้อมูลหายได้อย่างไร?
เพื่อแก้ไข ข้อผิดพลาด "คุณต้องเตรียมข้อมูลเบื้องต้นดิสก์", คุณสามารถลองห้าวิธีดังต่อไปนี้ได้
- เริ่มต้นดิส์ไดร์ฟด้วยตัวจัดการดิสก์
- ติดตั้งดิสก์ไดร์ฟของฮาร์ดไดร์ฟใหม่
- ติดตั้งคอนโทรลเลอร์ยูนิเวอร์ซัลซีเรียลบัส (ยูเอสบี) ใหม่
- รีเซ็ตการตั้งค่า CMOS
- เช็คแบดเซกเตอร์
สรุป:
การเริ่มต้นดิสก์จะลบข้อมูลบนดิสก์หรือไม่? การตอบสนองที่เหมาะสมกับคำตอบนี้คือทั้ง "ใช่" และ ไม่ โดยเฉพาะการเริ่มต้นดิสก์จะไม่เป็นการลบข้อมูล แต่ในขณะเดียวกัน หากต้องการใช้ดิสก์ไดร์ฟ คุณจำเป็นต้องเพิ่มพาร์ติชั่นเข้าไปในดิสก์ไดร์ฟแล้วฟอร์แมท ซึ่งจะทำให้ข้อมูลสูญหาย ซอฟต์แวร์กู้คืนข้อมูล Tenorshare 4DDiG คือโซลูชั่นที่ดีที่สุด ในสถานการณ์นี้ การใช้ซอฟต์แวร์กู้คืนข้อมูลอย่าง Tenorshare 4DDiG คือสิ่งที่จำเป็นหากคุณไม่อยากให้ไฟล์บนฮาร์ดไดร์ฟของคุณหายไป
You May Also Like
-

-
-

-

-

-