เอสเอสดีของคุณไม่โชว์ในตัวจัดการอุปกรณ์ใช่หรือไม่? อย่าได้ตกใจไปหากเอสเอสดีของคุณไม่โชว์ในระบบของคุณ จริง ๆ แล้วเรามี 6 วิธ๊ในการแก้ไขปัญหา Windows ไม่เจอเอสเอสดี และคุณสามารถทำเองได้เลย ไม่ว่าเอสเอสดีของคุณจะใหม่หรือเก่าแค่ไหนก็ตาม บทความนี้จะมาระบุทุกปัญหาที่อาจเกิดขึ้นพร้อมวิธีแก้ไขทีละขั้นตอนและมีรูปภาพประกอบ มีอยู่หลายเหตุผลด้วยกันที่คุณอาจต้องเจอกับปัญหาเหล่านี้ วิธีแก้สำหรับปัญห าเอสเอสดีพกพาไม่ขึ้นใน Windows 10/11 มีดังต่อไปนี้ คุณสามารถดูทุกส่วนเพื่อหาปัญหาให้เจอแล้วแก้ไขได้เลย.

วิธีแก้ที่ 1: แก้ไขฮาร์ดแวร์ทำงานผิดพลาด
วิธีแก้ที่ 3: อัปเดตไดรเวอร์เอสเอสดี
วิธีแก้ที่ 4: เริ่มต้นไดร์ฟเอสเอสดีใหม่
1. ฉันจะแก้ไขปัญหาไม่พบเอสเอสดีใน BIOS ได้อย่างไร?
2. เอสเอสดีของฉันจะโชว์ขึ้นมาได้อย่างไร
3. ฉันจะแก้ไขปัญหาไม่พบเอสเอสดีในการติดตั้ง Windows ได้อย่างไร?
วิธีแก้ไขฮาร์ดดิสก์พกพาไม่โชว์บน Mac ใน 4 วิธี?
ดาวน์โหลดฟรี
สำหรับ PC
ดาวน์โหลดอย่างปลอดภัย
ดาวน์โหลดฟรี
สำหรับ Mac
ดาวน์โหลดอย่างปลอดภัย
ส่วนที่ 1: ทำไมหาเอสเอสไม่เจอ?
เหตุผลดังต่อไปนี้คือเหตุผลหลักที่ทำให้ Windows ไม่เจอเอสเอสดี
- เอสเอสดียังไม่ได้ถูกเริ่มต้น
- ไม่ได้อัปเดตไดรเวอร์
- ขาดตัวอักษรไดร์ฟของพาร์ติชั่นเอสเอสดี
- การเชื่อมต่อสายข้อมูลที่ถูกขัดจังหวะ
- เอสเอสดีดันและเสียบอย่างไม่เหมาะสม
- โหลดไดรเวอร์เมนบอร์ด SATA อย่างไม่ถูกต้อง
- ไม่ได้เปิดใช้งานไดร์ฟใน BIOS
- เอสเอสดีอาจจะพัง
ส่วนที่ 2: วิธีแก้ไขปัญหาเอสเอสดีไม่แสดงใน Windows 10?
เมื่อเราได้รู้เหตุผลแล้ว ก็มาแก้ไขปัญหาที่เกี่ยวข้องกับการที่ไม่เจอเอสเอสดีใน windows 10/11 กันเลยดีกว่า
วิธีแก้ที่ 1: แก้ไขฮาร์ดแวร์ทำงานผิดพลาด
คุณต้องตรวจสอบการเชื่อมต่อเพื่อให้แน่ใจว่าคุณเสียบสายยูเอสบีของเอสเอสดีอย่างถูกต้องแล้ว ตรวจสอบให้แน่ใจว่าดันสายและเสียบเข้าพอร์ทอย่างเหมาะสม ตรวจสอบว่าสายเสียบเข้าพอดีหรือไม่และทดสอบสาย เพื่อให้แน่ใจว่าสายไม่ได้เสียหาย หากคุณทำแล้วแต่คอมพิวเตอร์ก็ยังไม่เจอเอสเอสดี ลองแก้ไขฮาร์ดแวร์ที่ทำงานผิดพลาดซึ่งอาจได้รับความเสียหาย
ใช้การซ่อมแซมคอมมานด์พรอมพ์ SMART ของฮาร์ดแวร์ SMART คือเครื่องมือที่ติดมากับ Windows 10/11 ซึ่งทำหน้าที่ตรวจสอบและติดตามดูพารามิเตอร์ของเอสเอสดีของคุณ สังเกตดูข้อผิดพลาดว่ามีอะไรบ้าง?
ขั้นตอนที่ 1: กดปุ่ม windows และปุ่มตัวอักษร S พร้อมกัน
ขั้นตอนที่ 2: พิมพ์ว่า คอมมานด์พรอมพ์
ขั้นตอนที่ 3: คลิกขวาที่หน้าต่างคอมมานด์พรอมพ์
ขั้นตอนที่ 4: เลือก ทำงานในฐานะผู้ดูแลระบบ
ขั้นตอนที่ 5: พิมพ์ว่า wmic ดิสก์ไดร์ฟ รับสถานะ ในคอมมานด์พรอมพ์
หากคุณได้ผลลัพธ์ที่มีลักษณะเหมือนรูปภาพด้านล่าง ให้ดำเนินการต่อในขั้นตอนถัดไป
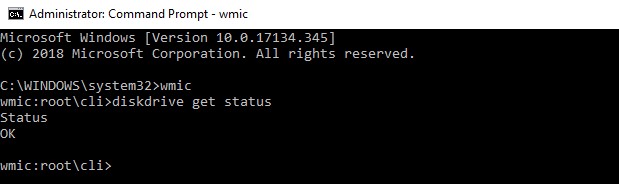
ขั้นตอนที่ 6: เปิด "คอมมานด์พรอมพ์" ขึ้นมาอีกครั้ง
ขั้นตอนที่ 7: พิมพ์: CHKDSK [ปริมาณ [[ที่อยู่ไฟล์] ชื่อไฟล์]] [/F] [/V] [/R] [/X] [/C] [: ขนาด]] แล้วกดปุ่มเอนเทอร์
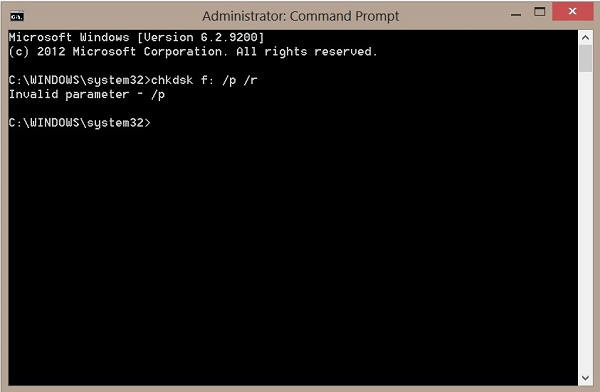
ไม่มีอะไรเกิดขึ้นใช่ไหม? โอเค! วิธีสุดท้าย:
ขั้นตอนที่ 8: กดปุ่ม "Windows" + ตัวอักษร E พร้อมกัน
ขั้นตอนที่ 9: ไปที่เอสเอสดีของคุณ แล้วคลิกขวา เลือก "คุณสมบัติ" > "เครื่องมือ" > "ตรวจสอบ"
ขั้นตอนที่ 10: รีบูทเครื่องพีซีของคุณเป็นอันเสร็จสิ้น
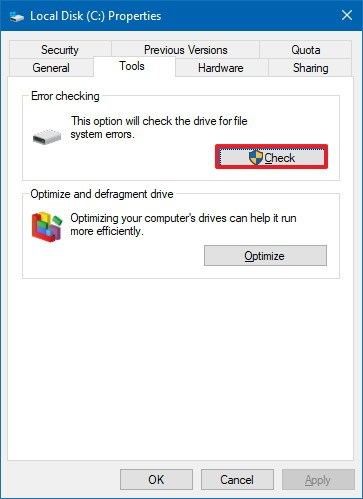
วิธีแก้ที่ 2: กำหนดค่าใน BIOS
สำหรับการแก้ไขปัญหาเอสเอสดีไม่โชว์ใน BIOS ของ windows 10/11 ให้กำหนดค่าเอสเอสดีใน BIOS ตามขั้นตอนดังต่อไปนี้:
ขั้นตอนที่ 1: รีสตาร์ทคอมพิวเตอร์
ขั้นตอนที่ 2: กดปุ่ม F2
ขั้นตอนที่ 3: กดปุ่มเอนเทอร์
ขั้นตอนที่ 4: เลือกซีเรียล ATA
ขั้นตอนที่ 5: กดปุ่มเอนเทอร์
ขั้นตอนที่ 6: บันทึกการเปลี่ยนแปลงไปยังตัวเลือกโหมดคอนโทรลเลอร์ SATA
ขั้นตอนที่ 7: รีสตาร์ทคอมพิวเตอร์เพื่อเข้า BIOS
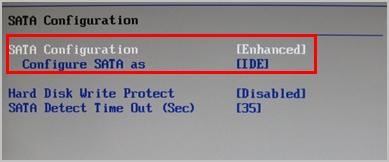
วิธีแก้ที่ 3: อัปเดตไดรเวอร์เอสเอสดี
อีกหนึ่งอาการที่อาจเกิดขึ้นได้ของปัญหาที่เอสเอสดีไม่โชว์คือการที่เครื่องของคุณใช้ไดรเวอร์ที่ล้าสมัย ลองอัปเดตไดรเวอร์เอสเอสดีเพื่อตรวจสอบดูว่าแก้ปัญหาได้หรือไม่
ขั้นตอนที่ 1: พิมพ์คำว่า "ตัวจัดการอุปกรณ์" ในช่องค้นหาของเมนูเริ่มต้น
ขั้นตอนที่ 2: คลิกที่ "เอนเทอร์" เพื่อเปิด
ขั้นตอนที่ 3: ไปที่ไดร์ฟของดิสก์
ขั้นตอนที่ 4: คลิกขวาทุกรายการที่อยู่ใต้ไดร์ฟดิสก์นั้น
ขั้นตอนที่ 5: คลิกที่ "อัปเดตไดรเวอร์"
ขั้นตอนที่ 6: รีบูทเครื่องพีซีของคุณ
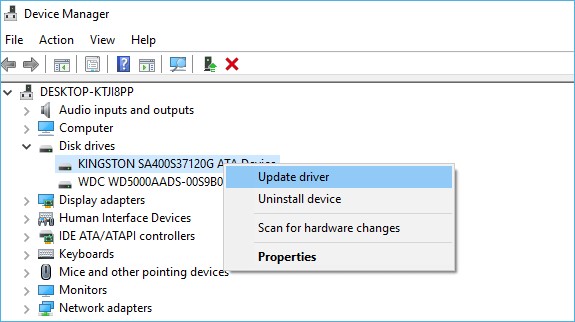
วิธีแก้ที่ 4: เริ่มต้นไดร์ฟเอสเอสดีใหม่
ทำตามขั้นตอนดังต่อไปนี้เพื่อเริ่มต้นเอสเอสดี เพื่อแก้ไขปัญหาเอสเอสดีไม่โชว์ใน windows 10/11 โดยใช้คอมมานด์ Diskpart
ขั้นตอนที่ 1: กดปุ่ม "WIN +R" ค้างไว้
ขั้นตอนที่ 2: พิมพ์คำว่า "cmd"
ขั้นตอนที่ 3: พิมพ์คำว่า "diskpart" ในคอมมานด์พรอมพ์ที่เปิดขึ้นมา
ขั้นตอนที่ 4: กดปุ่มเอนเทอร์
ขั้นตอนที่ 5: โชว์รายชื่อดิสก์ทั้งหมดใน Windows 10 ของคุณ
ขั้นตอนที่ 6: เลือกลิสก์ที่คุณต้องการเริ่มต้น
ขั้นตอนที่ 7: เคลียร์คุณลักษณะทั้งหมดเพื่อไปต่อในขั้นตอนถัดไป
ขั้นตอนที่ 8: ทำให้ดิสก์ออนไลน์ด้วยการใช้คอมมานด์หากมันขึ้นว่าออฟไลน์อยู่
ขั้นตอนที่ 9: แปลงรูปแบบ MBR หรือ GPT ขึ้นอยู่กับความต้องการของคุณ
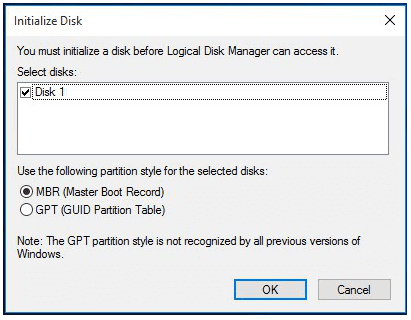
วิธีแก้ที่ 5: ซ่อมแซมด้วยการจัดการดิสก์
ทำตามขั้นตอนดังต่อไปนี้เพื่อซ่อมแซมแก้ไขปัญหาเอสเอสดีไม่โชว์ใน Windows 10 ด้วยการจัดการดิสก์
ขั้นตอนที่ 1: ไปที่ "การจัดการดิสก์"
ขั้นตอนที่ 2: ดูว่าวอลลุ่มของเอสเอสดีของคุณเป็นแบบ RAW หรือว่างเปล่า
ขั้นตอนที่ 3: ฟอร์แมทไดร์ฟหากเป็นหนึ่งในสองกรณีดังกล่าว
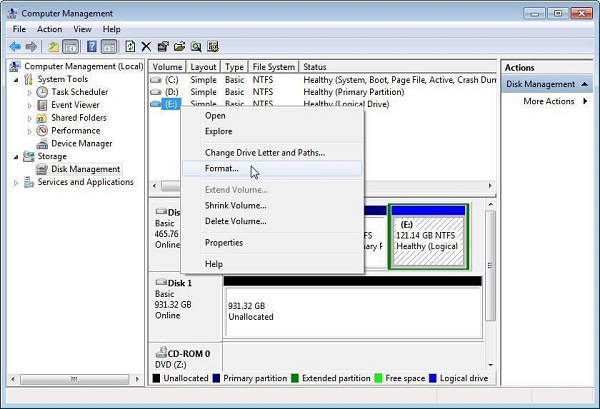
วิธีแก้ที่ 6: มอบหมายหรือเปลี่ยนตัวอักษรไดร์ฟเอสเอสดี
โดยปกติแล้ว Windows 10/11 ไม่เจอเอสเอสดีเนื่องจากตัวอักษรไดร์ฟของเอสเอสดีขาดหายไป หรือซ้ำซ้อนกับดิสก์อื่น ทำตามขั้นตอนเหล่านี้เพื่อมอบหมายเอสเอสดีเป็นตัวอักษรไดร์ฟใหม่:
ขั้นตอนที่ 1: คลิกขวาที่ "พีซีนี้"
ขั้นตอนที่ 2: เลือก "จัดการ"
ขั้นตอนที่ 3: ภายใต้ส่วนของพื้นที่จัดเก็บ คลิกที่ "การจัดการดิสก์"
ขั้นตอนที่ 4: คลิกขวาที่พาร์ติชั่นเอสเอสดี
ขั้นตอนที่ 5: เลือก "เปลี่ยนตัวอักษรและที่อยู่ไดร์ฟ"
ขั้นตอนที่ 6: คลิกที่ปุ่ม "เปลี่ยน"
ขั้นตอนที่ 7: เลือกตัวอักษรไดร์ฟจากรายการ
ขั้นตอนที่ 8: คลิก ตกลง

ขั้นตอนที่ 3: วิธีกู้คืนข้อมูลจากเอสเอสดีที่ไม่พบ?
หากวิธีแก้ด้านบนไม่สามารถแก้ไขปัญหาเอสเอสดีไม่โชว์ใน Windows ได้ คุณจำเป็นต้องดึงข้อมูลออกมาจากเอสเอสดีนั้น เราสามารถกู้คืนข้อมูลจากเอสเอสดีที่ไม่เจอได้หรือไม่? ได้สิ! 4DDiG สามารถกู้คืนข้อมูลจากเอสเอสดีที่ไม่โชว์ใน Windows 10 หรือดึงข้อมูลออกมาได้แม้ว่าคุณจะฟอร์แมทไปแล้ว ใช้ฟรี รวดเร็ว และเป็นมิตรกับผู้ใช้ ติดตั้งเพื่อเปิดใช้เครื่องมือกู้คืนข้อมูล Tenorshare 4DDiG Data Recovery ได้ทุกเมื่อที่คุณต้องการ
ดาวน์โหลดฟรี
สำหรับ PC
ดาวน์โหลดอย่างปลอดภัย
ดาวน์โหลดฟรี
สำหรับ Mac
ดาวน์โหลดอย่างปลอดภัย
- ขั้นตอนที่ 1:เลือกตำแหน่ง
- ขั้นตอนที่ 2:สแกนไดร์ฟหาไฟล์
- ขั้นตอนที่ 3: กู้คืนข้อมูลจากเอสเอสดีที่ไม่พบ
หลังจากที่คุณดาวน์โหลดและติดตั้ง 4DDiG ลงบนคอมพิวเตอร์และเชื่อมต่อไดร์ฟแล้ว ให้เลือกเอสเอสดีที่ไม่เจอใน windows 10 แล้วคลิก เริ่ม เพื่อดำเนินการต่อ

4DDiG จะสแกนหาข้อมูลที่สูญหายไป มีแถบความคืบหน้าที่คุณสามารถกดหยุดชั่วคราวหรือหยุดสแกนเมื่อไหร่ก็ได้ คุณจะเห็นไฟล์ที่สูญหายแสดงในรูปภาพด้านล่าง

เลือกไฟล์เป้าหมายแล้วคลิกที่ กู้คืน เพื่อบันทึกไว้ในตำแหน่งดังกล่าว

ส่วนที่ 4: จะหลีกเลี่ยงการหาเอสเอสดีไม่เจอในอนาคตได้อย่างไร?
ปัญหาการ์ดเอสเอสดีไม่ทำงานหรือไม่โชว์นั้นเกิดขึ้นได้บ่อยมาก และการที่เรารู้เคล็ดลับในการหลีกเลี่ยงปัญหาเอสเอสดีไม่โชว์ เรื่องนี้จะเป็นประโยชน์ต่อเราในอนาคต
- ระวังอย่าให้โดนอุณหภูมิที่สุดขีด วางพีซีของคุณที่มีเอสเอสดีให้ห่างจากความร้อนจัดหรือเย็นจัด
- ไฟดับคือภัยเงียบที่มาทำให้ฮาร์ดแวร์พัง เสียบเครื่องพีซีของคุณเข้ากับแหล่งจากพลังงานที่น่าเชื่อถือ
- เหลือพื้นที่ว่างไว้ในเอสเอสดีของคุณเสมอ พยายามอย่าเติมจนเต็มมากกว่า 75% ของเอสเอสดีของคุณ
- จำกัดความถี่ในการเขียนเอสเอสดี ยิ่งฟอร์แมทหรือลบข้อมูลออกจากเอสเอสดีน้อยเท่าไหร่ ก็จะยิ่งใช้ได้นานมากขึ้น
- การจัดข้อมูลจะทำให้อายุการใช้งานของเอสเอสดีน้อยลง
ขั้นตอนที่ 5: คำถามที่พบบ่อยเกี่ยวกับเอสเอสดี
1. ฉันจะแก้ไขปัญหาไม่พบเอสเอสดีใน BIOS ได้อย่างไร?
คุณต้องกดปุ่ม F2 ทันทีหลังจากที่รีสตาร์ทระบบ แล้วทำตามข้อความที่ขึ้นจนกว่าจะเจอตัวเลือกโหมดคอนโทรลเลอร์ SATA
2. เอสเอสดีของฉันจะโชว์ขึ้นมาได้อย่างไร
เป็นไปได้ว่าคุณอาจจะไม่ได้เริ่มต้นเอสเอสดีในการจัดการดิสก์ของ Windows คุณต้องเริ่มต้นเอสเอสดีทันที ซึ่งเราได้ระบุขั้นตอนไว้แล้วด้านบนในวิธีการแก้ไข
3. ฉันจะแก้ไขปัญหาไม่พบเอสเอสดีในการติดตั้ง Windows ได้อย่างไร?
คุณจำเป็นต้องติดตั้งไดรเวอร์เอสเอสดีใหม่อีกครั้งในระหว่างที่ติดตั้ง window หากพบเอสเอสดีแต่ไม่โชว์ในคอมพิวเตอร์ของฉัน
สรุป:
เอสเอสดีคืออุปกรณ์ที่ละเอียดอ่อนและทนทานมากที่สุดในการใช้กับ windows 10 อย่างไรก็ตาม เนื่องจากเอสเอสดีเป็นแกดเจ็ตและบอบบางต่อภัยอันตรายต่างๆ ทำให้ในบางครั้งเอสเอสดีอาจไม่โชว์ขึ้นมา ไม่ว่าจะไม่เจอเอสเอสดี SanDisk หรือไม่เจอเอสเอสดี Samsung ก็ตาม วิธีการแก้ไขก็เหมือนกัน วิธีแก้ไขทั้งหมดข้างต้นสามารถช่วยแก้ไขปัญหาที่เกี่ยวข้องกับการที่ไม่เจอเอสเอสดีใน windows 10 ได้ หากเอสเอสดีได้รับความเสียหาย และคุณจำเป็นต้องดึงข้อมูลที่สูญหายออกมา การมีเครื่องมือกู้คืนข้อมูลที่น่าเชื่อถือก็คงจะดี ซอฟต์แวร์กู้คืนข้อมูล Tenorshare 4DDiG Data Recovery Software คือซอฟต์แวร์ที่ดีที่สุดสำหรับการกู้คืนข้อมูล ซอฟต์แวร์ตัวนี้จะดึงข้อมูลในเอสเอสดีที่ไม่พบออกมาอย่างรวดเร็ว แม้ว่าคุณจะฟอร์แมทไปแล้วก็ตาม ติดตั้งเลยวันนี้แล้วบอกลาปัญหาข้อมูลสูญหายไปได้เลย




