"คอมพิวเตอร์ windows ของฉันไม่สามารถอ่านฮาร์ดดิสก์พกพาขนาด 2 เทเลไบต์ได้ พอเสียบ USB เข้าไปก็ไม่ขึ้นในคอมพิวเตอร์เลย แต่ถ้าดูในตัวจัดการดิสก์ก็เห็นนะ แต่ตัวจัดการดิสก์ขึ้นข้อความว่า -คุณต้องเริ่มต้นดิสก์ก่อนที่ตัวจัดการดิสก์เชิงตรรกะสามารถเข้าถึงได้ ซึ่งฉันไม่อยากทำแบบนั้นเพราะทุกอย่างในชีวิตฉัน ทั้งเพลงที่ฉันทำก็อยู่ในนั้น ทำยังไงดีให้คอมพิวเตอร์อ่านไดรฟ์แล้วเข้าถึงไฟล์ได้"
-คำถามจากฟอรั่ม BleepingComputer

คุณกำลังประสบปัญหาแบบเดียวกันและกำลังหาวิธีแก้อยู่ใช่หรือไม่? ตัวจัดการดิสก์ของคุณแสดงข้อความว่าคุณต้องเริ่มต้นดิสก์ฮาร์ดดิสก์พกพาของคุณหรือเปล่า? ไม่ต้องห่วง เพราะบทความนี้จะมาช่วยแก้ไขปัญหาเรื่องการเริ่มต้นดิสก์พวกนั้นเอง
วิธีแก้ที่ 1. ต่อดิสก์ใหม่
ฮาร์ดดิสก์พกพาเชื่อมต่อโดยใช้สาย สายที่ผิดพลาดหรือการเชื่อมต่อที่อ่อนแออาจก่อให้เกิดข้อผิดพลาด "คุณต้องเริ่มต้นดิสก์ก่อนที่ตัวจัดการดิสก์เชิงตรรกะสามารถเข้าถึงได้ MBR หรือ GPT" ดังนั้นเราจึงขอแนะนำให้คุณเชื่อมต่อดิสก์อีกครั้งโดยใช้สายอื่นก่อนที่จะแก้ไขเชิงเทคนิคต่อไป
วิธีแก้ที่ 2. อัปเดตไดร์เวอร์ดิสก์
คอมพิวเตอร์ใช้ไดรเวอร์ในการหาส่วนประกอบภายนอกที่เชื่อมต่อเข้ามา ไดร์เวอร์ที่ล้าสมัยอาจทำให้คอมพิวเตอร์ทำงานผิดปกติ จนส่งผลให้เกิดข้อผิดพลาด เพื่อแก้ไขปัญหานี้ คุณต้องอัปเดตไดรเวอร์เป็นเวอร์ชันล่าสุด โดยทำตามขั้นตอนดังต่อไปนี้
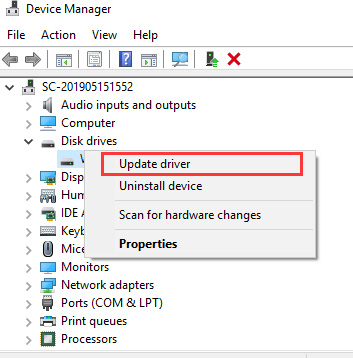
ทำตามคำแนะนำบนหน้าจอแล้วรีสตาร์ทคอมพิวเตอร์
วิธีแก้ที่ 3. ถอนการติดตั้งแล้วติดตั้งดิสก์ที่ "ไม่ได้เริ่มต้น"
ไดรเวอร์อาจพัฒนาเป็นมัลแวร์เมื่อมีอายุมากจนส่งผลให้เกิดข้อผิดพลาด เราควรลองถอนการติดตั้งไดรเวอร์เพื่อแก้ไขข้อผิดพลาดนี้
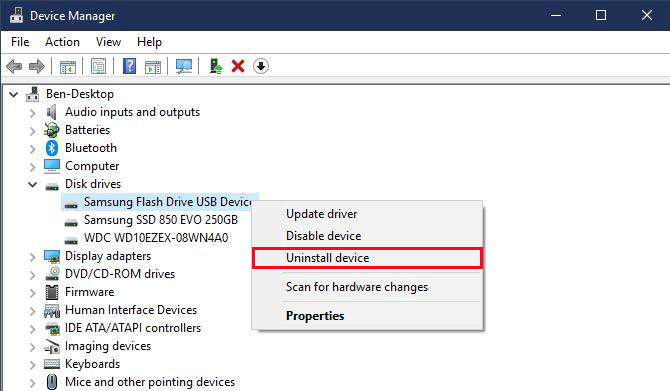
วิธีแก้ที่ 4. ติดตั้งคอนโทรลเลอร์ USB ใหม่ทั้งหมด
ในกรณีที่วิธีข้างต้นใช้ไม่ได้ผลสำหรับคุณ อาจเป็นไปได้ว่าปัญหานี้เป็นเรื่องใหญ่ว่าที่เราคิด คอนโทรลเลอร์ USB ที่ทำงานผิดพลาดอาจทำให้ไดร์ฟพกพาของคุณโชว์ช้อผิดพลาดว่า คุณต้องเริ่มต้นดิสก์ MBR GPT ทำให้ต้องติดตั้งคอนโทรลเลอร์ USB ใหม่เพื่อให้ไดร์ฟทำงานถูกต้อง

วิธีแก้ที่ 5. เริ่มต้นดิสก์เป็น MBR หรือ GPT เป็นวิธีสุดท้าย
หากวิธีทั้งหมดที่ได้ลองมาไม่ได้ผล และคุณแน่ใจว่าไดร์ฟไม่ได้ทำงานผิดพลาด การเริ่มต้นดิสก์ใหม่อาจจะเป็นวิธีที่ง่ายที่สุด โปรดตรวจสอบให้แน่ใจว่าคุณได้ สำรองข้อมูลแล้ว ) เพราะการเริ่มต้นดิสก์ใหม่จะลบข้อมูลทุกอย่างที่อยู่บนไดร์ฟ
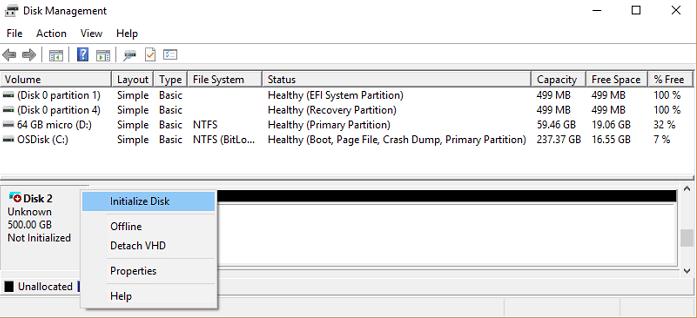

วิธีแก้ที่ 6. แก้ไขค่าเรจิสทรี
ข้อผิดพลาดในเรจิสทรีอาจก่อให้เกิดปัญหาต่างๆ รวมถึงการที่ Windows ไม่สามารถเข้าถึงฮาร์ดดิสก์พกพาด้วย ดังนั้นเราจึงแนะนำให้เช็คค่าอัปเปอร์ฟิลเตอร์และโลว์เวอร์ฟิลเตอร์ ทำตามขั้นตอนเหล่านี้ด้านล่างเพื่อแก้ไขค่าเรจิสทรี
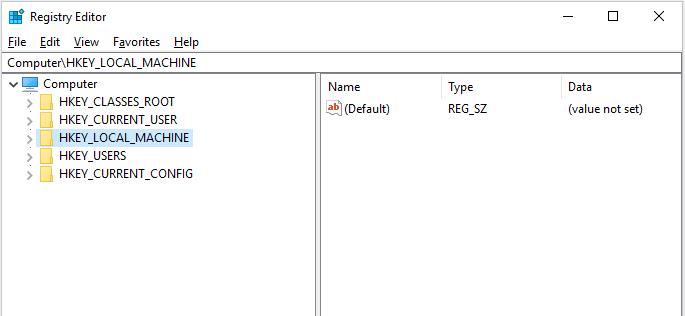
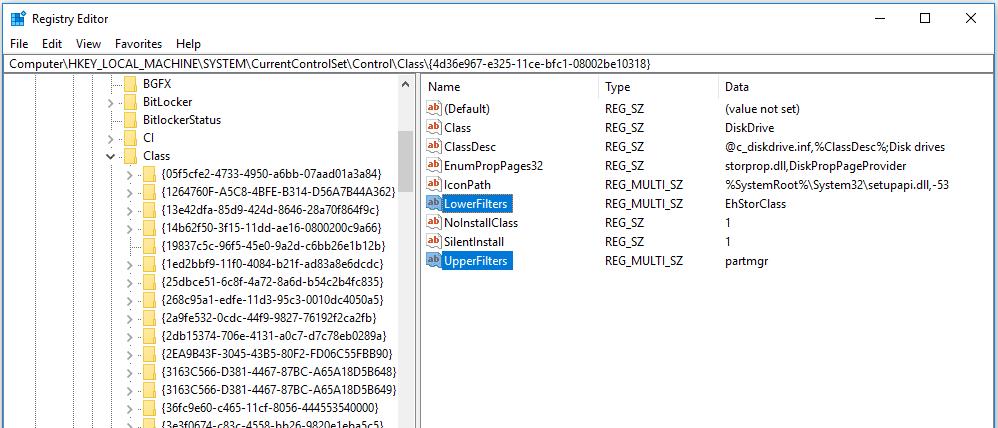
ต่อไปให้รีสตาร์ทคอมพิวเตอร์ จากนั้นปัญหาควรที่จะหายไป
เคล็ดลับโบนัส: ฉันจะกู้คืน/สำรองข้อมูลจากดิสก์ที่ไม่ได้เริ่มต้นได้อย่างไร?
วิธีที่ดีและง่ายที่สุดในการกู้คืนข้อมูลจากดิสก์ที่ยังไม่ได้เริ่มต้นใหม่คือการใช้ Tenorshare 4DDiG พราะ Tenorshare 4DDiG ได้รับการพัฒนามาให้สามารถกู้คืนไฟล์ที่สูญหายจากฮาร์ดไดร์ฟ SSD แล็ปท็อป และแฟลชไดร์ฟ เมื่อใช้ Tenorshare 4DDiG คุณจะสามารถกู้คืนข้อมูลได้ทุกชนิด ไม่ว่าจะเป็นรูปภาพ วิดีโอ เอกสาร และเสียง นอกจากนี้ เครื่องมือนี้ยังสามารถกู้คืนไฟล์ภาพและวิดีโอที่เสียหาย คุณสมบัติที่โดดเด่นของ Tenorshare 4DDiG ได้แก่:
- กู้ข้อมูลจากคอมพิวเตอร์/PC แฟลชไดร์ฟ ฮาร์ดไดร์ฟ SSD และอื่นๆ
- อินเทอร์เฟซที่เป็นมิตรกับผู้ใช้
- กู้คืนไฟล์ได้กว่า 1000 ประเภท
- กู้คืนข้อมูลจากระบบที่ฟอร์แมทไปแล้ว
ดาวน์โหลดฟรี
สำหรับ PC
ดาวน์โหลดอย่างปลอดภัย
ดาวน์โหลดฟรี
สำหรับ Mac
ดาวน์โหลดอย่างปลอดภัย
ทำตามขั้นตอนต่อไปนี้เพื่อกู้คืนข้อมูลโดยใช้ Tenorshare 4DDiG:
- ขั้นตอนที่ 1ติดตั้งแล้วเปิดใช้งาน Tenorshare 4DDiG บนคอมพิวเตอร์ของคุณ ให้ดิสก์ที่ไม่ได้กำหนดค่าเริ่มต้นของคุณเชื่อมต่อกับ PC แล้วเลือกไปที่สแกน.
- ขั้นตอนที่ 2รอให้ 4DDiG สแกนหาไฟล์ที่สูญหายจากดิสก์ที่ไม่ได้เริ่มต้นของคุณ ซึ่งอาจขึ้นอยู่กับขนาดข้อมูลในดิสก์
- ขั้นตอนที่ 3หลังจากเริ่มการค้นหา เลือกไฟล์ที่คุณต้องการกู้คืนและคลิกที่ฟื้นตัวปุ่ม


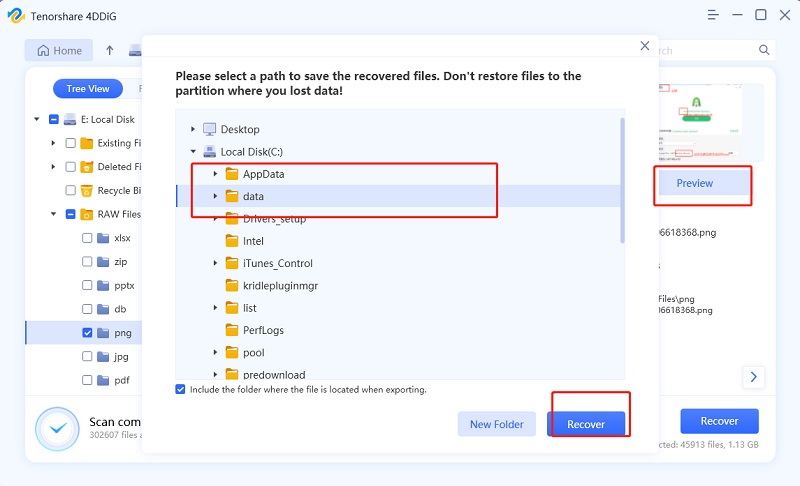
คำถามที่พบบ่อยเกี่ยวกับการเริ่มต้น:คุณต้องเริ่มต้นดิสก์ก่อนเพื่อให้ตัวจัดการดิสก์เชิงตรรกะสามารถเข้าถึงได้
1. ฉันควรเริ่มต้นดิสก์ใหม่เป็นแบบ MBR หรือ GPT?
คุณกำลังสับสนว่าจะเลือกอะไรดี ระหว่าง MBR และ GPT ใช่ไหม คำอธิบายนี้จะมาช่วยคุณในการตัดสินใจ โดยปกติแล้ว ดิสก์ประเภท GPT ใช้สำหรับฮาร์ดดิสก์และ SSD และ GPT มีความทนทานและเหมาะสำหรับดิสก์ที่มีขนาดใหญ่กว่า 2 TB อย่างไรก็ตาม ดิสก์แบบ MBR เหมาะสำหรับไฟล์ที่สามารถไดร์ฟที่สามารถลบได้ เช่น แฟลชไดร์ฟและ SD Card และดิสก์แบบ MBR ถูกใช้ใน PC และแล็ปท็อปแบบ 32 บิต
2. การเริ่มต้นใหม่จะทำอะไรกับฮาร์ดดิสก์?
การเริ่มต้นใหม่ของฮาร์ดดิสก์ไม่ได้ทำอะไรเลย เป็นเพียงแค่ขั้นตอนที่จำเป็นในการตั้งค่าเอสเอสดีและฮาร์ดไดร์ฟใหม่ในพีซีเมื่อเริ่มต้นใหม่ฮาร์ดดิสก์แล้ว คุณจะสามารถสร้างพาร์ทิชั่นได้ พาร์ทิชั่นที่สร้างขึ้นมาจะสามารถฟอร์แมทเพื่อสร้างระบบไฟล์ได้
3. ฉันจะเริ่มต้นใหม่กับเอสเอสดีใหม่ก่อนที่ตัวจัดการดิสก์เชิงตรรกะจะสามารถเข้าถึงได้อย่างไร?
ก่อนหน้านี้เราได้พูดถึงขั้นตอนในการเริ่มต้นใหม่ในไดร์ฟเอสเอสดีจากยูทิลิตี้การจัดการดิสก์ จริงๆ แล้วเอสเอสดีสามารถเริ่มต้นใหม่ผ่านทางคอมมานด์พรอมพ์ได้เช่นกัน
4. คุณสามารถเริ่มต้นใหม่ในดิสก์โดยไม่ทำให้ข้อมูลสูญหายได้หรือไม่?
ใครหลายคนสับสนว่าการเริ่มต้นใหม่ของดิสก์จะทำให้ข้อมูลสูญหายหรือไม่ การเริ่มต้นใหม่ของดิสก์จะไม่ลบข้อมูลที่เก็บอยู่ด้านใน แต่หากจะใช้ดิสก์ คุณจะต้องสร้างพาร์ติชั่นแล้วฟอร์แมทดิสก์ ซึ่งขั้นตอนนี้แหละจะทำให้ข้อมูลสูญหาย ดังนั้นหากคุณไม่อยากให้ไฟล์ที่อยู่บนฮาร์ดดิสก์สูญหาย โปรดลองพิจารณาในการใช้ซอฟต์แวร์กู้คืนข้อมูลอย่าง Tenorshare 4DDiG
สรุป
ในแนวทางนี้ เราได้พูดถึงวิธีแก้ทั้งหมดสำหรับข้อผิดพลาดที่บอกให้คุณเริ่มต้นดิสก์เอสเอสดี นอกจากนี้ เรายังแนะนำให้คุณใช้ Tenorshare 4DDiG เพื่อสำรองข้อมูลและกู้ข้อมูลจากฮาร์ดดิสก์ที่ไม่ได้เริ่มต้น ตัวกู้คืนข้อมูล Tenorshare 4DDiG ใช้เวลาเพียงไม่กี่วินาทีเท่านั้นในการดึงข้อมูลจากไดร์ฟที่มีปัญหา ลองดูสิแล้วคุณจะไม่ผิดหวัง


