Windows มีความก้าวหน้าอย่างมากในระยะยาว และกลายเป็นตัวเลือกของลูกค้านับล้านทั่วโลก ซึ่งเป็นการวางรากฐานที่ดีสำหรับตัวมันเอง ผู้ใช้ Windows 10 และ Windows 8 พบปัญหาที่น่าแปลกใจกับระบบปฏิบัติการของตนค่อนข้างบ่อย ปัญหาที่พบบ่อยที่สุดที่พวกเขาพบคือข้อความ "กำลังเตรียม Windows อย่าปิดคอมพิวเตอร์ของคุณ" ที่ปรากฏบนหน้าจอ ผู้ใช้รายงานปัญหานี้ในแพลตฟอร์มต่างๆ โดยบอกว่ามักเกิดขึ้นเมื่อเปิด/ปิดหรือรีสตาร์ทคอมพิวเตอร์ บางครั้งอาจใช้เวลานานกว่าสองสามชั่วโมง หากคุณประสบปัญหาในการเตรียม Windows 10/11 ให้พร้อมสำหรับ Windows ที่นี่เราจะมอบโซลูชันที่ทรงพลังให้กับคุณ.

วิธีแก้ไข 2: ตรวจสอบการเชื่อมต่ออินเทอร์เน็ต
วิธีแก้ไข 3: ปิดคอมพิวเตอร์และรีเซ็ตพลังงาน
วิธีแก้ไข 4: ทำการซ่อมแซมเริ่มต้นของ Windows 10
วิธีแก้ไข 6: ถอนการติดตั้งอัปเดตล่าสุดในโหมด Safe Mode
1. ฉันจะแก้ไขคอมพิวเตอร์ที่ค้างขณะกำลังติดตั้งอย่างไร?
2. หากกระบวนการเริ่มต้นใหม่ของ Windows ติดอยู่ ฉันควรทำอย่างไร?
3. ฉันจะแก้ไขปัญหา Windows 10/11 ที่ค้างขณะกำลังเตรียมอย่างไร?
ส่วนที่ 1: ทำไม Windows ถึงค้างขณะกำลังเตรียม?
โปรดจำไว้ว่าคุณสามารถพบปัญหาที่อาจก่อให้เกิดความผิดปกติในการทำงานของคอมพิวเตอร์ของคุณได้หลายส่วน ดังนั้น มีปัจจัยบางประการที่เป็นที่น่าสงสัยเกี่ยวกับความค้างของ Windows ที่เป็นอาจารย์จากส่วนอื่น ๆ ในขณะนี้ นี่คือสาเหตุบางอย่างที่อาจก่อให้เกิดปัญหาที่คอมพิวเตอร์ของคุณค้างได้:
- การเชื่อมต่ออินเทอร์เน็ตที่ไม่เสถียรหรือการตัดสินใจในเครือข่ายที่เกิดขึ้นเพียงครั้งหนึ่ง
- ระบบคอมพิวเตอร์ที่ไม่สามารถเตรียมตัวเองได้อย่างรวดเร็วหรือทำงานช้าลง
- หากระบบปฏิบัติการของคุณไม่ได้รับการอัปเดตเป็นเวลาหนึ่ง และต้องการการดาวน์โหลดและติดตั้งอัปเดตจำนวนมาก
ส่วนที่ 2: หากคอมพิวเตอร์ของฉันค้างขณะกำลังเตรียม Windows ฉันควรทำอย่างไร?
วิธีแก้ไข 1: รอสักครู่
บางครั้งควรรอสักครู่เป็นสิ่งที่ดีที่สุดที่คุณสามารถทำได้ หากคุณรู้สึกเบื่อหน่ายขณะรอคอมพิวเตอร์ของคุณควรจะไม่ปิดเครื่องเอาไว้เป็นเวลาหลายนาที เฉพาะอย่างยิ่งหากคอมพิวเตอร์ของคุณมีการอัปเดตเวอร์ชันเก่าบางรายการ การอัปเดตนั้นอาจใช้เวลามากกว่าปกติ หากคุณมีการเชื่อมต่ออินเทอร์เน็ตที่ไม่เสถียรการรออาจจะนานขึ้น
ลองปล่อยให้คอมพิวเตอร์ทำงานตลอดวัน เพื่อให้มีเวลาในการดำเนินการอัปเดตต่างๆ ถ้าคุณยังคงไม่เห็นความคืบหน้า ความผิดปกติอาจเกิดจากสาเหตุอื่น
วิธีแก้ไข 2: ตรวจสอบการเชื่อมต่ออินเทอร์เน็ต
คุณควรปรับปรุงการเชื่อมต่ออินเทอร์เน็ตให้เสถียร เหมือนที่ได้กล่าวไว้ข้างต้น หากคุณใช้การเชื่อมต่อแบบ LAN คุณควรตรวจสอบสายเคเบิลและพอร์ต ที่คุณปิดใช้งานและเสียบเข้าหรือไม่ ถ้าคุณใช้ Wi-Fi คุณควรตรวจสอบว่าเราเตอร์เป็นใช้งานได้อย่างเสถียร หากคุณคิดว่ามีสิ่งที่ผิดปกติควรลองแก้ไขปัญหาหรือใช้สาย Ethernet
วิธีแก้ไข 3: ปิดคอมพิวเตอร์และรีเซ็ตพลังงาน
การรีเซ็ตพลังงานอาจช่วยให้เครื่องคอมพิวเตอร์ทำความสะอาดได้ แต่จะไม่ทำให้ข้อมูลในหน่วยความจำของคุณเสียหาย การใช้วิธีนี้สามารถช่วยแก้ไขเครื่องคอมพิวเตอร์ที่ค้างขณะกำลังเตรียม Windows ได้ ด้วยวิธีดังต่อไปนี้ คุณสามารถแก้ไขปัญหาการค้างของ Windows 10/11 ในขณะที่กำลังเตรียม Windows ได้:
ขั้นตอนที่ 1: ปิดคอมพิวเตอร์และถอดอุปกรณ์ทั้งหมด (เช่น พวงมาลัย USB, ฮาร์ดดิสก์ภายนอก เป็นต้น) จากคอมพิวเตอร์
ขั้นตอนที่ 2: กดปุ่มพลังงานค้างไว้เป็นเวลา 30 วินาที และถอดสายไฟจากอุปกรณ์ของคุณ
ขั้นตอนที่ 3: ถอดแบตเตอรี่ออก (หากคุณมีแบตเตอรี่ที่สามารถถอดออกได้ในเครื่องโน้ตบุ๊คของคุณ)
ขั้นตอนที่ 4: ใส่แบตเตอรี่กลับและเสียบสายไฟเข้าเครื่องอีกครั้ง
ขั้นตอนที่ 5: เปิดคอมพิวเตอร์ขึ้นและอาจจะแก้ไขปัญหาการเตรียม Windows ได้
วิธีแก้ไข 4: ทำการซ่อมแซมการเริ่มต้นของ Windows 10
การเริ่มต้นของ Windows 10 ทำหน้าที่เป็นเครื่องมือฟรีและมีประโยชน์ในเมนูตัวเลือกการกู้คืนระบบของ Windows ของคุณ มันช่วยในการแก้ไขปัญหาที่ซับซ้อนเกี่ยวกับข้อมูลที่สูญหาย ปัญหาขณะเตรียม Windows และอื่น ๆ มากมาย ดังนั้นให้เริ่มต้นด้วยขั้นตอนด้านล่าง:
ขั้นตอนที่ 1: สร้างสื่อติดตั้ง Windows บน USB ในเครื่องคอมพิวเตอร์ของคุณ
ขั้นตอนที่ 2: ใช้ USB รันเครื่องคอมพิวเตอร์ของคุณ คลิก "ซ่อมคอมพิวเตอร์ของคุณ" และเลือก "แก้ไขปัญหา"
ขั้นตอนที่ 3: ตอนนี้เลือก "ตัวเลือกขั้นสูง" จากนั้นเลือก "เริ่มซ่อมแซมการเริ่มต้น"
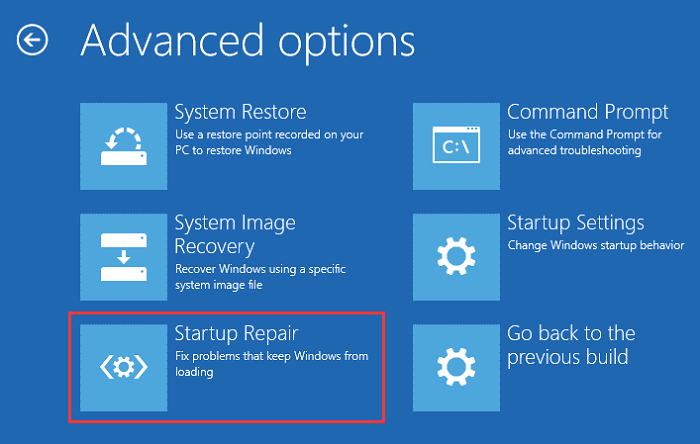
วิธีแก้ไข 5: ลบไฟล์ที่มีปัญหา
ขั้นตอนที่ 1: รีสตาร์ทคอมพิวเตอร์ของคุณเพื่อให้เห็นหน้าต่าง Windows Boot Options
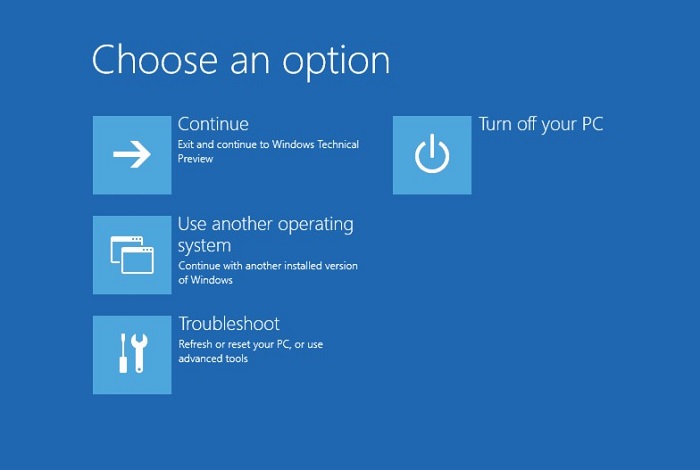
ขั้นตอนที่ 2: คลิกที่ "การแก้ไขปัญหา" จากนั้นเลือก "Command Prompt" ในเมนูตัวเลือกขั้นสูง
ขั้นตอนที่ 3: พิมพ์คำสั่ง "C: compact disc Windows\System32\LogFiles\Srt. SrtTrail.txt" ลงใน Command Prompt แล้วกด "Enter"
ขั้นตอนที่ 4: หากมีข้อความเช่น "Boot critical file c:\windows\system32\drivers\vsock.sys is corrupt" ให้ใช้ Command Prompt เพื่อไปยังตำแหน่งนั้นแล้วพิมพ์คำสั่ง "Del vsock.sys"

วิธีแก้ไข 6: ถอดการอัปเดตล่าสุดที่ติดตั้งในโหมด Safe Mode
การอัปเดตที่ผิดพลาดอาจทำให้ Windows หยุดทำงาน ดังนั้นการถอดการอัปเดตเหล่านี้ในโหมด Safe Mode อาจช่วยแก้ไขปัญหาได้:
ขั้นตอนที่ 1: เปิดหน้าต่าง Advanced options และคลิกที่ "Start-up Settings" จากนั้นกด "F4" เพื่อเข้าสู่ Safe Mode
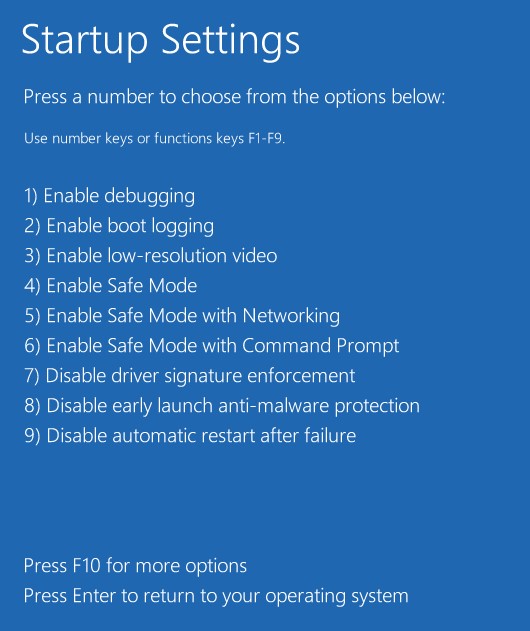
ขั้นตอนที่ 2: ใน Safe Mode ของ Windows 10, คลิกขวาที่ "Control Panel" แล้วเลือก "Programs and Features"
ขั้นตอนที่ 3: เลือก "View installed updates" จากนั้นเลือกอัปเดตล่าสุดและถอดการอัปเดตเหล่านี้ที่ทำให้ปัญหา จากนั้นรีสตาร์ท Windows 10/11 เพื่อดูว่าปัญหาได้รับการแก้ไขหรือไม่
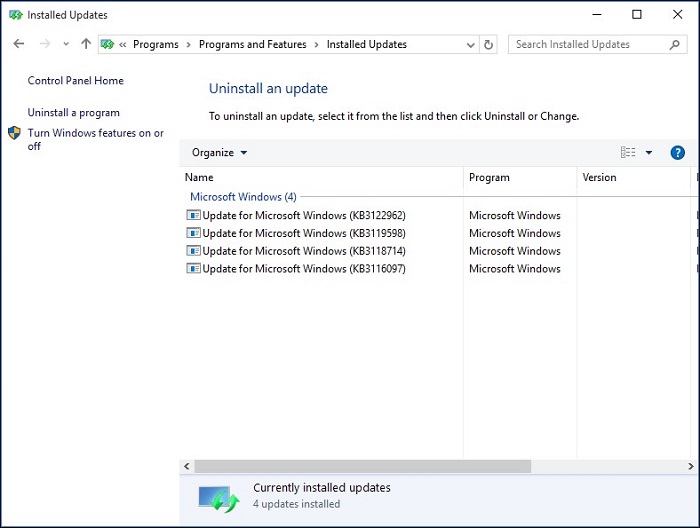
วิธีแก้ไข 7: ดำเนินการทำระบบคืนค่าหรือรีเซ็ต
การทำรายการคืนค่าการตั้งค่าโรงงานจะลบการคัดลอกของ Windows ออกจากคอมพิวเตอร์ของคุณ ดังนี้:
ขั้นตอนที่ 1: จากเมนู Windows Boot Options ไปที่ Troubleshoot > Advanced Options > System Restore.
ขั้นตอนที่ 2: ปฏิบัติตามแนวนโยบายของเวิร์ดวิซาดและเลือกตำแหน่งที่เหมาะสม ในที่สุดคลิกปุ่ม "Finish" เพื่อคืนค่า Windows.
หากเทคนิคสุดท้ายนี้ไม่เพียงพอ จะไม่มีวิธีใดที่สามารถแก้ไขปัญหา "Preparing Windows" นอกจากที่จะติดตั้ง Windows 10 ใหม่ตั้งแต่ต้นใหม่.
วิธีแก้ปัญหา 8: ดำเนินการติดตั้ง Windows ใหม่
หากไม่มีเทคนิคใดส่งผลในการแก้ไขปัญหาการเตรียม Windows คุณอาจพบกับปัญหาที่ระบบปฏิบัติการไม่สามารถแก้ไขได้ อย่างที่เห็นแสดงที่นี่ คุณจะต้องดำเนินการติดตั้ง Windows ใหม่.
การติดตั้ง Windows จะลบข้อมูลบางส่วนในระบบต้นฉบับของคุณ ดังนั้นตรวจสอบให้แน่ใจว่าคุณมีการสำรองข้อมูลที่คุณมีค่าจากฮาร์ดดิสก์หรือเดสก์ท็อปก่อน.
ส่วนที่ 3: วิธีการกู้คืนข้อมูลที่สูญหายในขณะที่แก้ไขปัญหาการเตรียม Windows
วิธีหนึ่งในการแก้ไขคอมพิวเตอร์ที่ติดขัดในขณะที่ Windows กำลังเตรียมคือการรีเซ็ตระบบ ถ้าคุณต้องการทำการรีเซ็ต ควรสำรองข้อมูลสำคัญทั้งหมดก่อนนะครับ แต่ถ้าคุณไม่ได้สำรองข้อมูล และเกิดความสูญหายข้อมูลคุณสามารถกู้คืนได้โดยใช้ Tenorshare 4DDiG ซอฟต์แวร์กู้คืนข้อมูล ด้วยขั้นตอนง่าย ๆ ตามด้านล่างนี้:
ดาวน์โหลดฟรี
สำหรับ PC
ดาวน์โหลดอย่างปลอดภัย
ดาวน์โหลดฟรี
สำหรับ Mac
ดาวน์โหลดอย่างปลอดภัย
- ขั้นตอนที่ 1: เลือกไดรฟ์ท้องถิ่น
- ขั้นตอนที่ 2: สแกนและดูตัวอย่างไฟล์
- ขั้นตอนที่ 3: กู้คืนข้อมูลที่สูญหาย
หลังจากติดตั้ง Tenorshare 4DDiG เสร็จแล้ว คุณจะเข้าสู่หน้าต่างหน้าจอเริ่มต้นที่แสดงอุปกรณ์และไดรฟ์ โปรดเลือกไดรฟ์ที่คุณสูญหายข้อมูลไว้และคลิก "เริ่ม" เพื่อดำเนินการต่อ

4DDiG จะสแกนไดรฟ์อย่างรวดเร็วเพื่อค้นหาไฟล์ที่สูญหาย และจะแสดงผลลัพธ์การกรองที่แสดงจำนวนเอกสารที่ค้นพบ หากคุณไม่สามารถเห็นไฟล์ที่คุณต้องการ คุณสามารถลองใช้ตัวเลือก "สแกนลึก" ได้

เมื่อสแกนเสร็จสิ้น คุณสามารถคลิก "กู้คืน" เพื่อบันทึกไฟล์ที่คุณต้องการไปยังตำแหน่งที่ปลอดภัยที่แตกต่างกันจากตำแหน่งเดิมหากคุณกัดลังความสูญหายของข้อมูลอย่างถาวร

ส่วนที่ 4: คำถามที่พบบ่อยเกี่ยวกับปัญหาค้างของ Windows
1. ฉันจะแก้ไขเครื่องที่ติดขัดขณะโหลดอย่างไร?
หากคอมพิวเตอร์ของคุณติดขัดขณะโหลด คุณสามารถดำเนินการตามขั้นตอนต่อไปนี้:
- ลองใช้โหมด Safe Mode ของ Windows
- ถอดแบตเตอรี่ออกแล้วเสียบกลับเข้าไป
- ถอดปลั๊กของอุปกรณ์ต่าง ๆ ที่เชื่อมต่อออก
- ลองสแกนด้วยโปรแกรมตรวจจับไวรัส
- ใช้ตัวเลือก System Restore หรือ Startup Repair
2. Windows รีสตาร์ทไม่ติดตัวอย่างไร?
ถ้ากระบวนการรีสตาร์ทของ Windows รู้สึกจนหมดเวลาแล้ว ลองถอดอุปกรณ์ภายนอกทั้งหมดและถอดแบตเตอรี่ (หากเป็นโน้ตบุ๊ค) ออกจากเครื่องคอมพิวเตอร์ของคุณ นั่นจะทำให้คอมพิวเตอร์ปิดตัวเองลง
3. Windows 10/11 ติดขัดในขณะที่เตรียมติดตั้งอยู่ ฉันควรทำอย่างไร?
ปิดเครื่องและรอ 20 วินาที หากเป็นโน้ตบุ๊คให้ถอดแบตเตอรี่ออก (หากมี) และตัดการเชื่อมต่ออินเทอร์เน็ตออก (ปิด Wi-Fi) จากนั้นเสียบอีกครั้งเพื่อดูว่าคอมพิวเตอร์จะเริ่มต้นทำงานหรือไม่
4. ต้องรอนานเท่าไรกับการเตรียม Windows?
ควรรออย่างต่อเนื่องเป็นเวลาประมาณ 2-3 ชั่วโมง เมื่อสิ้นสุดเวลาที่ระบุแล้วแต่ปัญหายังคงอยู่ ให้หยุดพักการดำเนินการและลองใช้วิธีการด้านบนเพื่อแก้ไขต่อไป
ผลลัพธ์:
ความล่าช้าในการ "เตรียม Windows" เป็นปัญหาที่ท้าทายอย่างแน่นอน โดยเฉพาะเมื่อคุณมีนัดหมายสำคัญ โหมดการแก้ไขที่ถูกบันทึกไว้ด้านบนอาจช่วยแก้ไขปัญหานี้ให้คุณ หากคุณสูญเสียข้อมูลสำคัญใด ๆ ระหว่างกระบวนการ คุณสามารถกู้คืนได้ด้วยการทำตามขั้นตอนง่าย ๆ 3 ข้อ โดยใช้ โปรแกรมกู้คืนข้อมูล Tenorshare 4DDiG โปรแกรมนี้เป็นตัวเลือกที่น่าเชื่อถือและแนะนำเป็นอย่างยิ่งเนื่องจากคุณสมบัติและประโยชน์ที่มีอยู่
You May Also Like
-

-

-
-

-

-









