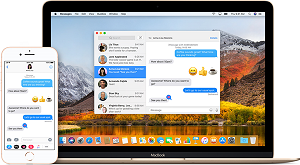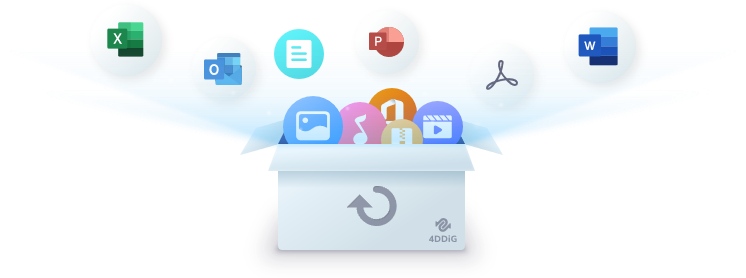คุณไม่สามารถเข้าถึงเอสเอสดี/เอสดีดี/ยูเอสบี เนื่องจากข้อผิดพลาดฮาร์ดแวร์อุปกรณ์อันตรายใช่หรือไม่? ถ้าใช่ล่ะก็ บล็อกนี้คือสิ่งที่คุณจำเป็นต้องอ่านเลย ข้อผิดพลาดฮาร์ดแวร์อุปกรณ์อันตรายอาจปรากฏขึ้นในระหว่างหรือหลังจากที่คุณคัดลอกเนื้อหาจากไดร์ฟ ข้อผิดพลาดจะทำให้คุณไม่สามารถเข้าถึงข้อมูลใดๆ บนอุปกรณ์ได้ ตามที่ป็อปอัพบอก ฮาร์ดแวร์อาจจะได้รับความเสียหายทางกายภาพ ส่งผลให้เกิดข้อผิดพลาดดังกล่าว แต่ถ้าไม่ใช่ในกรณีนี้แปลว่าคุณยังแก้ไขปัญหาได้อยู่ ในบล็อกนี้ เราจะมาพูดถึงทุกอย่างที่ต้องรู้เกี่ยวกับข้อผิดพลาด "ฮาร์ดแวร์อุปกรณ์อันตราย" และวิธีแก้ไขโดยไม่ยากเลย
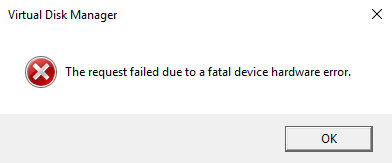
7 วิธีแก้ไขคำขอล้มเหลวเนื่องจากฮาร์ดแวร์อุปกรณ์ร้ายแรงโดยที่ไม่ทำให้ข้อมูลหาย
ดาวน์โหลดฟรี
สำหรับ PC
ดาวน์โหลดอย่างปลอดภัย
ดาวน์โหลดฟรี
สำหรับ Mac
ดาวน์โหลดอย่างปลอดภัย
ส่วนที่ 1. อะไรที่ทำให้เกิดพรอมพ์: คำขอล้มเหลวเนื่องจากฮาร์ดแวร์อุปกรณ์ร้ายแรง
เหตุผลที่อาจก่อให้เกิดการแสดงพรอมพ์ขึ้นมีอยู่หลากหลายประการด้วยกัน ได้แก่:
- สายฮาร์ดแวร์เสีย: ในกรณีที่สายส่งข้อมูลเสียหายก็จะทำให้ไม่สามารถส่งข้อมูลได้ ส่งผลให้เกิดข้อผิดพลาดขึ้น
- แบดเซกเตอร์: หากอุปกรณ์ของคุณเสียหายหรือมีหลายแบดเซกเตอร์ ข้อผิดพลาดจะปรากฏขึ้น
- ฮาร์ดไดร์ฟเสียหาย: หากไดร์ฟของคุณไม่มีปัญหาดังที่กล่าวมาข้างต้นแต่ก็ยังคงแสดงข้อผิดพลาดเดียวกันกับคอมพิวเตอร์ทุกเครื่อง นั่นหมายความว่าอุปกรณ์ของคุณได้รับความเสียหายและจำเป็นต้องได้รับการซ่อมแซม
ส่วนที่ 2. สถานการณ์ต่างๆ ของข้อผิดพลาดฮาร์ดแวร์ร้ายแรง
ข้อผิดพลาดฮาร์ดแวร์อุปกรณ์ร้ายแรงนี้เกิดขึ้นบ่อยที่สุดกับผู้ที่ใช้ฮาร์ดดิสก์พกพายี่ห้อ Western Digital (WD) และ Seagate ด้วยข้อผิดพลาดที่ว่า "X: ไม่สามารถเข้าถึงได้ คำขอล้มเหลวเนื่องจากฮาร์ดแวร์อุปกรณ์ร้ายแรง" ในบางครั้งข้อผิดพลาดฮาร์ดแวร์อุปกรณ์ร้ายแรงของ Seagate จะตามมาด้วยรหัสข้อผิดพลาดบางอย่าง เช่น "0x800701E3" สำหรับใครหลายคน พวกเขาไม่รู้เลยว่ามีอะไรผิดพลาดเกิดขึ้นกับอุปกรณ์ของพวกเขา แต่นี่คือปัญหาฉุกเฉินที่บอกว่าฮาร์ดไดร์ฟของคุณใกล้จะหมดอายุการใช้งานแล้ว
"ฉันมีฮาร์ดไดร์ฟ WD Passport ที่ต่อเข้ากับแล็บท็อป Windows 10 ผ่านยูเอสบี ตอนนี้เมื่อใดก็ตามที่ฉันเข้าถึงฮาร์ดไดร์ฟพกพาของฉัน ข้อความก็จะขึ้นมาว่า คำขอล้มเหลวเนื่องจากฮาร์ดแวร์อุปกรณ์ร้ายแรง มันทำให้ฉันเริ่มกังวลขึ้นมาเพราะว่าข้างในนั้นมีข้อมูลขนาด 767GB มีวิธีแก้ไขใดหรือไม่ที่อย่างน้อยจะทำให้ฉันเข้าถึงไดร์ฟได้ จะได้ย้ายข้อมูลจากที่เก่าไปฮาร์ดไดร์ฟใหม่?"
-WD: ข้อผิดพลาดคำขอล้มเหลวฮาร์ดแวร์อุปกรณ์ร้ายแรง เอสเอสดี
"ฮาร์ดไดร์ฟพกพาขนาด 2TB จาก Seagate ของฉันใช้งานไม่ได้ มันขึ้นว่า: H:\ ไม่สามารถเข้าถึงได้ ข้อผิดพลาดคำขอล้มเหลวเนื่องฮาร์ดแวร์อุปกรณ์ร้ายแรงเกิดขึ้นเมื่อดับเบิลคลิกที่ฮาร์ดไดร์ฟ ฉันจะแก้ไขได้อย่างไรดี? เร่งด่วนมากเลยตอนนี้"
Seagate: ข้อผิดพลาดคำขอล้มเหลวฮาร์ดแวร์อุปกรณ์ร้ายแรง
ส่วนที่ 3.จะกู้คืนข้อมูลจากฮาร์ดไดร์ฟที่มีข้อผิดพลาดฮาร์ดแวร์ร้ายแรงได้อย่างไร?
ตัวช่วยกู้คืนข้อมูล Tenorshare 4DDiG คือแอปพลิเคชันที่ปลอดภัยและน่าเชื่อถือ ที่สามารถช่วยคุณกู้คืนข้อมูลจากฮาร์ดไดร์ฟที่พังหรือเสียหาย ซอฟต์แวร์นี้ให้บริการโซลูชั่นที่ครบครันสำหรับการกู้คืนข้อมูลที่ถูกลบ รวมถึงรูปภาพ วิดีโอ เสียง และเอกสาร Tenorshare 4DDiG คือแอปพลิเคชันที่ใช้งานง่ายและมีทั้งบน Mac และ Windows นอกจากนี้ยังรองรับหลายอุปกรณ์ รวมถึงฮาร์ดไดร์ฟ เอสเอสดี เมมโมรี่การ์ด และแม้แต่กล้องดิจิทัล คุณสมบัติที่ดีบางส่วนของ Tenorshare 4DDiG ได้แก่:
- อัตราการกู้คืนสูงสุด และความปลอดภัย 100%
- กู้คืนข้อมูลจาก Windows/Mac/ยูเอสบี/เอสดีการ์ด/ฮาร์ดไดร์ฟพกพาอย่าง Seagate, WD passport ฯลฯ
- อินเทอร์เฟซที่เป็นมิตรกับผู้ใช้และการทำงานที่ใช้ง่าย
- กู้คืนไฟล์กว่า 1000+ ประเภท ได้แก่ รูปภาพ วิดีโอ เพลง เอกสาร ฯลฯ
- กู้คืนข้อมูลจากอุปกรณ์จัดเก็บข้อมูลที่ถูกฟอร์แมทหรือเสียหาย
- ใช้รหัสคูปอง 4DART30OFF เพื่อรับส่วนลด 30%
- ขั้นตอนที่ 1เปิด Tenorshare 4DDiG แล้วเลือกฮาร์ดไดรฟ์เป็น สแกน.
- ขั้นตอนที่ 2รอให้ 4DDiG สแกนฮาร์ดไดร์ฟ
- ขั้นตอนที่ 3ดูตัวอย่างไฟล์ที่สแกน เลือกไฟล์ที่คุณต้องการกู้คืนและคลิกที่ ฟื้นตัว ปุ่ม
- ใช้สายเส้นอื่นและพอร์ทอื่นเพื่อต่อไดร์ฟเข้ากับคอมพิวเตอร์
- ตรวจสอบให้แน่ใจว่ามีการตั้งตัวอักษรไดร์ฟที่ไม่ซ้ำกันกับไดร์ฟแล้ว
- เปิดใช้งานคอมมานด์พรอมพ์ระบบของคุณ
- พิมพ์ cmd ในช่องค้นหาของคุณแล้วคลิก ใช้งานในฐานะผู้ดูแลระบบ
- จากนั้นพิมพ์คอมมานด์ chkdsk C: /f /r
ดาวน์โหลดฟรี
สำหรับ PC
ดาวน์โหลดอย่างปลอดภัย
ดาวน์โหลดฟรี
สำหรับ Mac
ดาวน์โหลดอย่างปลอดภัย
ทำตามขั้นตอนเพื่อกู้คืนข้อมูลโดยใช้ Tenorshare 4DDiG:


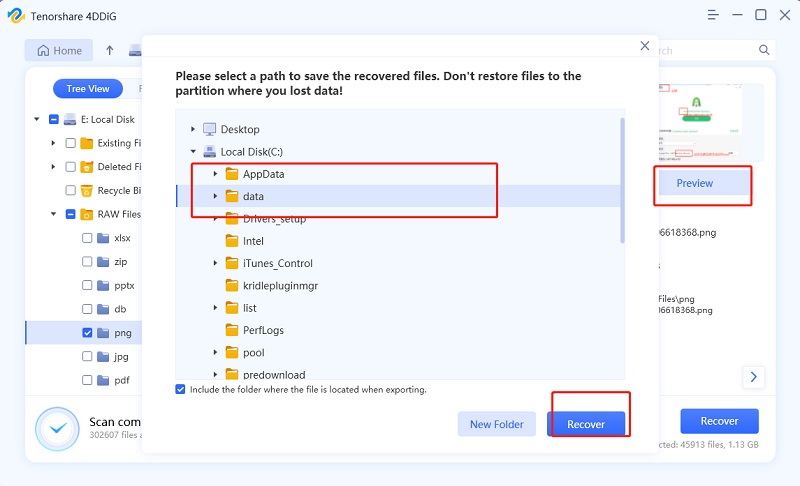
ส่วนที่ 4. วิธีแก้ไขข้อผิดพลาดฮาร์ดแวร์อุปกรณ์ร้ายแรง
อยากที่เราได้พูดถึงกันไป ข้อผิดพลาดอาจปรากฏขึ้นมาเนื่องจากมีข้อบกพร่องของฮาร์ดแวร์ในอุปกรณ์ ไดร์ฟ หรือสาย เรื่องพื้นฐานที่ควรลองก่อนที่เราจะเริ่มวิธีทางเทคนิคด้านล่างนี้ โปรดลองก่อนที่จะทำวิธีอื่นเพราะปัญหาอาจจะอยู่ในส่วนนี้ก็เป็นได้
วิธีแก้ที่ 1. ตรวจสอบสถานะฮาร์ดไดร์ฟโดยใช้แอททริบิวต์ SMART
คอมมานด์ไลน์เครื่องมือจัดการ Windows หรือที่ย่อว่า WIMC สามารถนำมาใช้เพื่อกำหนดสถานะของไดร์ฟปัจจุบันได้ โดยมีขั้นตอนดังต่อไปนี้ที่สามารถช่วยคุณได้
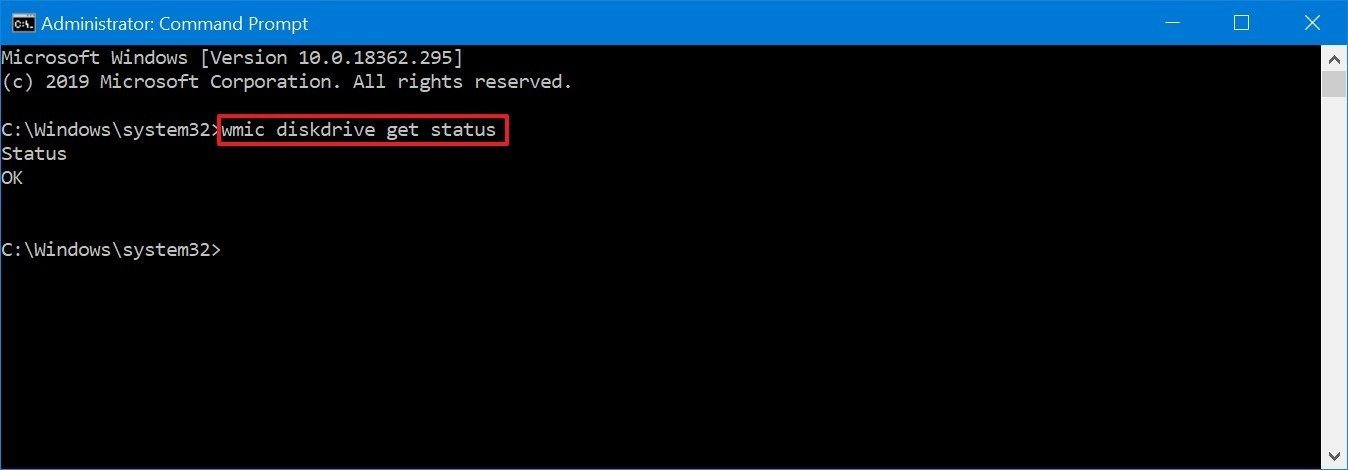
หากการตรวจสอบทั้งหมดได้ผลเป็น "โอเค" นั่นแปลว่าอุปกรณ์ของคุณไม่มีปัญหาใดๆ อย่างไรก็ตามหากผลลัพธ์ที่ได้ออกมา "แย่" "ไม่ทราบ" หรือ "ระวัง" คุณอาจต้องซ่อมแซมไดร์ฟของคุณตามคำแนะนำ
วิธีแก้ที่ 2. ใช้งานการตรวจสอบข้อผิดพลาดและยูทิลิตี้ CHKDSK ใน Windows
Windows มีเครื่องมือบิวต์อินที่ทำให้คุณสามารถตรวจสอบข้อผิดพลาดเชิงตรรกะได้ หนึ่งในนั้นคือการตรวจสอบข้อผิดพลาด คุณสมบัติการตรวจสอบข้อผิดพลาดจะสแกนไดร์ฟเพื่อหาข้อผิดพลาดระบบไฟล์ ในตอนนี้มาทำการตรวจสอบข้อผิดพลาดด้วยขั้นตอนดังต่อไปนี้ดีกว่า
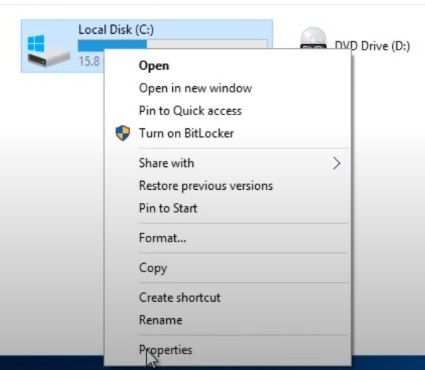
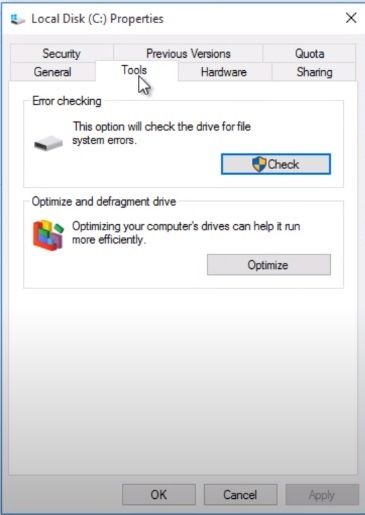
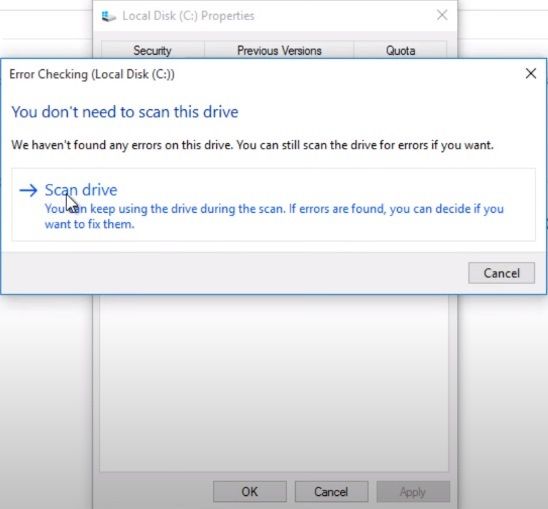
ระบบจะใช้เวลาสองถึงสามนาที สุดท้ายเครื่องมือจะปรากฏข้อผิดพลาดและระบบอาจจะซ่อมแซมให้เอง แต่ถ้าหากข้อผิดพลาดยังคงไม่หายไป ให้ใช้ ยูทิลิตี้ CHKDSK เพื่อซ่อมแซมข้อผิดพลาด
วิธีแก้ที่ 3. เริ่มต้นฮาร์ดไดร์ฟของคุณ
ฮาร์ดไดร์ฟที่ไม่ได้เริ่มต้นก็เป็นสาเหตุที่ทำให้เกิดข้อผิดพลาดได้เช่นกัน ดังนั้นเราจึงขอแนะนำให้ตรวจสอบว่าฮาร์ดแวร์มีการเริ่มต้นหรือไม่ หากยังไม่ได้เริ่มต้นให้ทำตามขั้นตอนดังต่อไปนี้เพื่อเริ่มต้นฮาร์ดไดร์ฟ
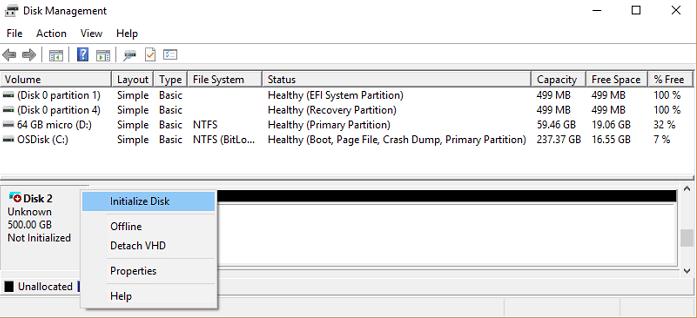

วิธีแก้ที่ 4. ฟอร์แมทฮาร์ดไดร์ฟของคุณ
หากไม่มีวิธีใดได้ผลเลย วิธีสุดท้ายคือการฟอร์แมทฮาร์ดไดร์ฟ การฟอร์แมทจะเป็นการลบข้อมูลทั้งหมดออกจากฮาร์ดไดร์ฟ Therefore, before formatting, it's recommended to กู้คืนข้อมูลของคุณ โดยใช้เครื่องมือการกู้คืน เช่นเดียวกับ Tenorshare 4DDiG นี่คือขั้นตอนการฟอร์แมทฮาร์ดไดร์ฟ
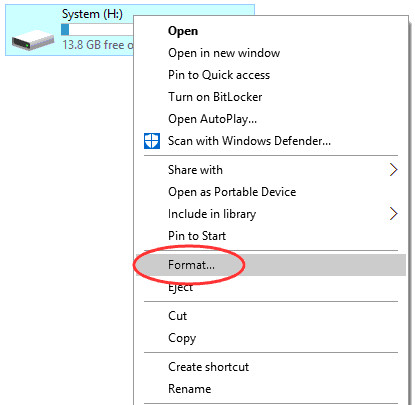
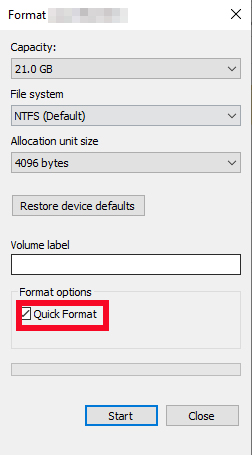
วิธีแก้ไขฮาร์ดดิสก์พกพาไม่เริ่มต้น |ดิสก์ไม่ทราบไม่เริ่มต้น
ส่วนที่ 5. เคล็ดลับเพิ่มเติมเกี่ยวกับการแก้ข้อผิดพลาดฮาร์ดแวร์อุปกรณ์ร้ายแรง
1. ฉันจะใช้งาน CHKDSK กับดิสก์ที่ไม่ได้เริ่มต้นได้อย่างไร
คุณสามารถใช้งาน CHKDSK ได้กับดิสก์ที่ยังไม่ได้เริ่มต้ด้วยการใช้คำสั่ง Mountvol มีผู้ใช้หลายคนที่ลองใช้คำสั่งนี้แล้วหาย ทำตามขั้นตอนดังต่อไปนี้เพื่อใช้งาน CHKDSK บนดิสก์ที่ยังไม่ได้เริ่มต้น
2.จะเกิดอะไรขึ้นถ้าผมเริ่มต้นฮาร์ดดิสก์พกพา?
เพื่อให้สามารถดูตัวสำรวจไฟล์ได้ คุณจำเป็นต้องเริ่มต้นก่อน การเริ่มต้นดิสก์จะไม่เป็นการลบข้อมูลออกจากฮาร์ดไดร์ฟ อย่างไรก็ตาม การเริ่มต้นอย่างเร็วไม่เพียงพอที่จะทำให้ไดร์ฟใช้งานได้อีกครั้ง คุณจำเป็นต้องสร้างพาร์ติชั่นแล้วฟอร์แมทไดร์ฟเพื่อใช้งาน เมื่อคุณสร้างพาร์ติชั่นแล้วฟอร์แมทไดร์ฟ ข้อมูลบนไดร์ฟจะถูกลบ ดังนั้นเราสามารถพูดได้ว่าการเริ่มต้นฮาร์ดไดร์ฟจะเป็นการลบข้อมูลออกจากไดร์ฟ
สรุป
เป็นเรื่องที่น่ารำคาญมากเมื่อฮาร์ดไดรฟ์หยุดทำงานอย่างถูกต้องหรือเสียหายเนื่องจากมีข้อมูลสำคัญของเรา อย่างไรก็ตาม หากคุณประสบปัญหาที่คล้ายกัน ลองใช้ การกู้คืนข้อมูล Tenorshare 4DDiG.นี่คือหนึ่งในเครื่องมือการกู้คืนข้อมูลที่ดีที่สุดในตลาดแล้วเพราะมีอัตราความสำเร็จในระดับสูงสุด ไม่จำเป็นต้องกังวลเรื่องการสูญเสียข้อมูลอีกต่อไป เพียงแค่ใช้ Tenorshare 4DDiG แล้วกู้คืนข้อมูลอย่างง่ายดายภายในไม่กี่คลิก
You May Also Like
-

-
-

-

-

-